
Photoshop layers are like sheets of stacked acetate. You can see through the transparent areas of a layer to the layers below. You move a layer to position the content on the layer, like sliding a sheet of acetate in a stack. You can also change the opacity of a layer to make content partially transparent.
You use layers to perform tasks such as compositing multiple images, adding text to an image, or adding vector graphic shapes. You can apply a layer style to add a special effect such as a drop shadow or a glow.
Layers Example:
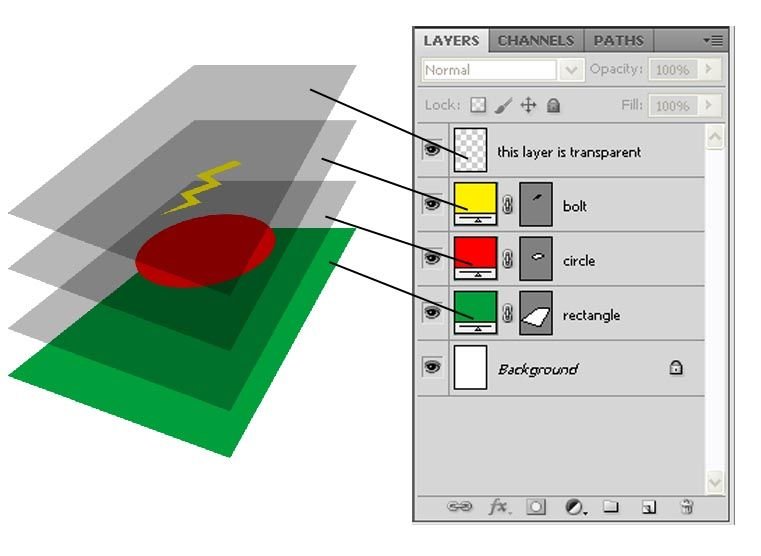
Organizing Photoshop layers
A new image has a single layer. The number of additional layers, layer effects, and layer sets you can add to an image is limited only by your computer’s memory.
You work with layers in the Layers panel. Layer groups help you organize and manage layers. You can use groups to arrange your layers in a logical order and to reduce clutter in the Layers panel. You can nest groups within other groups. You can also use groups to apply attributes and masks to multiple layers simultaneously.
Photoshop layers for non-destructive editing
Sometimes layers don’t contain any apparent content. For example, an adjustment layer holds color or tonal adjustments that affect the layers below it. Rather than edit image pixels directly, you can edit an adjustment layer and leave the underlying pixels unchanged.
A special type of layer, called a Smart Object, contains one or more layers of content. You can transform (scale, skew, or reshape) a Smart Object without directly editing image pixels. Or, you can edit the Smart Object as a separate image even after placing it in a Photoshop image. Smart Objects can also contain smart filter effects, which allow you to apply filters non-destructively to images so that you can later tweak or remove the filter effect.
Video layers
You can use video layers to add video to an image. After importing a video clip into an image as a video layer, you can mask the layer, transform it, apply layer effects, paint on individual frames, or rasterize an individual frame and convert it to a standard layer. Use the Timeline panel to play the video within the image or to access individual frames.
Photoshop Layers panel overview
The Layers panel in Photoshop lists all layers, layer groups, and layer effects in an image. You can use the Layers panel to show and hide layers, create new layers, and work with groups of layers. You can access additional commands and options in the Layers panel menu.
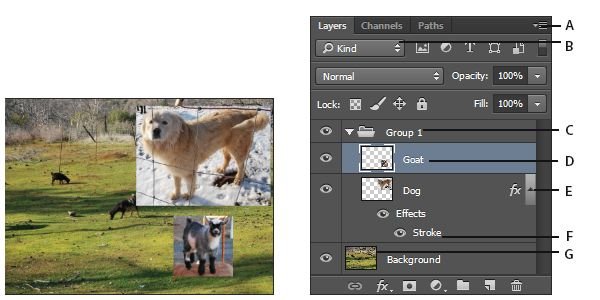
A. Layers panel menu B. Filter C. Layer Group D. Layer E. Expand/Collapse Layer effects F. Layer effect G. Layer thumbnail
Display the Photoshop Layers panel
Choose Window > Layers.
Choose a command from the Photoshop Layers panel menu
Click the triangle in the upper-right corner of the panel.
Change the size of Photoshop layer thumbnails
Choose Panel Options from the Layers panel menu, and select a thumbnail size.
Change thumbnail contents
Choose Panel Options from the Layers panel menu, and select Entire Document to display the contents of the entire document. Select Layer Bounds to restrict the thumbnail to the object’s pixels on the layer.
Expand and collapse groups
Click the triangle to the left of a group folder. See View layers and groups within a group.
Filter Photoshop layers
At the top of the Layers panel, the filtering options help you find key layers in complex documents quickly. You can display a subset of layers based on name, kind, effect, mode, attribute, or color label.
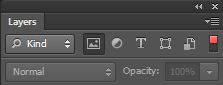
Choose a filter type from the pop-up menu.
Select or enter the filter criteria.
Click the toggle switch to switch layer filtering on or off.
Duplicate a Photoshop layer or group within an image
Select a layer or group in the Layers panel.
Do one of the following:
Drag the layer or group to the Create a New Layer button .
Choose Duplicate Layer or Duplicate Group from the Layers menu or the Layers panel menu. Enter a name for the layer or group, and click OK.
Create a new document from a Photoshop layer or group
Select a layer or group from the Layers panel.
Choose Duplicate Layer or Duplicate Group from the Layers menu or the Layers panel menu.
Choose New from the Document pop‑up menu, and click OK.
Hi! I am a robot. I just upvoted you! I found similar content that readers might be interested in:
https://helpx.adobe.com/photoshop/using/layer-basics.html
Love the tutorial, but I can't help laughing at the "acetate" reference. I'm pretty sure the kids reading this will have no idea what that means
thx for mine mistakes i will fix them soon