
The main way to put order in the layers palette is to split folders over folders. In Photoshop, this function is called a group of layers.
The Layers group is a folder located in the Layers palette. You can place any number of layers and even other folders (see below for text). Then this group of layers can be folded down (for compact mappings) and, accordingly, deployed to show its contents.
Press Layer then Group Layers
Then you can see next groups of layers:
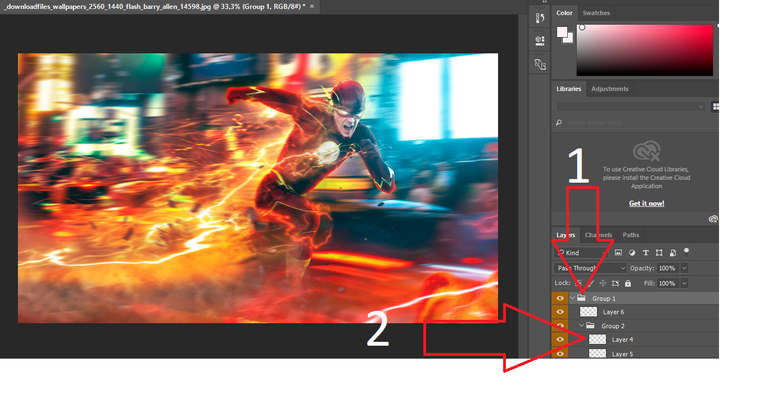
First Arrow - Open Folder Icon
Second Arrow - Deployed folder
Please note the screenshot above. The arrow near the folder shows us in the open or closed state the folder is located. An open folder means that the contents of the layers palette will be visible.
This is relevant when there are plenty of layers in the project, such as 100. To systematize the entire volume, it is assumed that the user will combine homogeneous layers into groups.
So, the arrow icon pointing down indicates that the folder is open. The contents of the folder are displayed with a small left indent from the edge of the palette. It's important to remember, because this is how you will be able to tell whether the layer belongs to the folder or not.
As noted above, one more folder can be placed inside a group of layers, and another in it, and so on. Multilevel nesting is possible. Some say that it is delimited by 5 levels, but this is not an example below that confirmation.
This list can be continued further. It should be noted that the palette does not have a horizontal scroll. That is, in order to see all the contents of the palette, which seeks to go to the right, you need to expand its area. It takes away a precious place from the workspace.
With layer groups, you can perform the same actions as with ordinary layers: move around the palette, delete, place colored labels, duplicate, rename, unite, and so on.
To delete a group, select it and click Delete or Backspace.
Nice guide.