Assalamualaikum Wr. Wb.
Baiklah kali ini saya akan mencoba membagi sedikit ilmu tentang cara penginstallan OS ubuntu server di virtualbox. Apasih ubuntu server itu ? pasti diantara kalian banyak yang bertanya-tanya apa itu ubuntu server, terus apa gunanya ubuntu server itu sendiri ? okey saya akan menjelaskan sedikit apakah itu ubuntu server dan apa kegunaannya. Ubuntu server adalah sistem operasi yang digunakan khusus untuk komputer yang bertugas sebagai server dalam jaringan, sedangkan kegunaannya sebagai pengatur atau adminnya dalam jaringan, atau bertugas sebagai pemberi layanan pada client.Sebelum kita memulai langkah – langkahnya, pastikan anda memiliki file ISO ubuntu, dan sudah anda boot kedalam flashdisk atau CD/DVD.
Baiklah jika sudah mempersiapkan semuanya,langsung saja kita mulai penginstalannya!!!
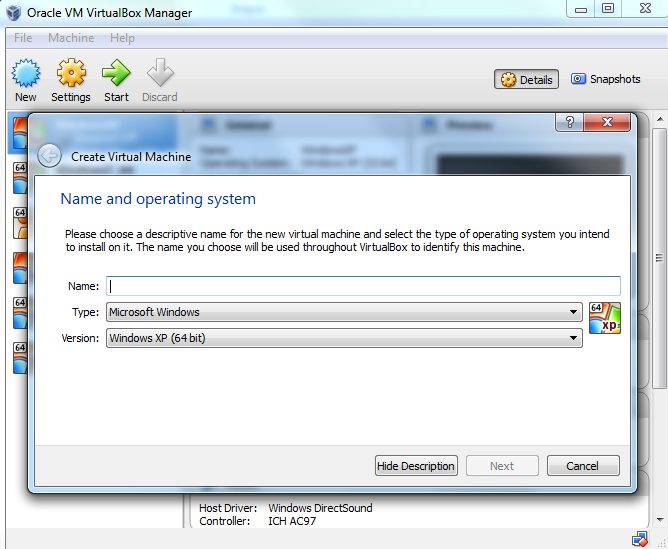
- Klik tombol 'New' untuk membuka dialog.
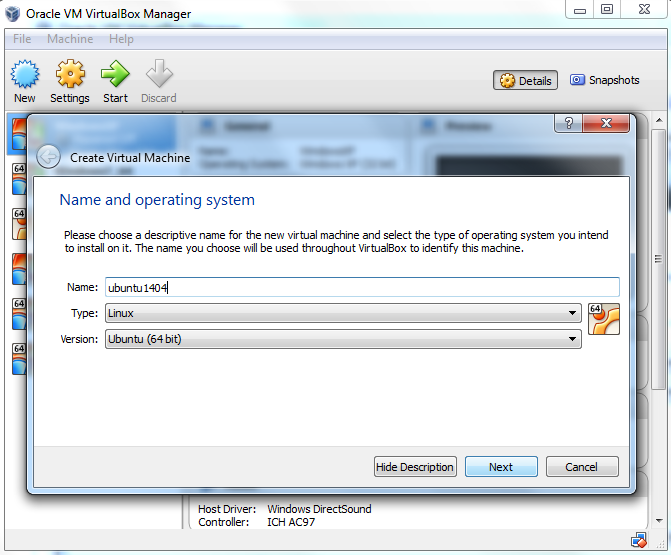
- Ketik nama untuk mesin virtual baru(bebas). Karena saya berencana untuk menginstal Ubuntu 14.04, saya akan memasukkan 'ubuntu1404'. Perhatikan bahwa VirtualBox secara otomatis mengubah 'Ketik' ke Linux dan 'Versi' menjadi 'Ubuntu (64 bit)'. Kedua opsi ini persis seperti yang kita butuhkan.
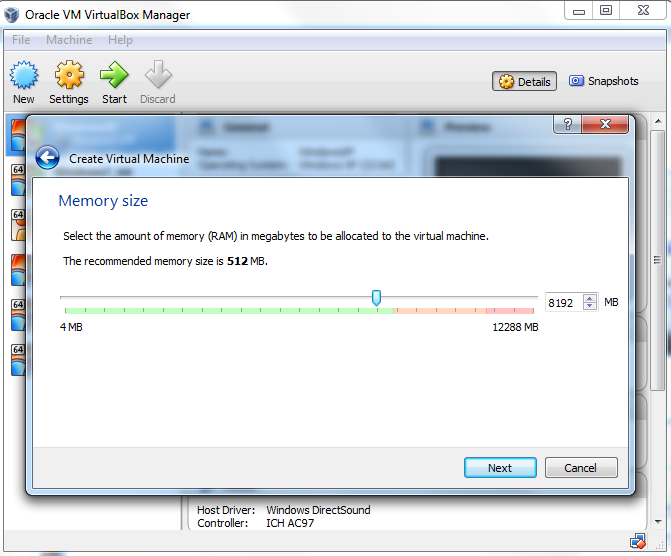
- Ukuran memori tergantung pada ukuran memori mesin host Anda.Dalam kasus saya, saya memiliki RAM fisik 12GB. Saya ingin mengalokasikan sebanyak mungkin untuk Ubuntu tetapi meninggalkan beberapa untuk mesin host Windows saya. Saya memilih 8192 MB untuk Ubuntu saya. Perhatikan bahwa VirtualBox akan membuat partisi swap dengan jumlah ruang yang sama dengan memory dasar yang telah Anda masukkan di sini. Jadi nanti ketika Anda memilih ukuran hard drive virtual, pastikan ukurannya cukup besar karena hard drive akan dipecah menjadi partisi root (/) dan swap. Partisi root berisi secara default semua file sistem Anda, pengaturan program dan dokumen.
Note: tidak boleh melewati warna merah.
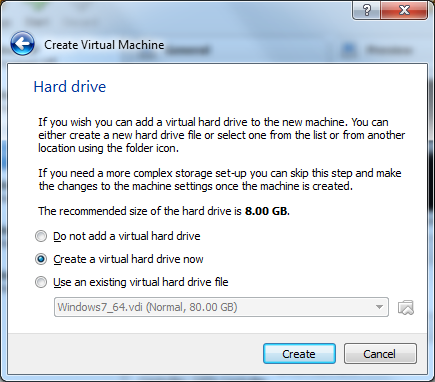
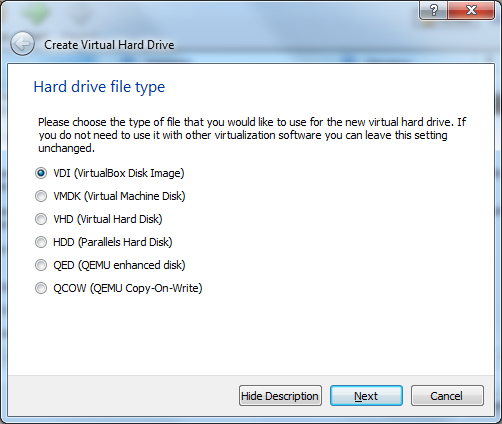
- Terima default 'Create a virtual hard drive now' dan klik tombol 'Buat'.Dan tekan next.
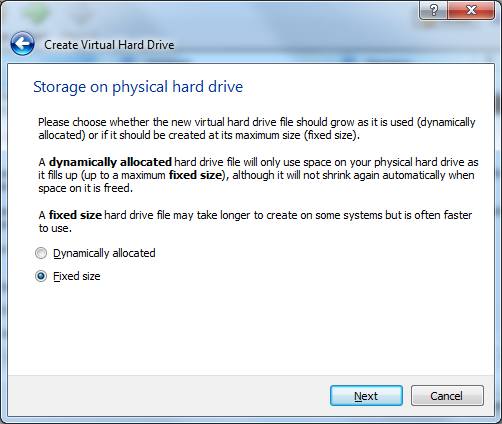
- Ubah tipe penyimpanan dari default 'Dynamically allocated' menjadi 'Fixed size' untuk meningkatkan kinerja.
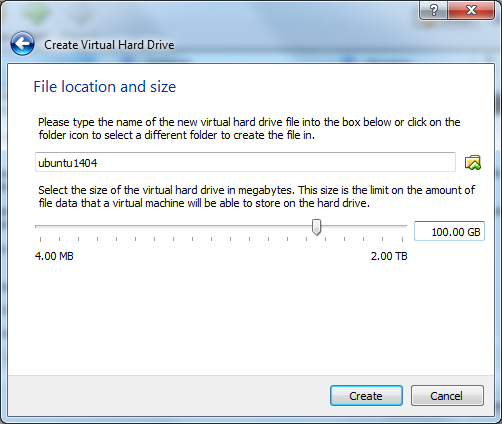
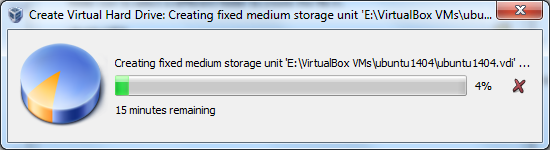
- Untuk ruang hard drive virtual, nilai standarnya adalah 8GB yang terlalu sedikit untuk analisis RNA-Seq. Saya akan memilih 10000GB karena saya memiliki banyak ruang di hard disk saya. Anda ingin memilih ukuran yang bagus untuk analisis RNA-Seq Anda. Jika Anda menyadari ruang drive tidak cukup besar, Anda harus mengulangi langkah-langkah ini lagi untuk membuat mesin virtual lain. Klik tombol 'Create' dan VirtualBox akan menghasilkan mesin virtual Ubuntu.
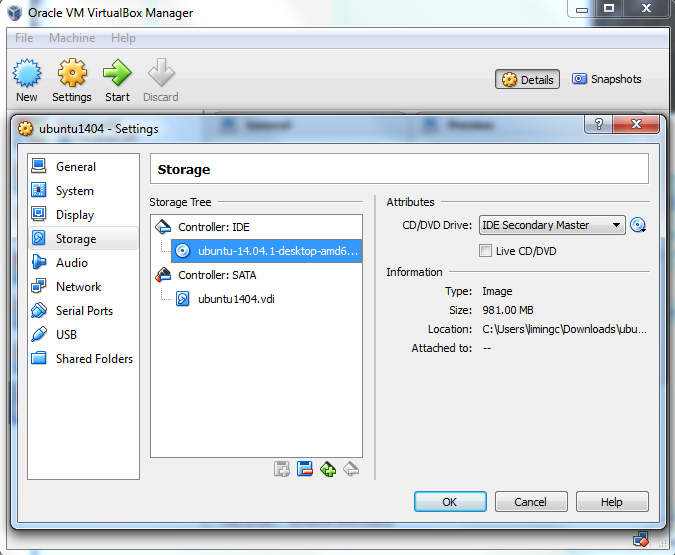
- Sekarang mesin virtual dibuat. Kamu siap untuk menginstal Ubuntu di mesin virtual ini. Pilih mesin virtual baru Anda dan klik tombol 'Pengaturan'. Klik pada kategori 'Storage' dan kemudian 'Empty' di bawah Controller: IDE. Klik "CD / DVD" ikon di sisi kanan dan pilih file ubuntu ISO untuk me-mount.
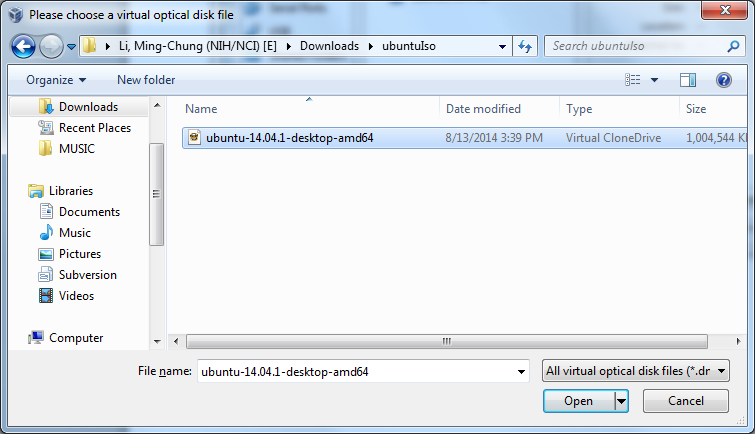
- Perhatikan bahwa jika Anda belum mengunduh file ISO Ubuntu 64-bit, Anda dapat memeriksa halaman ini untuk informasi lebih lanjut. Saat mengunduh file ISO Ubuntu, pastikan untuk memilih versi 64-bit. Juga pastikan Teknologi VT-x / Virtualisasi telah diaktifkan di BIOS / Sistem Input Output Dasar komputer Anda.
cukup sekian dulu tutorial cara menginstal os ubuntu server virtualbox untuk kelanjutan bisa dilihat di postingan berikut nya.
untuk kelanjutannya ada dipostingan berikutnya :))
Congratulations! This post has been upvoted from the communal account, @minnowsupport, by kodeline from the Minnow Support Project. It's a witness project run by aggroed, ausbitbank, teamsteem, theprophet0, someguy123, neoxian, followbtcnews, and netuoso. The goal is to help Steemit grow by supporting Minnows. Please find us at the Peace, Abundance, and Liberty Network (PALnet) Discord Channel. It's a completely public and open space to all members of the Steemit community who voluntarily choose to be there.
If you would like to delegate to the Minnow Support Project you can do so by clicking on the following links: 50SP, 100SP, 250SP, 500SP, 1000SP, 5000SP.
Be sure to leave at least 50SP undelegated on your account.
Your post has been upvoted by SteemApp team, thank you for being active in our Discord channel!
You're welcome, good luck steemapp