Les mando un cordial saludos a todos los lectores steemianos, les quiero contar que recientemente tuve un problema con mi computadora, estaba funcionando normalmente y de un día para otro, dejó de mandar señal de video el CPU al monitor. Totalmente extrañado por este acontecimiento ya que vuelvo y repito -estaba funcionando perfectamente el día anterior- procedo a analizar la situación y probar si fue un problema con el cable VGA (el de conexión CPU-monitor) entre otras pruebas rápidas mientras voy reiniciando el CPU esperando que se arreglará, pero sin obtener buenos resultados. Quizás puede ser un poco frustante porque ya me podía hacer una idea de que a lo mejor la memoria RAM o la tarjeta madre pueden estar fallando... por un breve momento ya me estaba imaginando a como estarían los precios de esos componentes. Pero antes de ponerme a buscar precios y caer en desesperación, primero estaba consiente que no le había hecho mantenimiento o limpieza la computadora en algún tiempo, hace más de 5 meses que no lo hacía. Y mi computadora ya es bastante vieja y usada con al menos 6 años de edad, no me extrañaría que se dañara algún componente teniendo en cuenta el tiempo de uso y lo mal que funciona la electricidad aquí, pero sin darle mucha vuelta a esa posibilidad tranquilamente pensé "si le hago el mantenimiento correspondiente, seguramente se soluciona el problema". Así que el post que les vengo a traer hoy, es para enseñarles como hacerle mantenimiento y limpieza básica al hardware de su CPU y posiblemente solucionar problemas de este tipo como el que me ha ocurrido a mí.

Fuente

Lo más recomendable sería hacer este tipo de limpieza una vez al mes si se usa más de 4 horas al diía y no esperar a que suceda algo que impida el correcto funcionamiento del computador (como me ha pasado a mí xD), quizás algunas personas les da un poco de miedo desarmar el CPU y que no vaya a funcionar bien cuando lo vuelvan a ensamblar, pero no hay nada que temer ya que si estaba funcionando bien antes tiene que funcionar bien después porque dejaremos todo conectado tal cuál como lo encontramos (solo que sin la tierra y sucio). Aunque no precisamente la tierra podría ser la causa del problema que yo tenía (el CPU no mandaba señal de video al monitor) el desarmar y armar completamente podría solucionar el promebla ya que a lo mejor era cuestión de un mal contacto en algún componente, pin de conexión o un quizás un cortocircuito ocasionado por el polvo. Entonces si tengo que desarmar los componentes del CPU es perfecto para aprovechar y limpiar la tierra que se ha acumulado adentro a lo largo de todo ese tiempo.
Las herramientas que necesitaremos para limpiar y desamar el CPU serían:

1.- Un destornillador de cruz.
2.- Goma de borrar.
3.- Un secador de pelo.
4.- Un cepillo o brocha que sea delgado para quitar el polvo (sobre todo en las partes estrechas).
5.- Un paño o trapo humedo para quitar el polvo y tierra del case, los fan cooler y partes de plástico y metal. No se les ocurra pasarle el paño a cualquier tarjeta o circuito.
6.- Pasta térmica. Por si quieren hacerle un mantenimiento más completo al procesador
Entonces una vez teniendo todos las herramientas, lo más recomendable sería trabajar en un lugar externo ya que si tu CPU tiene bastante tierra no querrás que todo ese polvo se propague por todo tu cuarto o adentro de tu casa, por eso mismo yo lo hice en el patio de mi casa.
 |
 |
Primero limpié el case del CPU por afuera y después de abrirlo (un poco sorprendido por la cantidad de polvo) procedí a separar los ventiladores de la tapa del case, estos se encargan de matener un flujo de aire para el enfriamiento del CPU de manera que uno saca el aire caliente y otro ingresa aire fresco pero ya sabrán que este aire fresco contiene particulas de polvo que se van acumulando y el polvo que entra en el case no sale por sí solo. Con el cepillo quito el exceso de polvo en los fan cooler y con el trapo termino de dejarlos lo más limpio posible
 |
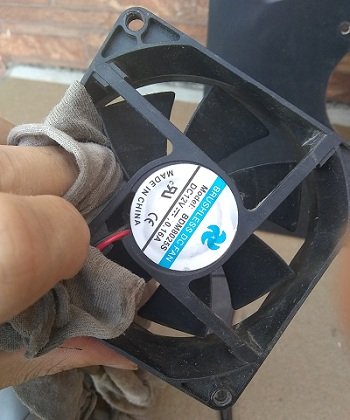 |
 |
Después el siguiente paso es desconectar todos los cables de poder y el cable de datos (en mi caso un cable IDE que cuenta con tres conexiones) para después retirar los disco duros del CPU y limpiarlos individualmentede (usando el paño solamente en las partes metálicas y el cepillo en la tarjeta del disco duro) ya con los disco duros afuera y los cables de alimentación y datos apartados hay mucho más espacio para quitar el polvo de la tarjeta madre. En la siguiente imagen les identifico los puerto, componentes y ranuras relevantes de la tarjeta madre.

2.- Conexión de alimentación del ventilador del procesador.: Este ventilador ayuda a enfriar al disipador de calor, no se les olvide nunca conectarlo en caso de que lo desconecten porque si lo hacen seguramente la computadora se apagará sola por sobrecalentamiento.
3.- Ranuras de memoria RAM: en mi caso solo tengo en uso una ranura con una tarjeta de 4GB de memoria ram. El maximo de memoria RAM está limitado por la tarjeta madre, es decir, no se puede colocar más RAM de lo que esta soporta ya que no las va a leer (yo solo podría colocarle 8GB de RAM a la mia).
4.- Puerto de alimentación de la tarjeta madre: esos cables de colores representan un voltaje específico para cada cable de color (anaranjado y marrón +3.3V, rojo +5V, azul -12V, amarillo +12V), negro es tierra por eso 0V y los demás colores equivalen a otro tipo de señales electricas.
5.- Puerto IDE de la tarjeta madre: por medio del cable IDE es por donde se transmiten los datos y la información de los disco duros para ser procesados por la tarjeta madre. También se utiliza para transmitir datos de las unidades de CD/DVD pero ya con el uso de los pendrive, almacenamiento en la nube y disco duros externos esta tecnología está casi obsoleta, yo no uso la mía y por eso la tengo desconectada.
6.- Ranuras PCI express x16: Aquí se puede conectar una tarjeta de video, siendo las más comunes AMD o nVIDIA (si corresponde al puerto por supuesto).
7.- Ranura PCI express x1: Aquí se puede conectar tarjetas de video más sencillas. El número de carriles se representa con una x de prefijo (x1 para un carril simple y x16 para una tarjeta con dieciséis carriles), en la versión de PCIe 1.0 cada carril puede transferir datos a una velocidad 250MB/s, por lo tanto el anterior puerto (PCIe x16) puede llegar a una velocidad de 250MB/s x16= 4000MB/s.
8.- Ranura PCI: el propósito de esta ranura es tener la posibilidad de agregar una expasión de componentes a la tarjeta madre de manera sencilla, podríamos incorporar más puertos USB, una tarjeta de audio o una tarjeta de wifi (entre otras cosas) a la tarjeta madre.
9.- Conectores de USD y Audio externos: cuenta con 10 pines cada uno. Por lo general con estos puertos se conecta los paneles fontrles de entrada USB y tarjetas de memoria microSD/miniSD.
10.- Puertos SATA: este puerto también se usa para transmitir datos entre disco duro y tarjeta madre, es más novedoso y rápido que el IDE. La velocidad de transmisión en IDE tiene un máximo de 133MB/s y la de SATA va desde 150MB/s hasta 600MB/s, pero como mis disco duros solo tienen para el puerto IDE ese es el que uso yo. Hay disco duros que tienen ambos puertos aunque los más nuevos solo vienen con puerto SATA.
Entonces continuando con la limpieza, procedo a pasar el cepillo por todos los rincones de la tarjeta madre y sobretodo los que tienen más polvo acumulado, después de esto, con el polvo un poco más "suelto" enciendo el secador de pelo a su mayor potencia para remover todo la tierra posible. En la base del case donde había mayor cantidad de polvo acumulado, aprovecho de pasarle el paño y efectivamente el color interno del case deja de ser de color gris y pasa a ser su color negro metálico xD.
 |
 |
También aprovecho de retirar la memoria RAM y limpiarla con el cepillo pero aún más importante le paso la goma de borrar suavemente a los contactos de la memoria, ¿Por qué? Hace mucho tiempo desarmé una tarjeta madre completa y al volver armarla no recibía señal de video y lo que solucionó el problema fue limpiar la memoria RAM de esta manera, un consejo muy útil que encontré en un foro de internet hace mucho tiempo, es recomendable hacer esto siempre que se retira la memoria RAM. Para retirala hay que jalar los clips que la retienen hacia afuera, y hacer el proceso reverso para volverla a colocar ¿bastante sencillo no?.
 |
 |

Finalmente el último lugar para retirar polvo es el ventilador del disipador del procesador (el cuál tiene una buena cantidad de polvo), lo más recomendable sería retirar el disipador del procesador para separar el disipador y poder limpiarlo cómodamente como los del case, pero no tengo pasta térmica. Está pasta es un material que se le coloca encima del procesador para ayudar a transferir el calor generado por este hacía el disipador y que sea liberado en el aire algo muy importante ya que si el procesador se sobrecalienta es común que la computadora se apague instantáneamente a los pocos minutos de encenderla, sin previo aviso ya que es un método de seguridad para que el procesador no se te vaya a dañar enseguida y se pueda corregir ese problema.

Terminado todo este proceso de limpieza, al volverla ensamblar como estaba antes se solucionó el problema inicial que tenía (no recibía señal de video en el monitor). La acumulación de polvo en los circuitos de la tarjeta puede ocasionar muchas fallas, ya que el polvo es un conductor eléctrico y como tal puede ocasionar cortocircuitos en nuetra tarjeta madre o también hacer que se traben los ventiladores del procesador o case generando un posible recalentamiento no deseado, por esta razón es recomendable hacerle este tipo de limpieza/mantenimiento al CPU de vez en cuando. Si tienen alguna duda o aporte puede dejarmela en los comentarios, espero que con esto le pierdan el miedo a desarmar su CPU y les sirva para alargar la "vida" de este :).
¡Muchas gracias por leer, dejame tu opinión en los comentarios!
todas las comunidades hispanohablantes.¿Escribes en el idioma @castellano? vota por este witness que trabaja en pro de

Mira necesito a un carajo que me cuide y mantenga las maquinas esas pa minar el Petro, avisame pa darte un carguito alli y ganate una platica.
Te invitamos a descubrir @reveur.
Delega es un bot por subscripcion sin fines de lucro, que vota a autores seleccionados por quienes lo financian para apoyar su trabajo y reconocer sus esfuerzos. | Si quieres saber mas pregunta en reveur.
@clavismil, como parte de un sistema de pruebas, @nnnarvaez te ha incluido en las rondas de @delega, cada vez que publiques confiando en tu contenido esta cuenta te votara al 50% (Durante las pruebas 100% mas adelante)Congratulations @clavismil! You have completed some achievement on Steemit and have been rewarded with new badge(s) :
Click on any badge to view your own Board of Honor on SteemitBoard.
For more information about SteemitBoard, click here
If you no longer want to receive notifications, reply to this comment with the word
STOPCongratulations @clavismil! You have completed the following achievement on Steemit and have been rewarded with new badge(s) :
Click on the badge to view your Board of Honor.
If you no longer want to receive notifications, reply to this comment with the word
STOPDo not miss the last post from @steemitboard:
SteemitBoard World Cup Contest - Final results coming soon
@clavismil you were flagged by a worthless gang of trolls, so, I gave you an upvote to counteract it! Enjoy!!
Congratulations @clavismil! You have completed the following achievement on the Steem blockchain and have been rewarded with new badge(s) :
Click here to view your Board of Honor
If you no longer want to receive notifications, reply to this comment with the word
STOPDo not miss the last post from @steemitboard:
Congratulations @clavismil! You received a personal award!
Click here to view your Board of Honor
Congratulations @clavismil! You received a personal award!
You can view your badges on your Steem Board and compare to others on the Steem Ranking
Vote for @Steemitboard as a witness to get one more award and increased upvotes!