Microsoft Excel es un programa increíblemente útil para realizar todo tipo de gestiones, reportes y operaciones. Sin embargo, algunos de sus secretos todavía no han sido descubiertos por la mayoría de estudiantes y trabajadores que deben lidiar regularmente con esta herramienta. A continuación, te mostramos los 10 trucos de Excel que te convertirán en un experto.
- Seleccionar todo con un solo clic
Quizás conoces el atajo “Ctrl + A” para seleccionar todo, pero existe una forma aún más fácil. Mediante el botón de la esquina superior derecha puedes seleccionar todos los datos en un segundo.
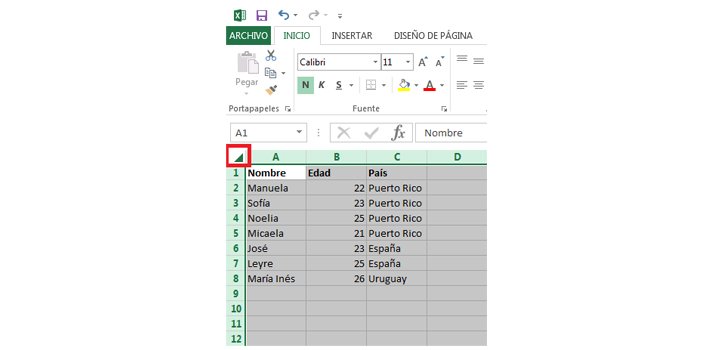
- Abrir varios archivos de Excel a la vez
Cuando tienes que trabajar con multiples archivos simultáneamente, en lugar de abrirlos archivos uno por uno, puedes abrirlos al mismo tiempo con un solo clic. Selecciona todos los elementos que quieres ver, presiona la tecla Enter y se abrirán todos a la vez.

Navegar entre distintos archivos
Cuando tienes distintas planillas abiertas, es bastante molesto alternar entre ellas, ya que un descuido, como ingresar un dato en la planilla incorrecta, puede arruinar el trabajo. Presionar “Ctrl + Tab” te permite navegar entre los archivos con facilidad.Personalizar el menu de atajos
Por lo general se pueden encontrar solo tres atajos en la barra de herramientas superior: Guardar, Deshacer y Rehacer. Sin embargo, si quieres más accesos rápidos en esta zona, como Copiar y Cortar, puedes establecerlos de esta manera: Archivo -> Opciones -> Barra de herramientas de acceso rápido, y en este cuadro agregar las opciones que prefieras de la columna de la izquierda a la derecho. Luego de guardar los cambios verás los nuevos íconos en el menú superior.
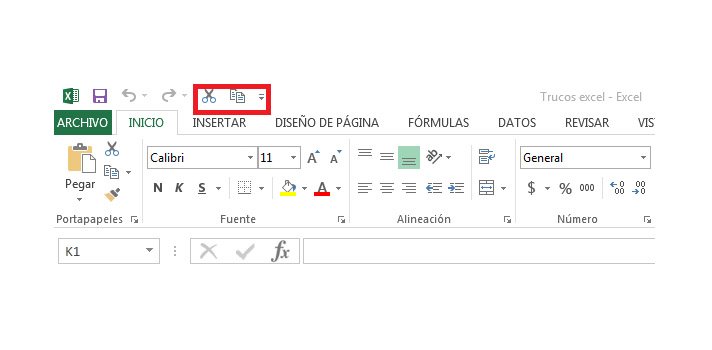
- Añadir una línea diagonal en una celda
Al crear una lista, puedes necesitar una línea diagonal en la primera celda para separar distintos atributos de filas y columnas. Para crearla, dirígete a Inicio, luego al ícono de “Bordes” y luego a “Más bordes…” donde podrás encontrar la línea diagonal. Haz clic en ella y guarda: ahora puedes incluirla en tu celda.
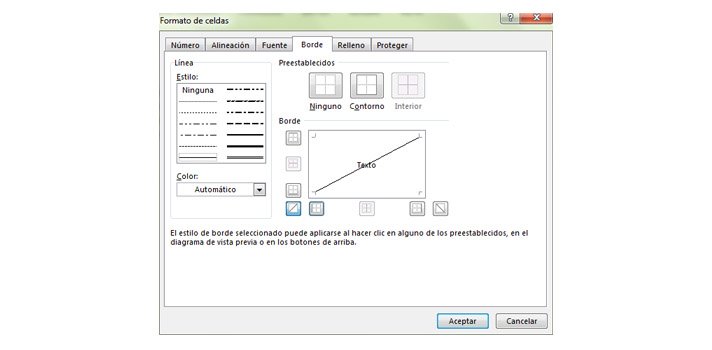
- Insertar más de una fila o columna
Probablemente conoces la manera de insertar una fila o columna, pero esto constituye una pérdida de tiempo si lo que necesitas es insertar más de una de ellas, repitiendo la acción cada vez. La mejor manera de hacer esto es arrastrar el cursor y seleccionar la cantidad de filas o columnas que necesites añadir. Haz clic derecho en el área seleccionada y luego en “Insertar”. Nuevas filas se agregarán arriba o a la izquierda de la columna seleccionada.
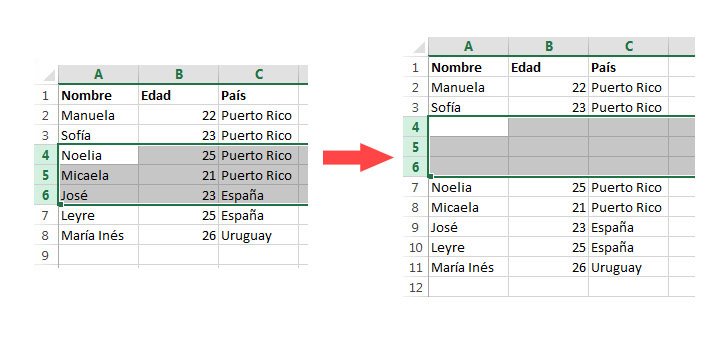
- Mover y copiar datos con rapidez
Si quieres mover una columna de datos en una planilla, la forma más rápida de hacerlo es seleccionarla y posicionar el cursor hacia el borde de esta columna. Luego de que el cursor se convierte en un ícono de flechas en cruz, puedes mover la columna libremente. ¿Quieres copiar los datos? Presiona la tecla Ctrl antes de arrastrar: la columna nueva copiará todos los datos seleccionados.
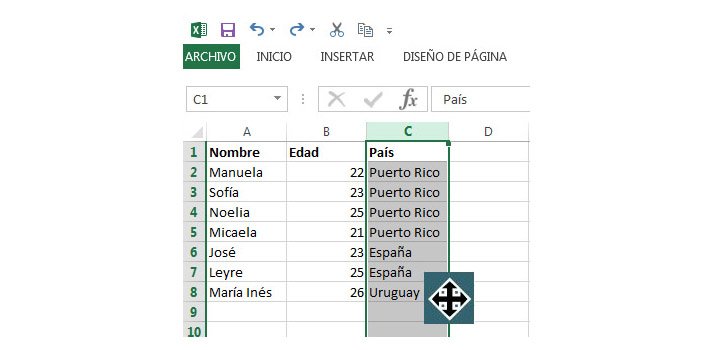
- Borrar celdas en blanco
Seguramente encuentres diversas celdas en blanco en tu planilla que podrían afectar la precisión de tus cálculos, sobre todo si debes obtener determinado valor promedio. Para eliminar rápidamente estas celdas en blanco, la mejor opción es crear un filtrarlas. Selecciona la columna en la que quieres aplicar el filtro y luego a Datos -> Filtros, y luego de que aparezca la flecha que apunta hacia abajo, deselecciona “Seleccionar todo” y haz clic en la última opción: “Vacías”. Inmediatamente aparecerán todas las celdas en blanco. Ve a Inicio y haz clic en Borrar.
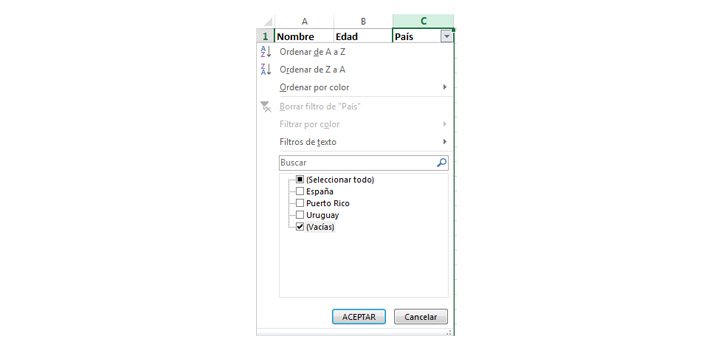
- Búsqueda avanzada con caracteres comodines
Quizás sabes cómo activar la búsqueda rápida con la combinación “Ctrl + B”, pero existen dos caracteres comodines (utilizados para tomar el lugar de otros caracteres), signo de interrogación y asterisco, que se usan en Excel para activar una búsqueda avanzada. Este tipo de búsqueda es útil para cuando no estás seguro de cuál es el resultado que buscas. El “?” sirve para tomar el lugar de un caracter. Por ejemplo si ingresas “ca?a” en el campo de búsqueda los resultados pueden variar: “casa”, “cama”, “caja”, siempre que la palabra sea de cuatro letras. En cambio, el “” reemplaza varios caracteres, por lo que al ingresar “caa” puedes obtener resultados de más letras como “cascada”, “casita” o “cabeza”.
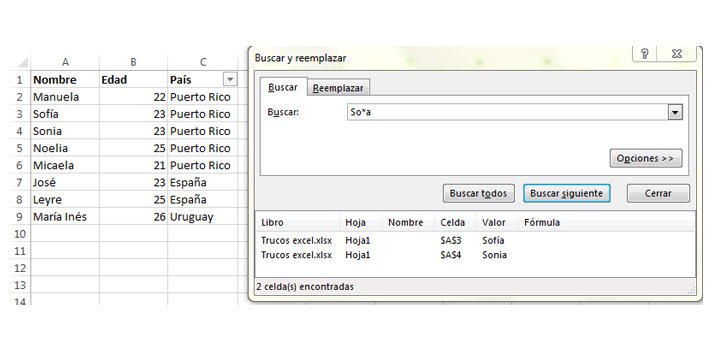
- Copiar registros únicos en una columna
Probablemente conozcas la función de Filtros, pero muy pocas personas utilizan los Filtros Avanzados: aquellos que pueden ser aplicados repetidamente cuando necesitas filtrar solamente los valores únicos (sin las repeticiones) entre los datos de una columna. Selecciona toda la columna y luego ve a Datos ->Avanzadas. Se abrirá una venta. Allí debes seleccionar “Copiar a otro lugar” y luego seleccionar la columna en la que quieres los valores únicos, ya sea ingresando los valores o mediante el ícono para seleccionar áreas (el de la flecha roja). En este ejemplo, los países únicos de la columna “País” serán copiados de la columna C a la D. No te olvides de seleccionar “solo registros únicos” y luego Aceptar.
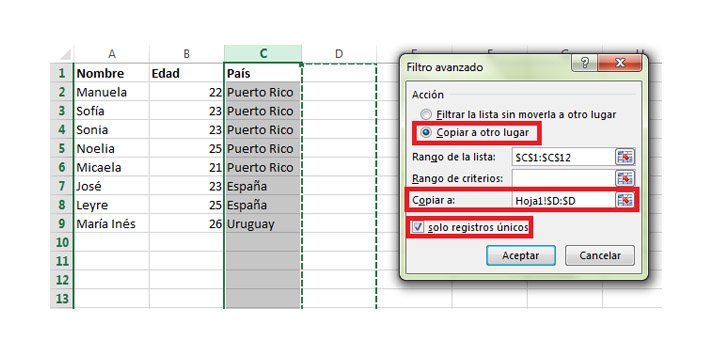 !
!
- Restringe ciertos valores con lafunción de Validación de datos
Para asegurarte de que todos los datos de tu planilla sean válidos, puede serte útil restringir los valores y establecer ciertos parámetros de ingreso de datos. Por ejemplo, todos los números deben ingresarse en números enteros. Además, imagina que la planilla de la imagen reúne datos de personas que participaron en una encuesta, las cuales solo pueden ser de 20 a 25 años de edad. Para asegurarte de que no se hayan ingresado a personas fuera de ese rango de edad, dirígete a Datos -> Validación de datos -> Configuración, ingresa las condiciones “Números enteros” y luego 20 como mínimo y 25 como máximo.
Si otras personas ingresarán sus datos a la planilla, puedes ir a la opción “Mensaje de entrada” y allí escribir “Favor ingresar sus edad en números enteros, que deben ser de 20 a 25 años”. Los usuarios recibirán una alerta si ingreso la información de forma incorrecta.
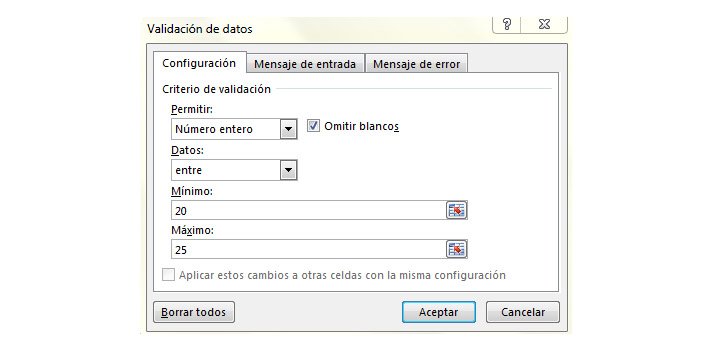
Navegación rápida con “Ctrl + Tecla de dirección”
Si presionas Ctrl + cualquiera de las teclas de dirección en el teclado, puedes saltar hasta el borde de la hoja en diferentes direcciones. Si quieres ir directamente al final hasta la última fila de datos, simplemente presiona Ctrl + flecha descendente.Transponer datos de una fila a una columna
Si quieres ver tus datos en forma de columna en lugar de fila, existe una forma mucho más práctica que escribirlos a mano. En primer lugar, copia el área que quieres transponer con Ctrl + C, luego haz clic en una celda en blanco. Ve a Inicio -> Pegar -> Transponer.
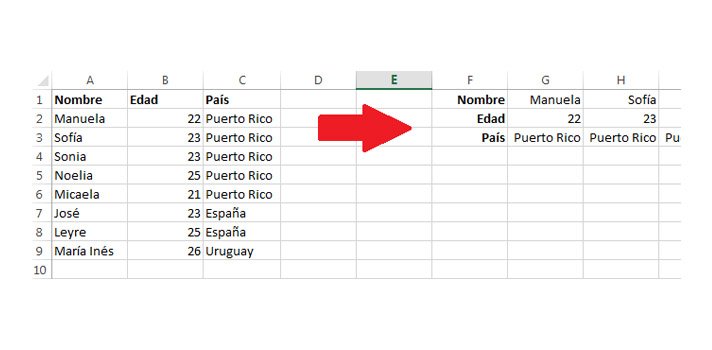
- Ocultar datos
Casi todos los usuarios de Excel saben cómo ocultar datos al hacer clic derecho y seleccionar la opción de “Ocultar” en una fila o columna. Sin embargo esto puede ser notorio si se trata de pocos datos. La mejor manera de ocultar completamente los datos es empleando la función Formato de celdas. Dirígete a Inicio -> Formato -> Formato de celdas -> Número -> Personalizada -> Ingresa “;;;”-> Aceptar. Luego de hacer esto quedarán ocultos todos los valores en esta área. Estos serán visibles solamente en la zona de vista previa.
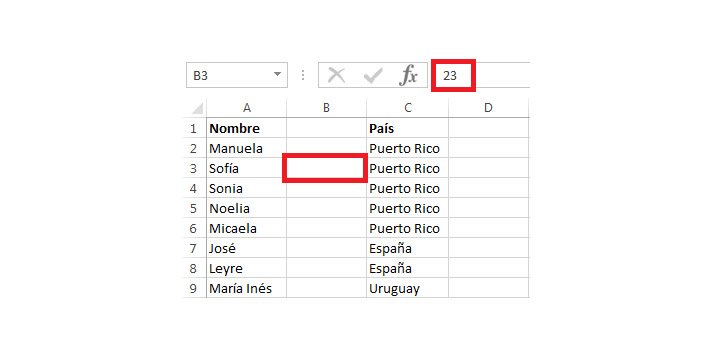
- Componer texto con “&”
El símbolo “&” permite componer cualquier texto libremente, sin necesidad de usar formulas complicadas. En la imagen aparecen tres columnas con distintos textos, pero si quieres que todos estos valores queden en una misma celda, debes hacer esto: en la celda donde quieras que figuren los datos compuestos, utiliza la fórmula que aparece abajo utilizando el “&”. Haz clic en Enter, y los textos en A2, B2 y C2 se convertirán en Manuela22Puerto Rico en E2.
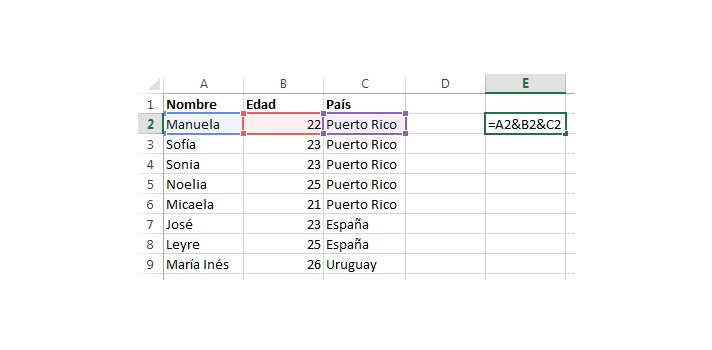
- Mayúsculas y minúsculas
Existen unas formulas sencillas que puedes utilizar para transformar el formato del texto: MAYUSC convierte todos los caracteres en mayúsculas, MINUSC en minúsculas y NOMPROPIO solo dejará el primer caracter de la palabra en mayúscula.!
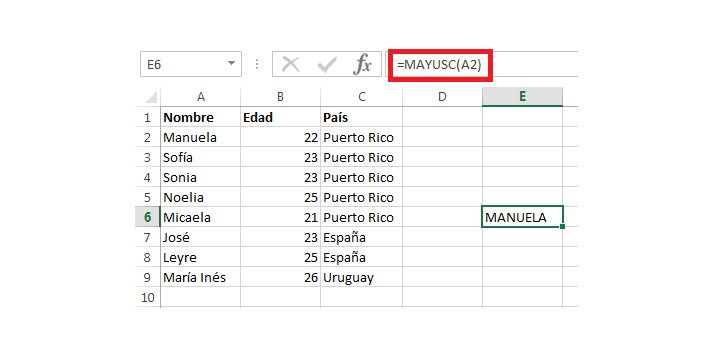
- Ingresar valores que comienzan por “0”
Cuando se ingresa un valor que comienza por cero, Excel borrará este cero por defecto. Este problema se resuelve fácilmente agregando una comilla adelante del primer cero.
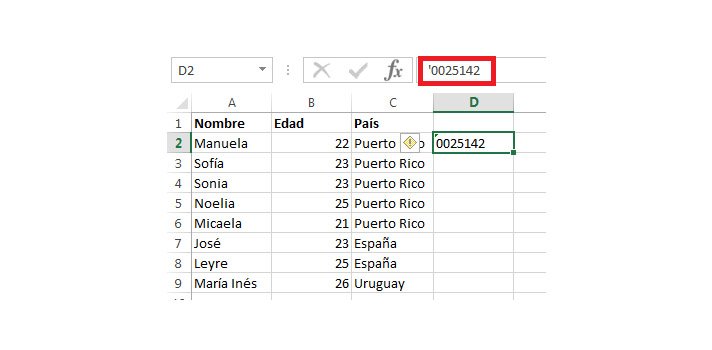
- Utilizar el corrector automático para facilitar el ingreso de datos
Si tienes que ingresar el mismo dato repetidas veces, pero este es complicado de escribir y te quita mucho tiempo, prueba con la función del Corrector automático, que reemplazará el texto que ingreses con el dato correcto. Por ejemplo, en lugar de ingresar “Puerto Rico”, puedes ingresar “pr”, y esto se modificará automáticamente. Clic en Archivo -> Opciones -> Revisión -> Opciones de Autocorrección e ingresa los textos deseados en el campo “Reemplazar”.
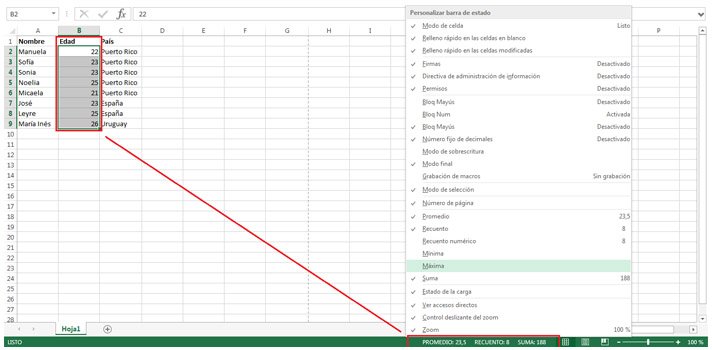
- Obtener más valores con un clic
Probablemente sepas cómo chequear determinados valores como el Promedio o la Suma en la barra de estado del borde inferior de la página. Sin embargo, ¿sabías que haciendo clic derecho en ella tienes más opciones?
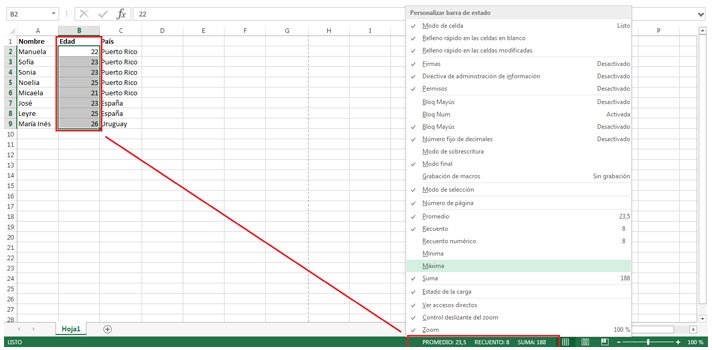
- Cambiar de nombre la hoja con un doble-clic
En lugar de perder tiempo la opción “Cambiar nombre”, simplemente haz doble-clic en el nombre de la hoja y escribe el nuevo nombre.
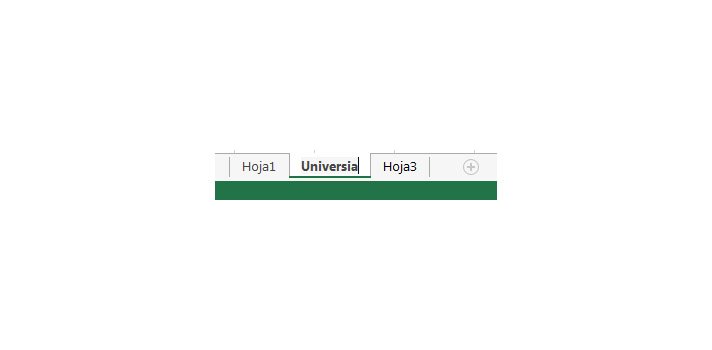
ESPERO QUE LES HAYA GUSTADO!
Cualquier duda extra referente al tema no duden en escribirme.
Saludos @reytbson
Hi! I am a robot. I just upvoted you! I found similar content that readers might be interested in:
http://www.contabilidadyliderazgo.com/2017/03/20-trucos-de-excel-que-todo-contador.html