<p>Clipboard has been around since first ever Macintosh OS made. That legacy has been continued to Android. But, it has a limited functionality as it only allows the last copied item to paste.</p>
<p>While working with multiple texts, default clipboard isn't good enough. So as I say :</p>
<blockquote>
<p>"Where there is a need, there are developers"</p>
</blockquote>
<p>So, thanks to the Android app developers, who implemented their ideas which extended the built in clipboard functionality.</p>
<p>On Play Store there are dozens of clipboard manager apps are available. But, Smart Multi Clipboard (from here on SMC) stands out to top with it's plethora of useful features.</p>
<p><img src=" " alt="Uploaded with Directupload Image Sharer" /></p>
" alt="Uploaded with Directupload Image Sharer" /></p>
<h1 id="features-overview-">Features Overview :</h1>
<ul>
<li>Copy Multiple Items</li>
<li>Easy Accessibility</li>
<li>Inbuilt OTP Reader</li>
<li>Auto Synchronization And Web App</li>
<li>Inbuilt Trash</li>
</ul>
<h2 id="copy-multiple-items-">Copy Multiple Items :</h2>
<p>Whenever you copy something from any app like Browser, Message, Email, etc. It will be attached to SMC and facilitate to paste in any other application.</p>
<p>There are two panels in SMC :</p>
<ol>
<li>Copied Clipping List (Clipboard)</li>
<li>Added Clipping List (Notes)</li>
</ol>
<h3 id="copied-clipping-list-">Copied Clipping List :</h3>
<p>Everything you copy will be shown in this panel. You can perform various actions on individual notes like edit, copy, delete, share.</p>
<p>More actions can be done by clicking on three dots beneath clipboard item. Their position and visibility can be customized by clicking on "Gear Icon" at the bottom.</p>
<p>To perform bulk actions such as merging, deleting, long click on clipboard items.</p>
<p>Operations such as searching, sorting can be done from three dot menu at top right corner.</p>
<h3 id="added-clipping-list-">Added Clipping List :</h3>
<p>Frequently used clipboard items from panel one can be saved here and from “+” available at right bottom additional items can be added.</p>
<p>It features the same actions as we've seen for panel one.</p>
<p>You can create folders for easy note categorization. To do so, go to menu from top left then "Create Folder".</p>
<h2 id="easy-accessibility-">Easy Accessibility :</h2>
<p>SMC provides three ways to access clipboard items. You can choose your preferred method in settings which can be accessed from top left.</p>
<ol>
<li>Through Swipe Gesture</li>
<li>Through Floating Bubble</li>
<li>Through Notification Panel</li>
</ol>
<h3 id="through-swipe-gesture-">Through Swipe Gesture :</h3>
<p>When enabled you will need to swipe from particular area on screen. You can choose between left, bottom or right.</p>
<p>You may set sidebar length, sensitivity and sidebar style as per your taste.</p>
<h3 id="through-floating-bubble">Through Floating Bubble:</h3>
<p>When enabled a bubble will show on your screen, a tap on it will open clipboard. You can customize the bubble if you want to.</p>
<p>You can enable multiple functionality of floating bubble through settings >> advanced settings, but in my opinion it's better stay off.</p>
<h3 id="through-notification-panel">Through Notification Panel:</h3>
<p>This will show SMC notification in your Android notification area.</p>
<p>You can copy clipboard item by tapping on right side of it or paste it directly by clicking on center of it.</p>
<p>However, the direct paste feature only works on Android 5.0+(Lolipop).</p>
<h2 id="inbuilt-otp-reader-">Inbuilt OTP Reader :</h2>
<p>Whenever you receive OTP (One Time Password) SMS, you will get a floating window on your mobile screen and it will highlight the OTP code.</p>
<p>You can drag that floating window around and clicking on highlighted text will copy the OTP. You can sway away this floating window by sliding away either left or right.</p>
<h2 id="auto-synchronization-and-web-app-">Auto Synchronization And Web App :</h2>
<p>Before going further, you have to enable synchronization first from "Menu". To do so access menu from top left. Select "Web Sync", turn it on and connect gmail account.</p>
<p>With synchronization, you can access your clipboard items on all connected devices and on Web.</p>
<p>To access your data on Web, sign in on SMC website with connected account. (<a href="http://www.smartmulticlipboard.com">http://www.smartmulticlipboard.com</a>)</p>
<p>Security? Your data is encrypted in Google Firebase.</p>
<h2 id="inbuilt-trash-">Inbuilt Trash :</h2>
<p>SMC "Trash" holds deleted clipboard items for 30 days. So in case you want to get it back, you can restore it. You can access Trash from the menu.</p>
<h1 id="permissions-">Permissions :</h1>
<p>For privacy conscious people, I have explained below for what purpose SMC needs these permissions.</p>
<p><strong>Read and Receive text messages</strong> : To identify OTP messages.</p>
<p><strong>Add/Find/Use accounts on device</strong> : To ask user which account to use for synchronization.</p>
<p><strong>Google play billing service</strong> : For donations to the developer.</p>
<p><strong>Receive data from internet</strong> : For synchronization.</p>
<p><strong>View network connections</strong> : To know if data/WiFi connection is on/off (For synchronization)</p>
<p><strong>Close other apps</strong> : To stay in RAM in low memory situations.</p>
<p><strong>Run at start up</strong> : To absorb copied texts after system boots.</p>
<p><strong>Draw over other apps</strong> : To access clipboard window while using other apps.</p>
<p><strong>Prevent phone from sleeping</strong> : To show floating window while receiving OTP messages.</p>
<h1 id="conclusion-">Conclusion :</h1>
<p>Smart Multi Clipboard is undoubtedly useful app for those who are working with multiple copied text daily.</p>
<p><a href="https://play.google.com/store/apps/details?id=com.cv.copybubble"><img src="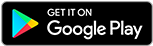 " alt="Google Play" /></a></p>
" alt="Google Play" /></a></p>