oneleo 自從開始挖礦後,就一直對投資加密貨幣抱持著好奇態度
但是我這個人從不投資,股票、期貨、保險,頂多也只有定存
因為總覺得那是有錢人在玩的金錢遊戲。
直到最近開始和大學時死黨們重新熱絡後
驚訝的得知其中一位強者,竟然在 2013 年投資了 BTC,而現在也翻了 50 倍!
成為壓倒我拒絕投資的那根稻草
讓我更想要一窺這塊大家普遍認為,一天加幣外界一年的領域
和後來和這群死黨們討論後,我們找到了一套 Open Source 的開源專案 Gekko
可以用作我們開始投資加密貨幣時,實現自動交易
有鑒於此,oneleo 將會在接下來的幾篇文章之中
開始介紹如何在 Windows 作業系統內
安裝 VMware Workstation Pro 軟體
並且安裝 Linux Ubuntu 作業系統 VM
最後安裝 Docker 軟體貨櫃技術,把 Gekko Container 建立起來
那麼本篇將從如何在 Windows 內安裝 VMware Workstation Pro 虛擬化平台開始
一步一步的將 Gekko 架設完成
這邊要注意的是,因為平常工作因素經常接觸 VMware 的牌軟體,而 VMware Workstation Pro 需購買序號開通,否則僅能試用 30 天。亦可使用免費版本的 VMware Workstation Player 來建立。
那麼咱們就開始吧!
01、至 VMware Workstation 產品官網下載最新版本 VMware Worksation 虛擬機器軟體。
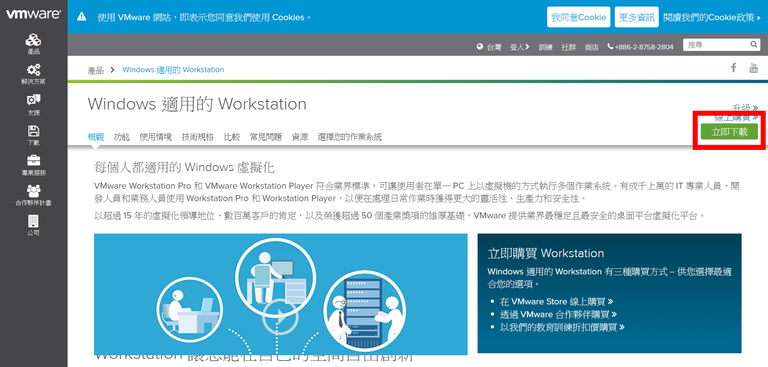
02、執行 VMware Workstation 安裝程式【C:\Users<使用者名稱>\Downloads\VMware-workstation-full-14.0.0-6661328.exe】。
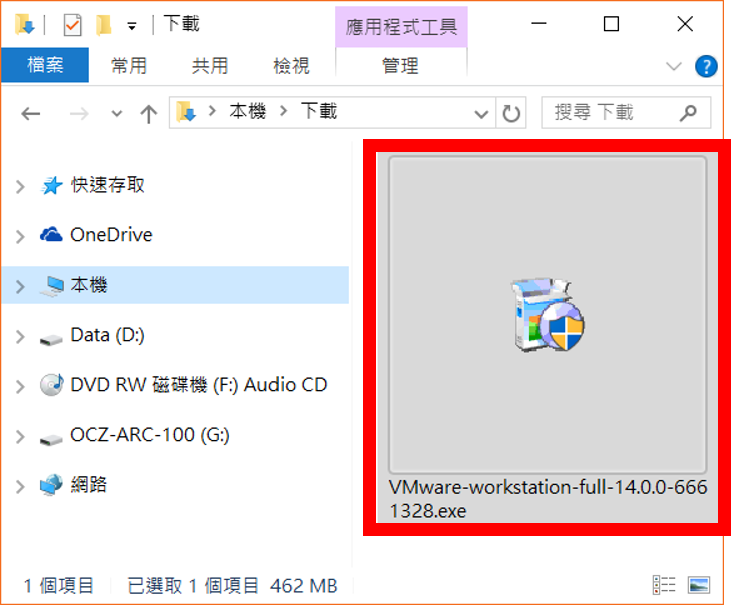
03、點選【Next】。
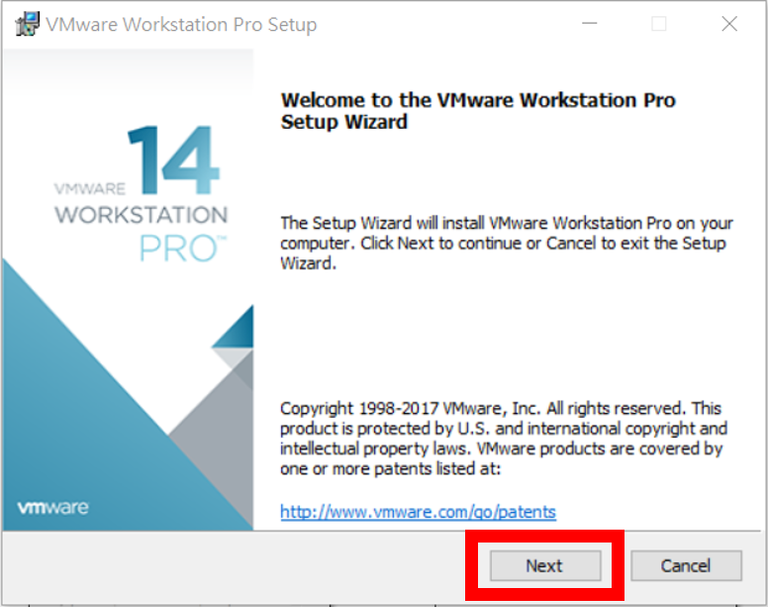
04、點選【I accept the terms in the License Agreement】同意使用者條款→【Next】。
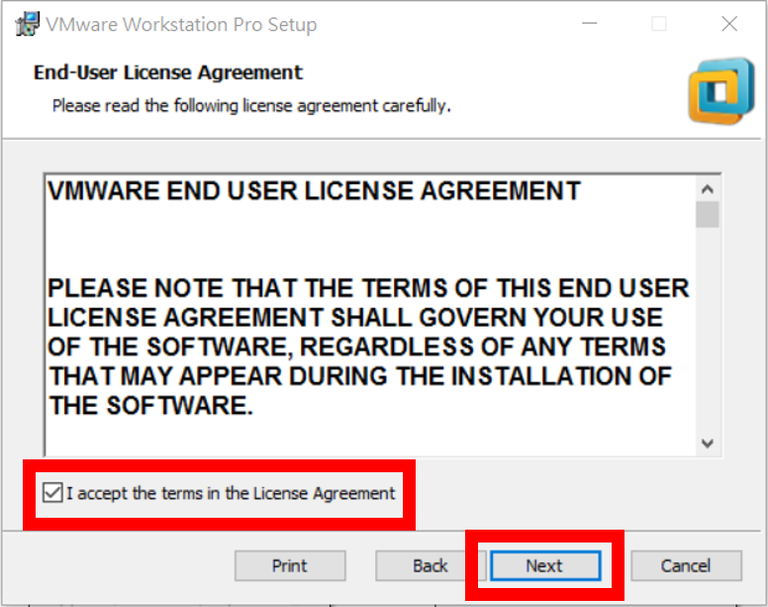
05、點選【Enhanced Keyboard Driver (a reboot will be required to use this feature)】安裝鍵盤驅動程式→【Next】。
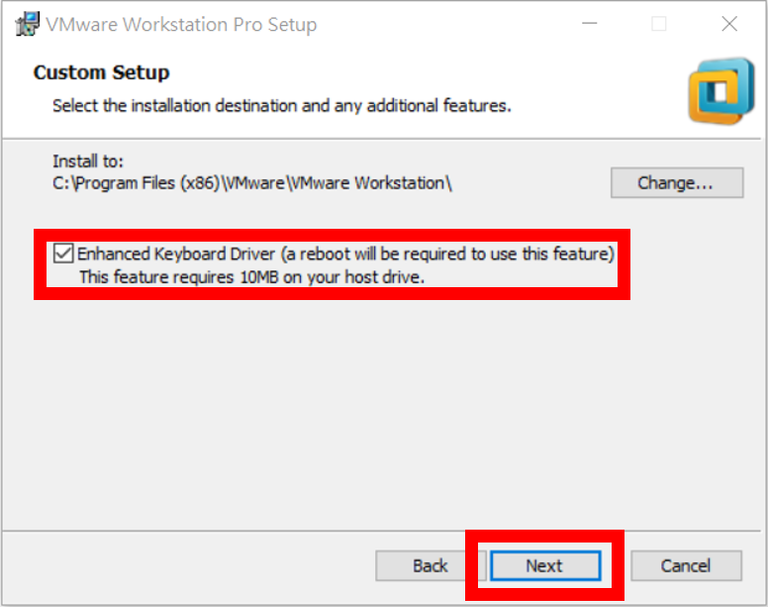
06、點選【Check for product updates on startup】開啟程式時檢查更新→【Next】。
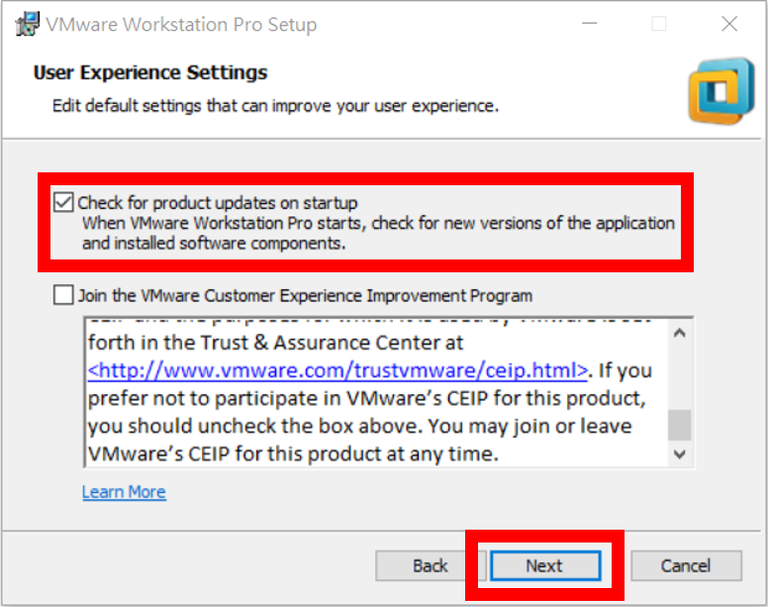
07、點選【Desktop】、【Start Menu Programs Folder】在桌面及開始功能表建立執行捷徑→【Next】。
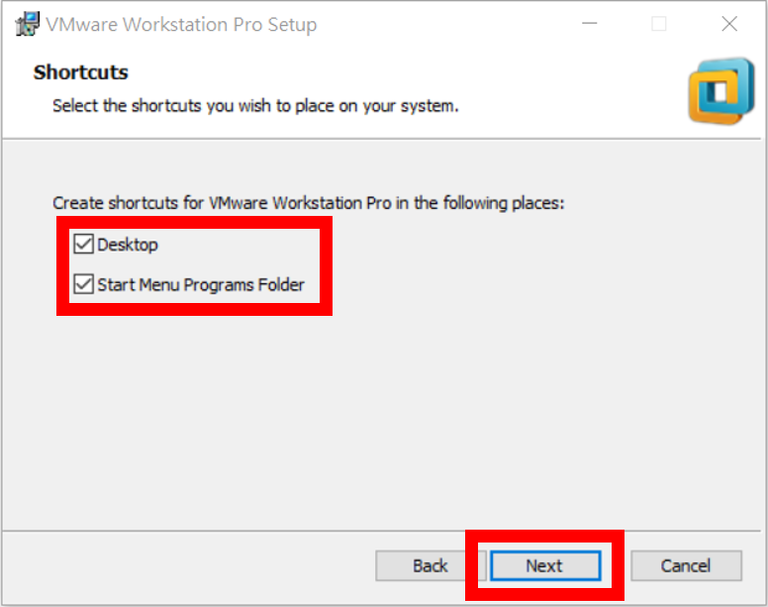
08、點選【Install】開始安裝 VMware Workstation。
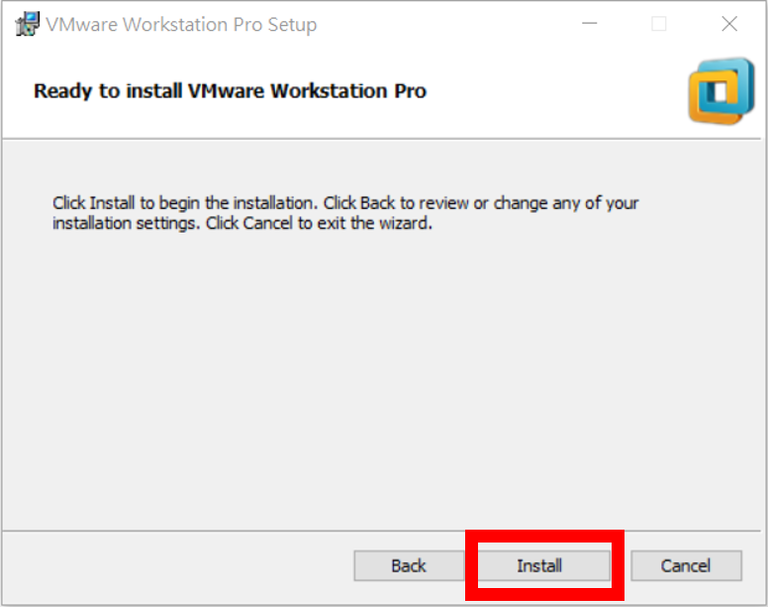
09、點選【Finish】完成安裝。
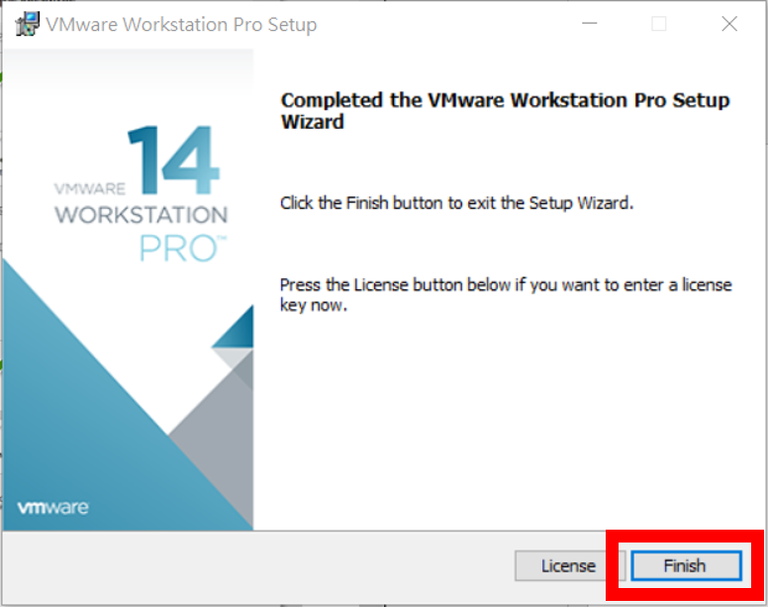
10、確定其他程式已存檔及關閉後,點選【Yes】重新啟動電腦。
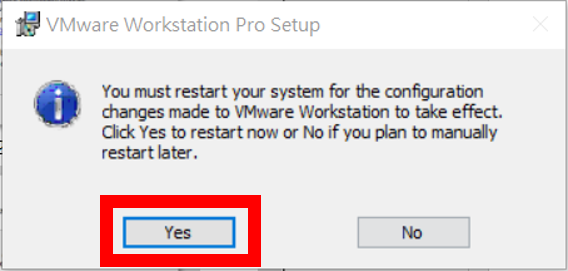
11、點選【C:\Program Files (x86)\VMware\VMware Workstation\vmware.exe】或桌面捷徑執行程式。
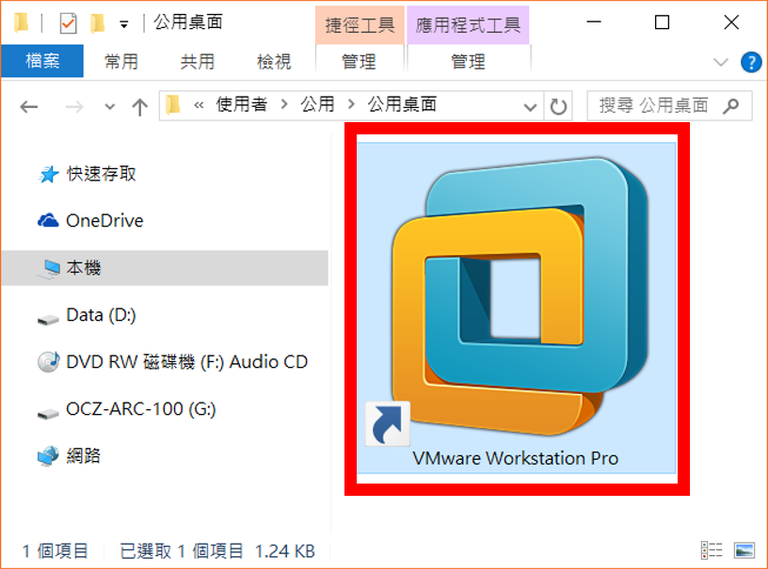
12、在【I have a license key for VMware Workstation 14:】處輸入啟動序號→【Continue】。
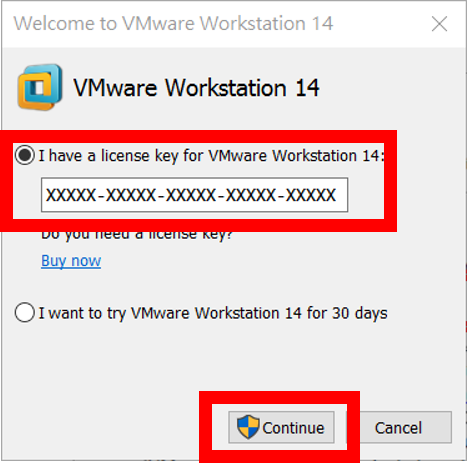
13、認證完畢,請點選【Finish】繼續。
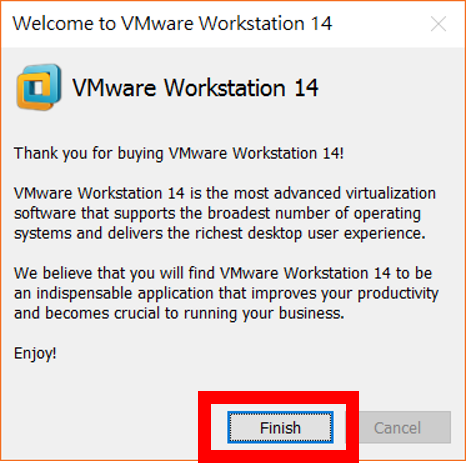
這一篇講到了如何安裝 VMware Workstation,下一篇會開始講如何安裝 Ubuntu Linux
敬請期待!
【參考資料】
01、Gekko project:https://gekko.wizb.it/
02、Github - askmike/gekko:https://github.com/askmike/gekko?files=1
03、VMware Workstation:https://www.vmware.com/tw/products/workstation.html
04、Gekko 教學 - 免費的比特幣 (Bitcoin)、加密貨幣自動交易機器人 (Trading Bot),支援幣安 Binance、Poloniex、Bitfinex...等交易所:https://justhodl.blogspot.com/2018/01/gekko-bitcoin-trading-bot.html?m=1
期待!
哈哈 ~ 感謝支持,請拭目以待攸 ^.^
這是我目前看到最詳細的教學了,期待後續。
多謝 ~ 這梗,良!