oneleo 自從開始挖礦後,就一直對投資加密貨幣抱持著好奇態度
但是我這個人從不投資,股票、期貨、保險,頂多也只有定存
因為總覺得那是有錢人在玩的金錢遊戲。
直到最近開始和大學時死黨們重新熱絡後
驚訝的得知其中一位強者,竟然在 2013 年投資了 BTC,而現在也翻了 50 倍!
成為壓倒我拒絕投資的那根稻草
從而開始研究 Gekko 這個自動交易機器人開源專案
由上一篇提到了如何從 VMware 官網下載並安裝 VMware Workstation Pro
而這一篇會來教大家如何建立 Ubuntu Linux VM
我們就開始吧!
01、至 Ubuntu 官網下載最新版本 Ubuntu Linux 作業系統。點選【Ubuntu 桌面版本】→【16.04 LTS(支援至 2021 年 04 月)】→【64 位元版本】→【開始下載】。
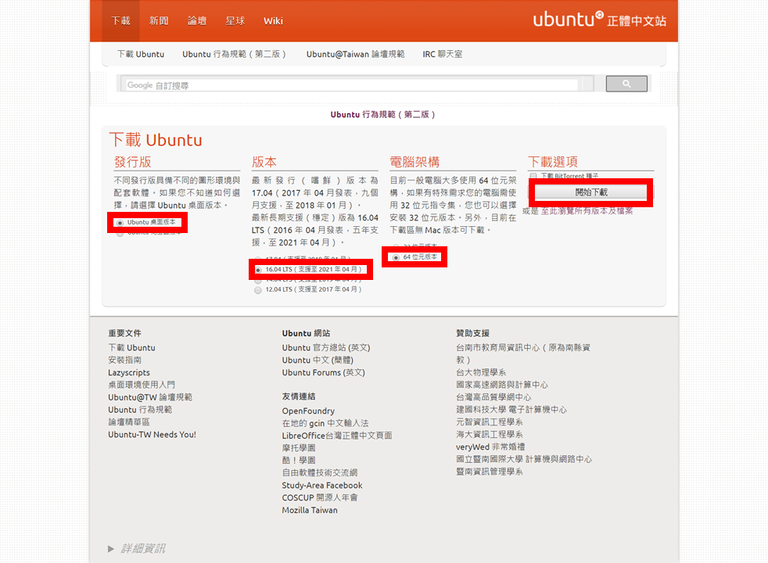
02、網站應會自動開始下載,若無自動下載請手動點選官網偵測較佳的下載位置開始下載映象檔。
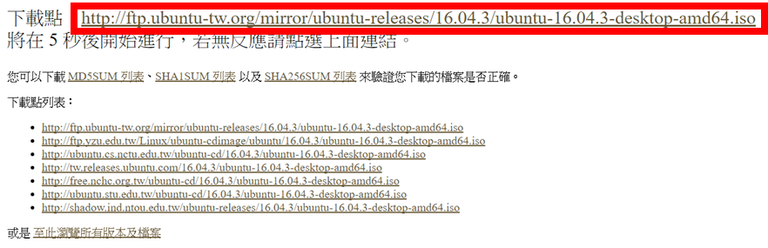
03、執行 VMware Workstation。
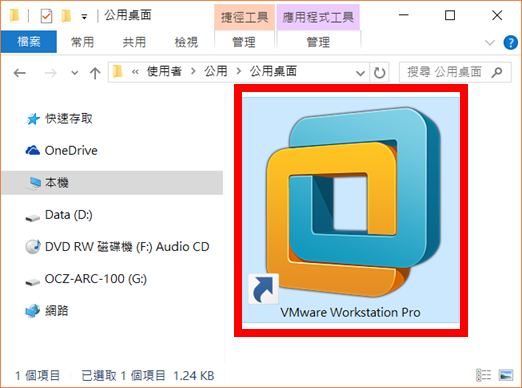
04、點選【File】→【New Virtual Machine...】建立一個新的 VM(Virtual Machine)。
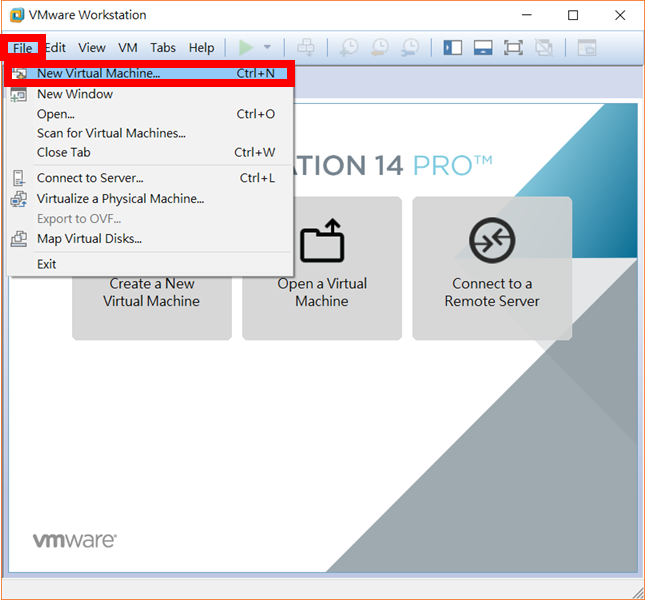
05、點選【Custom】進階設置→【Next >】。
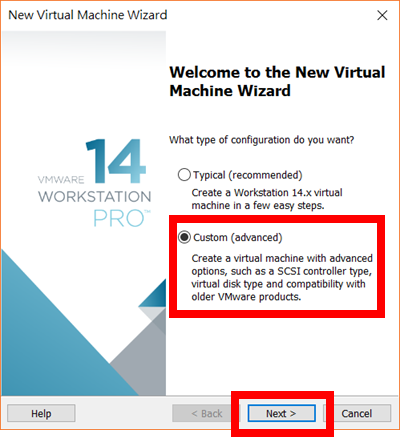
06、確認此 VM 使用的是最新的「Workstation 14.x」虛擬環境→【Next >】。
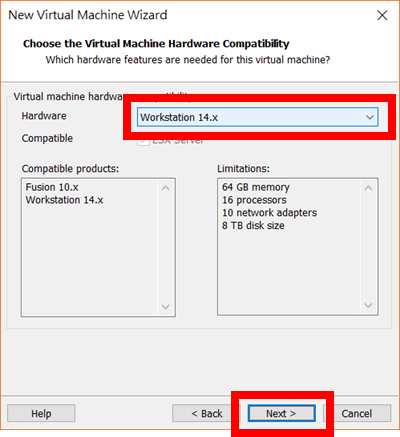
07、若使用「Installer disc image file (iso)」選 Ubuntu 映象檔方式來安裝的話,VMware Workstation 會自動進行無人職守安裝(均為預設值),故我們先點選【I will install the operating system later】之後再來自訂安裝→【Next >】
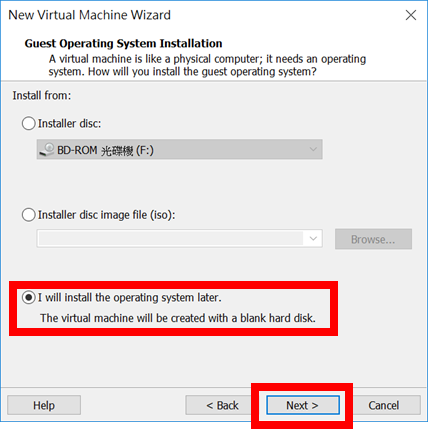
08、等一下要安裝的 Ubuntu 為【Linux】且為 64 位元的【Ubuntu 64-bit】→【Next >】。
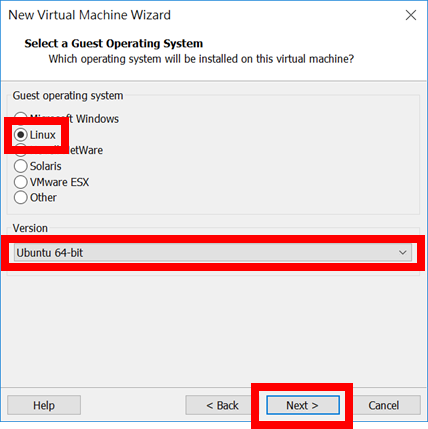
09、為此 VM 設置名稱及存放位置,這邊以取名為「Ubuntu-16-Desktop-Amd64」,存放位置在「C:\oneleo\Documents\Virtual Machines\Ubuntu-16-Desktop-Amd64\」為例。
- 設定「Virtual machine name:」=【Ubuntu-16-Desktop-Amd64】
- 若想要更改存放此 VM 的位置,請點選【Browse...】來設定。
- 最後點選【Next >】繼續。
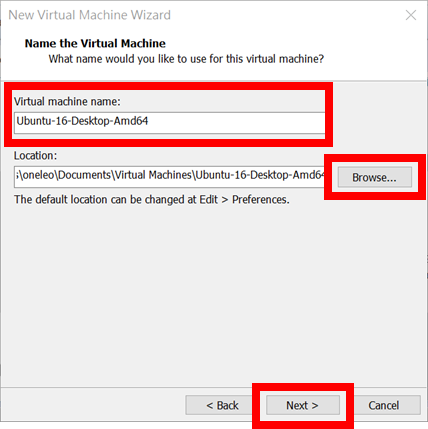
10、設定此 VM 會使用幾個實體處理器數量及每個處理器虛擬核心數量,這邊採預設值。
- 「Number of processors:」=【1】
- 「Number of cores per processor:」=【1】
- →【Next >】
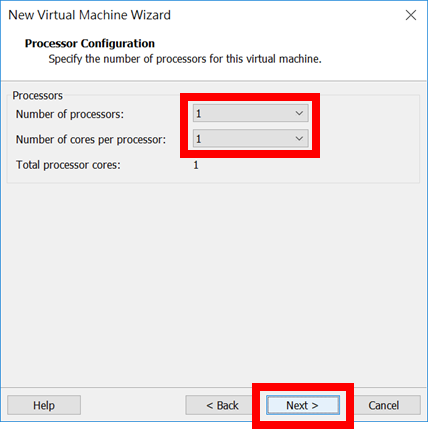
11、設定此 VM 會使用到的實體記憶體,這邊設置為 1024 MB。
- 「Memory for the Virtual Machine」=【1024】MB
- →【Next >】
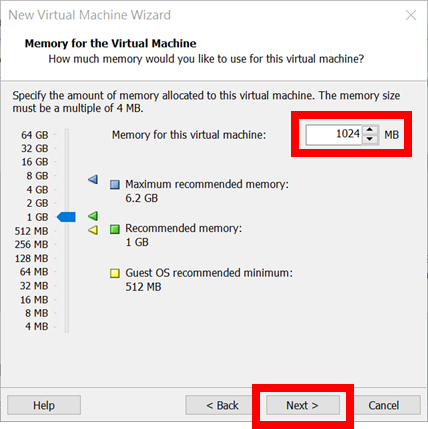
12、設定此 VM 使用的網路,這邊點選【Use network address transtation (NAT)】→【Next >】。
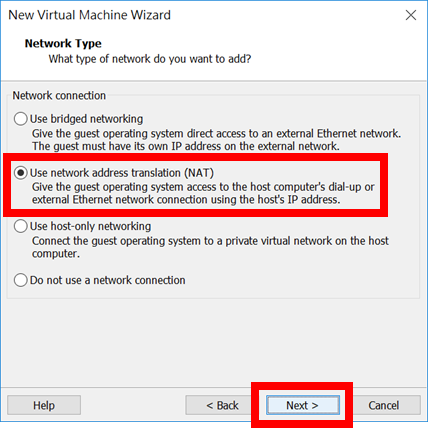
13、設定此 VM 使用的硬碟控制器,這邊選擇效能較佳預設的【LSI Logic】控制器→【Next >】。
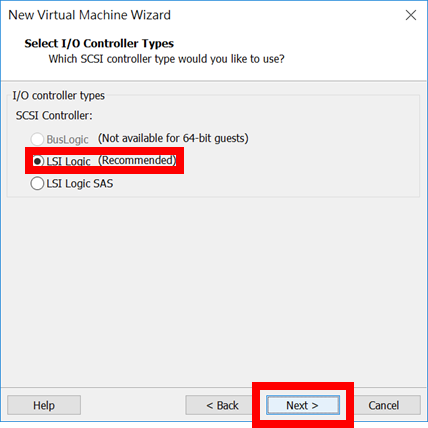
14、設定此 VM 使用的磁碟介面,這邊選擇預設的【SCSI】→【Next >】。
- 關於硬碟控制器及磁碟介可以參考官網介紹:[02]VMware Docs, "Selecting the I/O Controller Type for a Virtual Machine"。
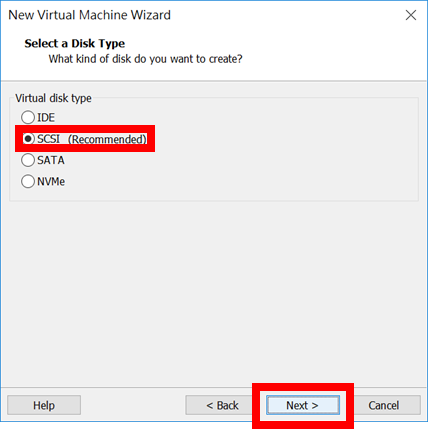
15、建立一個新的虛擬磁碟【Create a new virtual disk】→【Next >】。
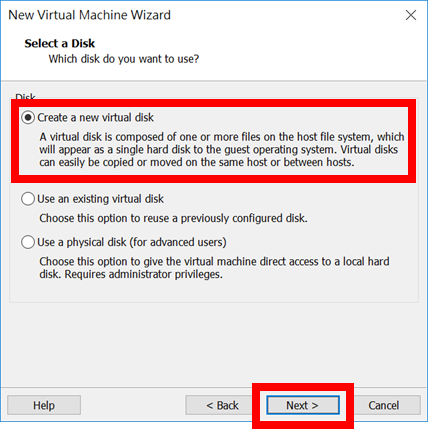
16、設定虛擬磁碟大小,這邊設定為【100.0】GB,並且儲存成單一檔案【Store virtual disk as a single file】→【Next >】。
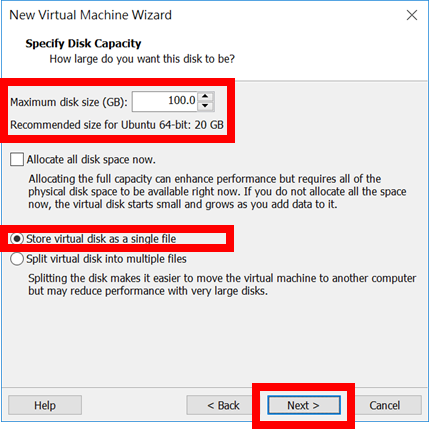
17、設定虛擬磁碟的名稱及儲存位置,這邊採預設的與 VM 相同的名稱及位置及可→【Next >】。
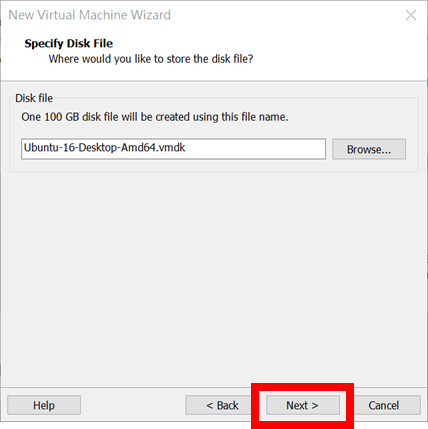
18、完成【Finish】。
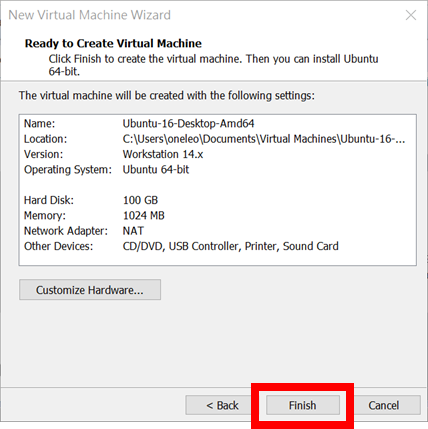
19、再來點選【Edit virtual machine settings】進入 VM 設置選單。
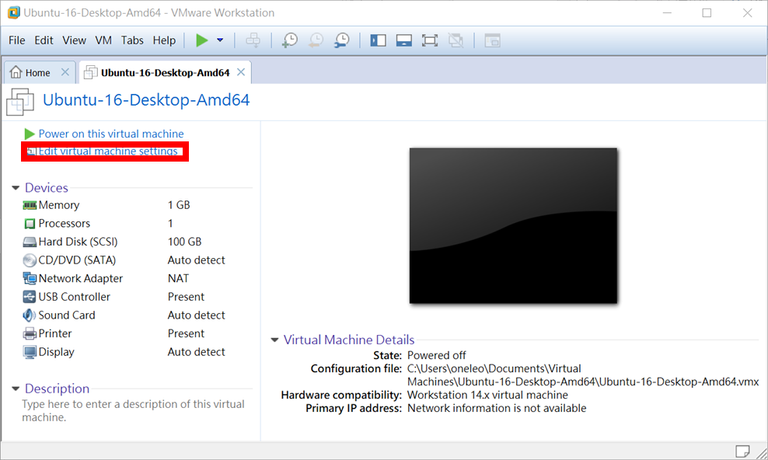
20、此時將剛才下載好的 Ubuntu 映象檔放入此 VM 的虛擬光碟機內,點選左方【CD/DVD (SATA)】→點選右方當 VM 開機時自動掛載光碟機【Connect at power on】→使用映象檔【Use ISO Image file:】→【Browse...】。
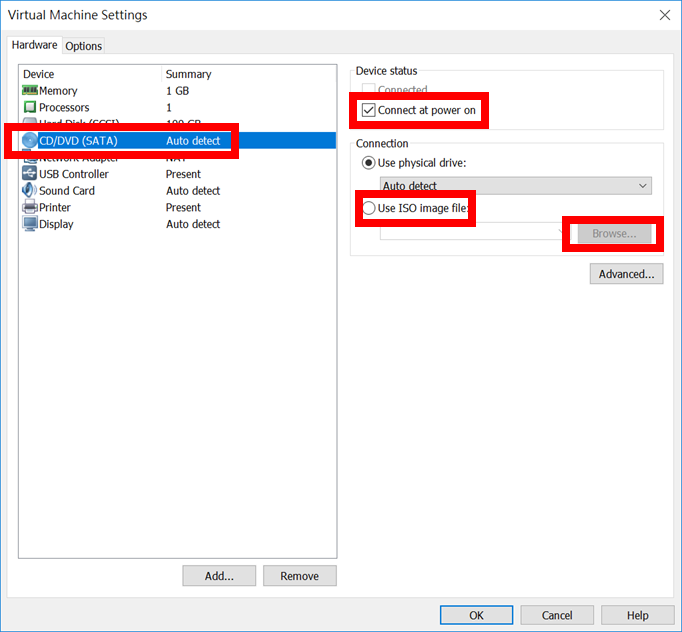
21、選擇剛才下載好的【ubuntu-16.04.3-desktop-amd64.iso】→【開啟(O)】。

22、點選【OK】完成。
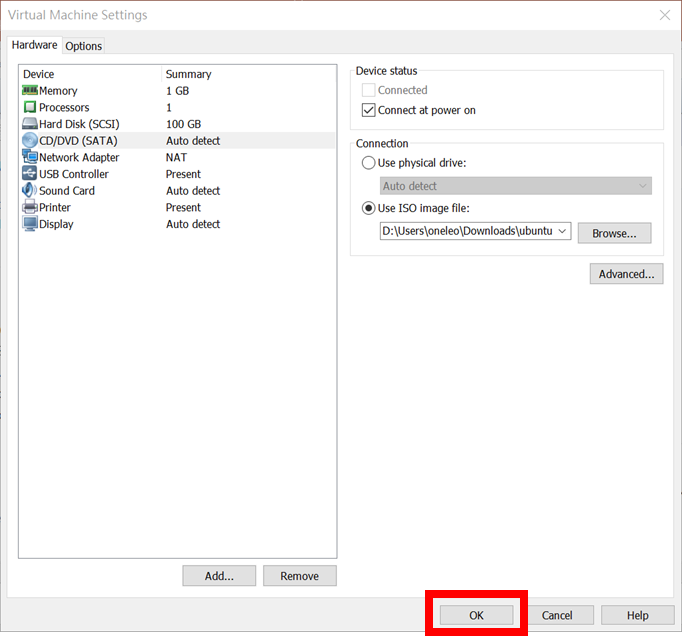
23、點選【Power on this virtual machine】將 VM 開機。
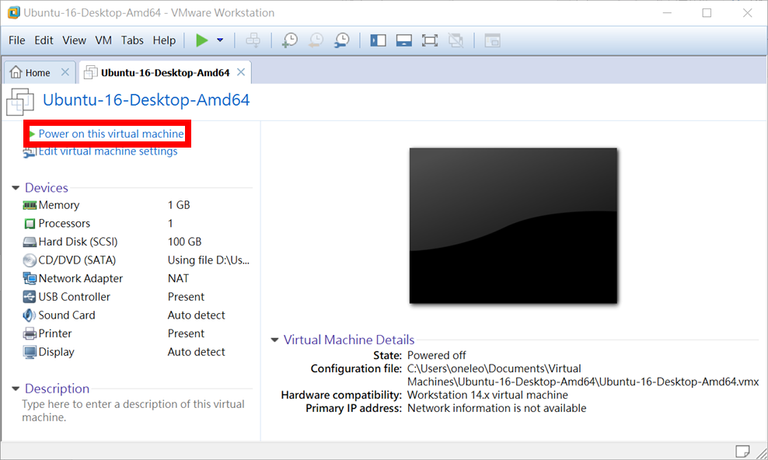
24、安裝時的介面語言選擇(並非選擇作業系統語系),這邊選擇預設的【English (United States)】→【Continue】。
- 要注意若滑鼠被鎖定在 VM 內時,請按下鍵盤上的【Ctrl】+【Alt】鍵解除鎖定。
- 為了畫面清爽,我們可以將下方的安裝提示關閉。
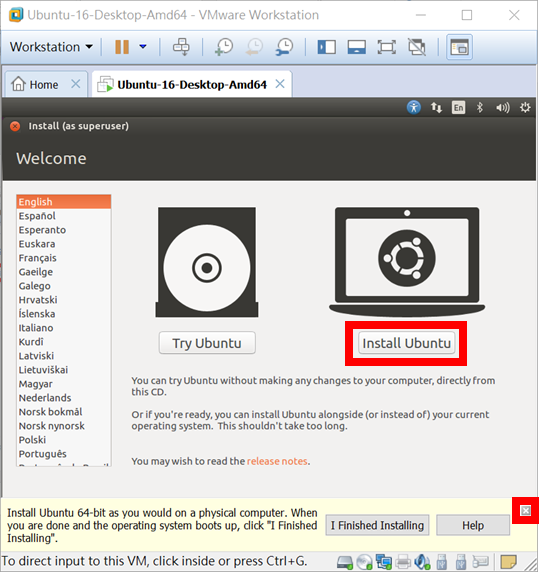
25、點選安裝作業系統時下載變更【Download updates while installing Ubuntu】以及安裝第三方套件【Install third-party software for graphics and Wi-Fi hardware, Flash, MP3 and other media
】→【Continue】。
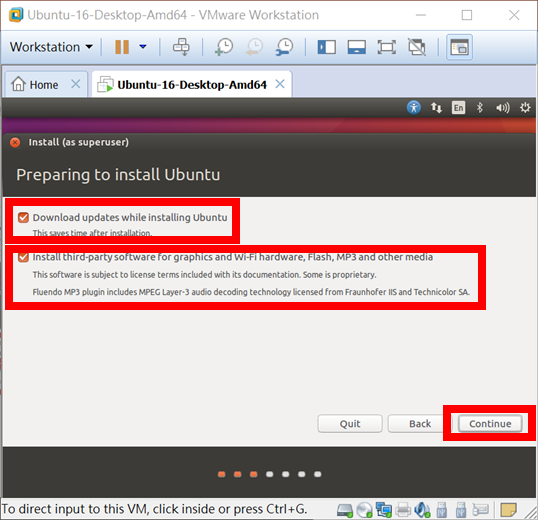
26、這邊可以自行設定硬碟分配及檔案系統。選擇【Something else】來進行→【Continue】。
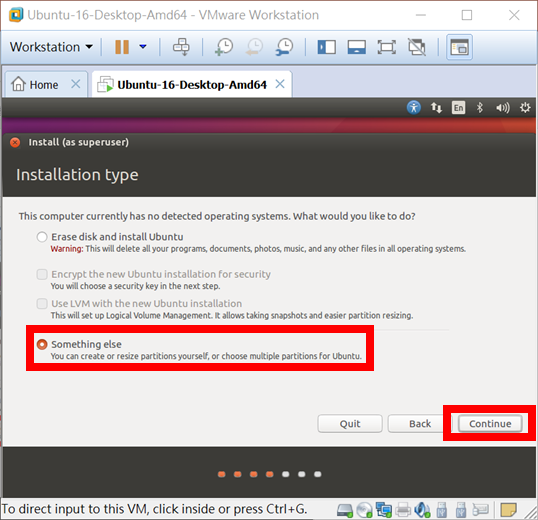
27、因為只偵測到一顆磁碟,我們直接點選【New Partition Table...】將此磁碟清空。
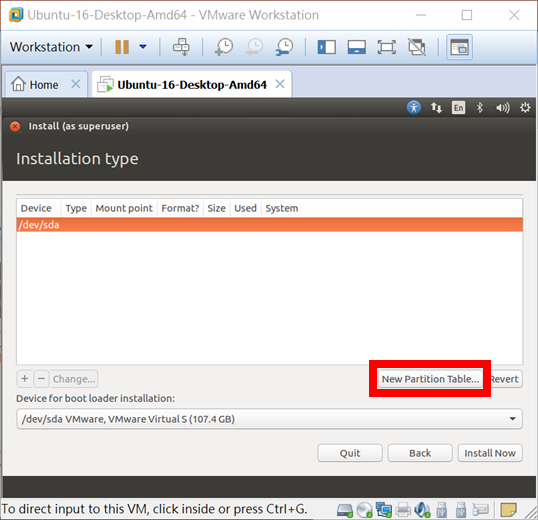
28、點繼【Continue】繼續。
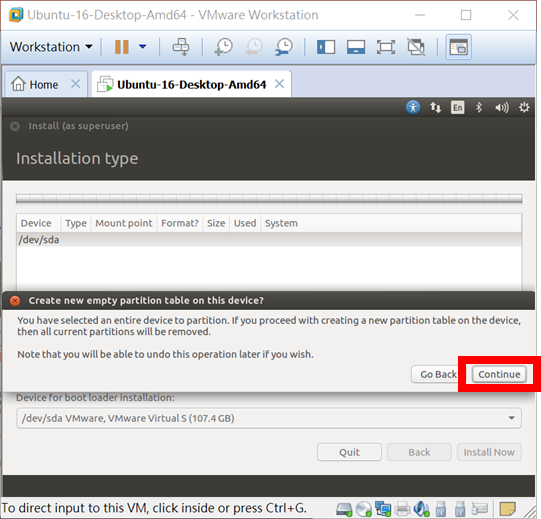
29、接著我們要來分割磁碟以及設置檔案系統,首先點選【free space】→【+】。
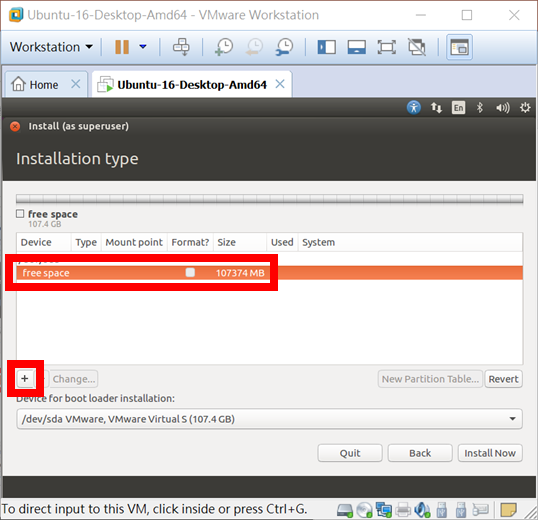
30、第一個磁碟分割為虛擬記憶體,當實體記憶體(RAM)空間快沒有時,就會使用虛擬記憶體讓作業系統得以正常運作。
- 「Size:」=【4096】MB
- 「Type for the new partition:」=【Primary】(主要磁碟區)
- 「Location for the new partition:」=【Beginning of this space】(放置於磁碟物理位置的最前方)
- 「Use as:」=【swap area】(虛擬記憶體)
- 點選【OK】
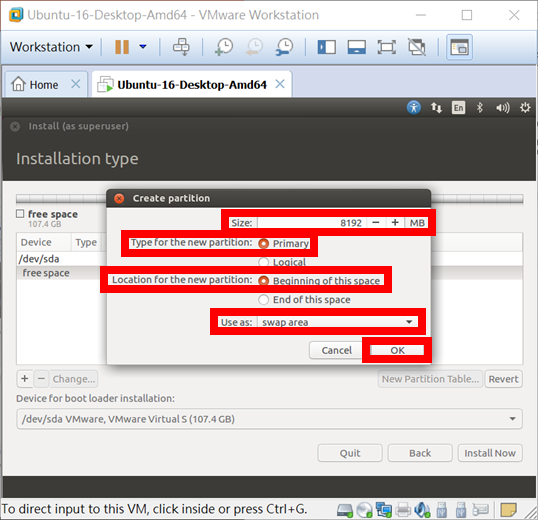
31、再來點選剩下的磁碟空間【free space】→【+】。
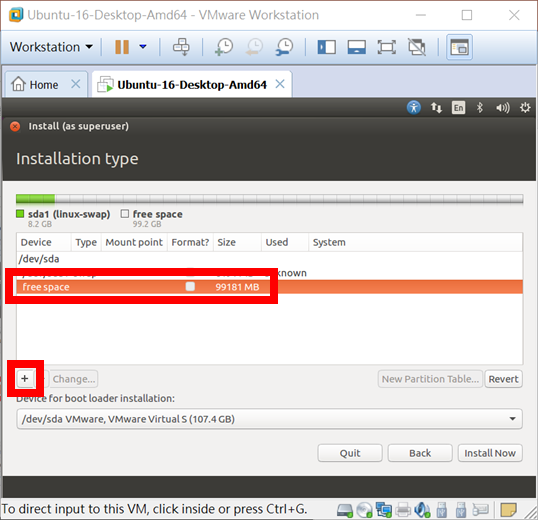
32、將剩下的空間我們都給整個作業系統使用(稱之為「/」)。
- 因為我們使用 VM(Virtual Machine),剩下的空間都給作業系統沒有太大差別,但若我們是將作業系統安裝在實體機,建議將只讀不寫的開機區(稱之為「/boot」)也保留 1 GB 空間。
- 「Size:」=【103278】MB(系統自動填寫)
- 「Type for the new partition:」=【Primary】(主要磁碟區)
- 「Location for the new partition:」=【Beginning of this space】(放置於磁碟物理位置的最前方)
- 「Use as:」=【Ext4 journaling file system】
- 「Mount point:」=【/】
- 點選【OK】
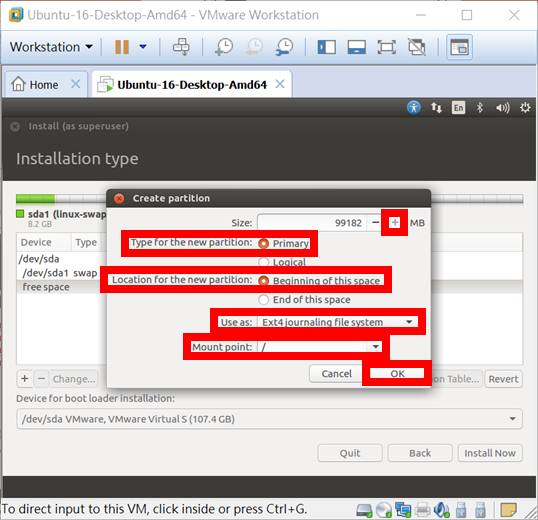
33、準備就緒後,點選剛才切割的【/dev/sda2】→【Install Now】開始安裝。
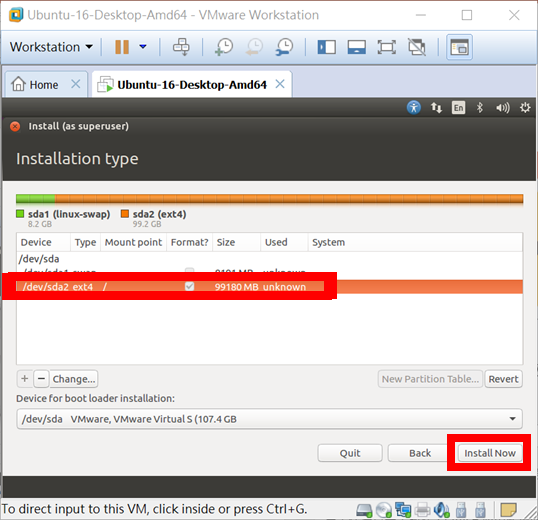
34、點選【Continue】繼續。
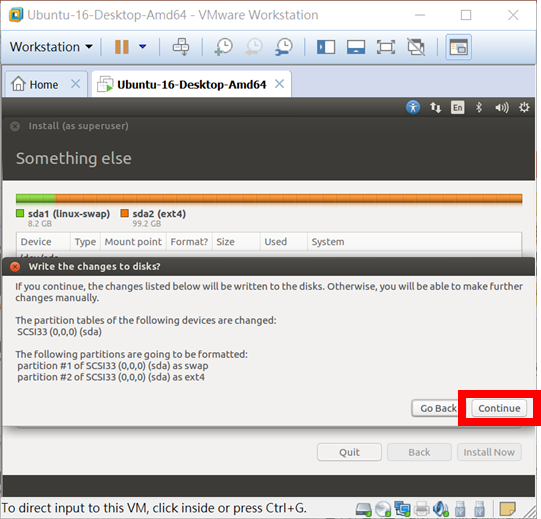
35、設定 VM 所在的時區。點選地圖上的【Taipei】→【Continue】。
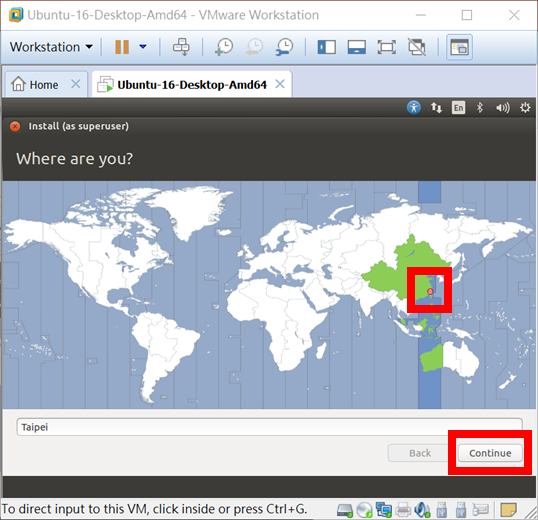
36、設定臺灣所使用的鍵盤格式(不同國家的鍵盤,標點符號的位置都不相同)。找到【Taiwan】→【Continue】。
- 這邊要注意 Continue 按鈕跑到視窗外了,請多使用【Tab】鍵,將準心移到「Continue」鈕後,再按下【Enter】鍵。
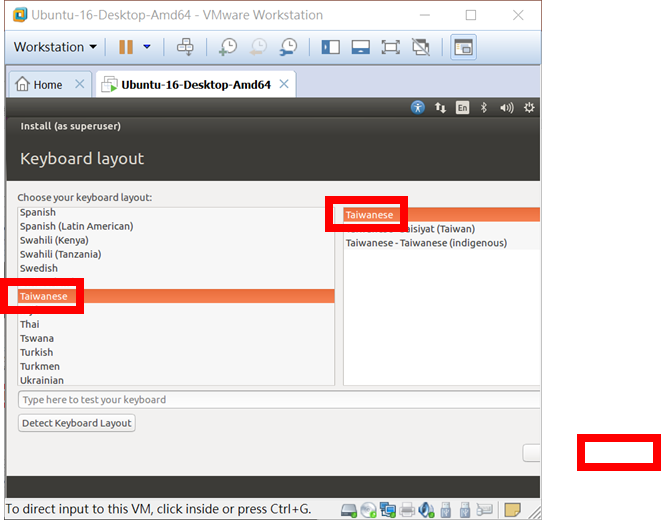
37、設置新的使用者帳號及密碼。這邊設定【ubuntu】帳號的密碼為【ubuntu】。此帳號預設已為具有管理者權限。
- 「Your computer's name:」=【ubuntu-virtual-machine】(預設值)
- 「Pick a username:」=【ubuntu】
- 「Choose a password:」=【ubuntu】
- 「Confirm your password:」=【ubuntu】
- 「Require my password to log in」=【勾選】
- 點選【Continue】繼續
- 這邊要注意 Continue 按鈕也跑到視窗外了,請多使用【Tab】鍵,將準心移到「Continue」鈕後,再按下【Enter】鍵。
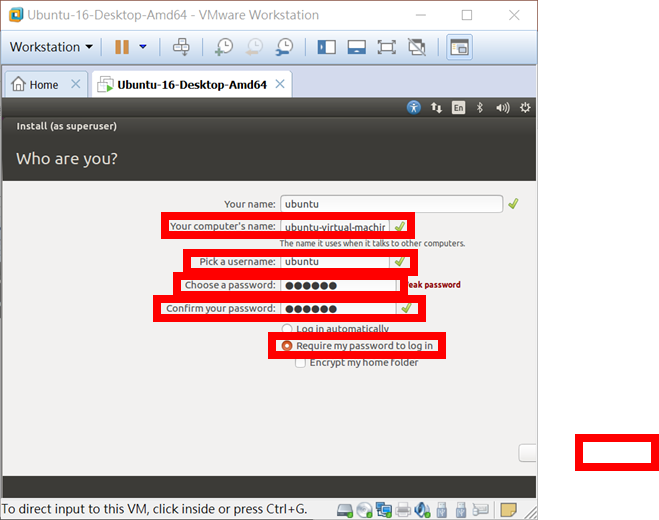
38、Ubuntu 已完成安裝,點選【Restart Now】重新開機。
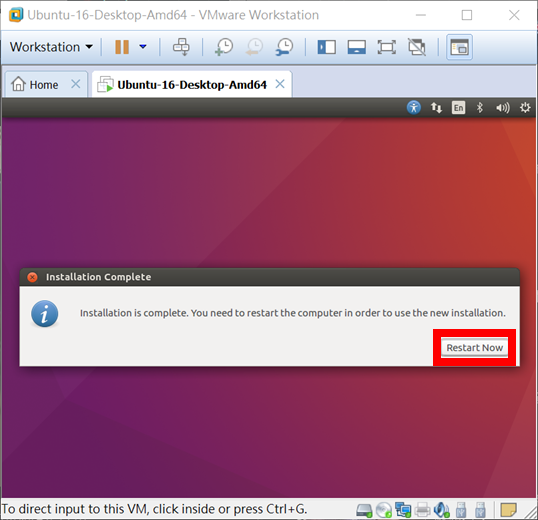
39、這邊提醒 Ubuntu 已完成安裝,建議將實體光碟取出,避免重開機後再次進到光碟安裝介面,但我們使用的是虛擬環境,我們可以直接點選【Enter】鍵,VMware Workstation 會自動將映象檔取出。
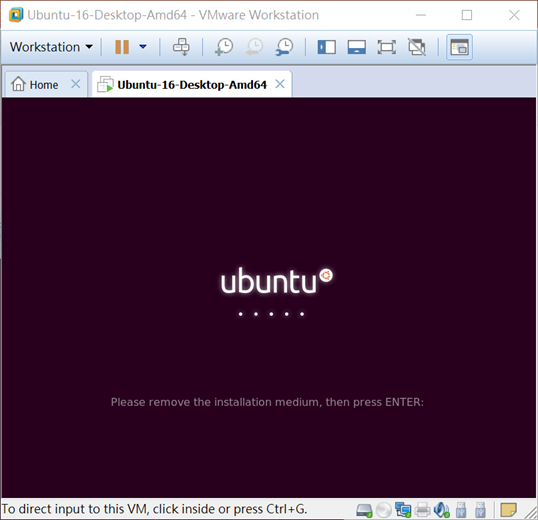
40、輸入 ubuntu 使用者密碼【ubuntu】→按下【Enter】鍵。
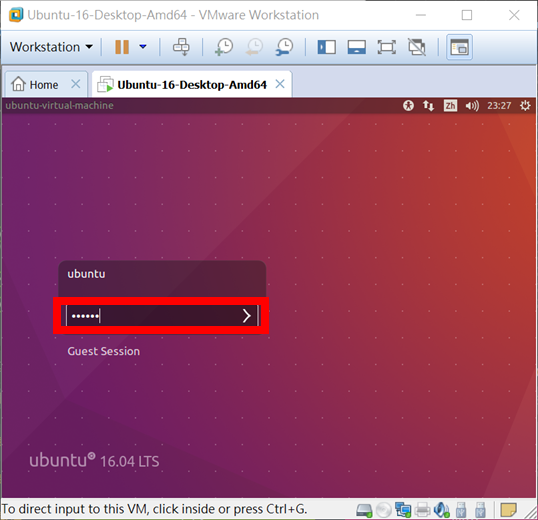
41、接著我們要為這個 VM 建立快照,以便未來不小心將此 VM 搞壞了還可以快速回復。首先要先將 VM 關機,點選右上角【系統設定】圖示→點選【Shut Down...】。
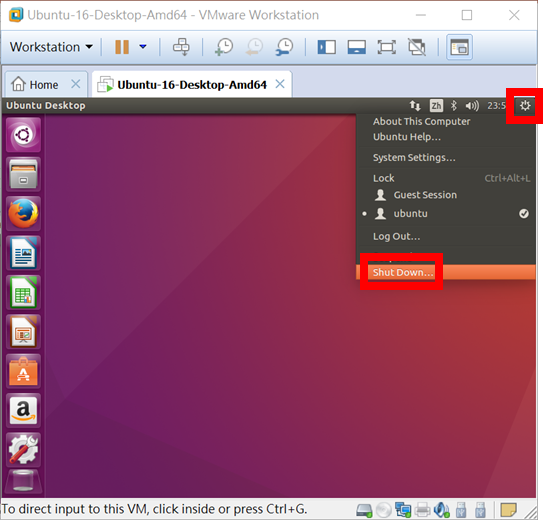
42、點選【Shut Down】關機。
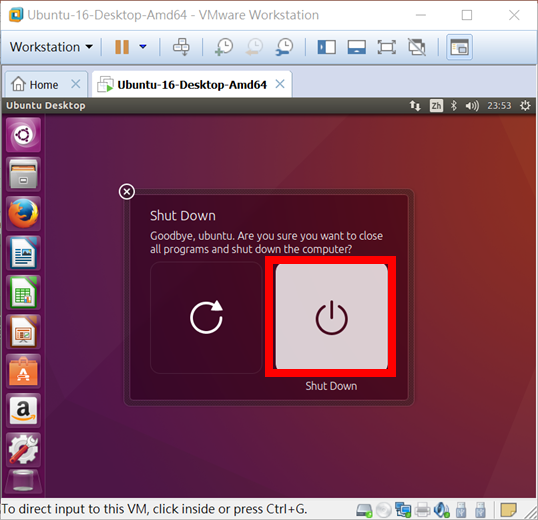
43、在 VM「Ubuntu-Hadoop-Master-01」上按滑鼠【右鍵】→【Snapshot】→【Take Snapshot...】。
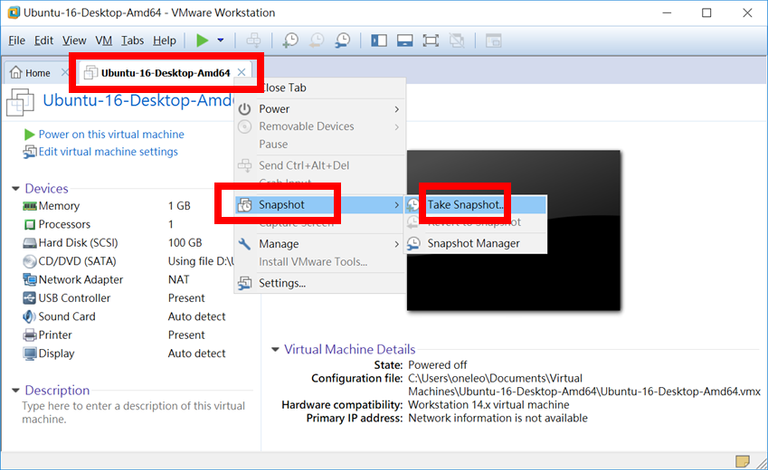
44、在「Name:」內輸入此次 Snapshot 名稱【Initial Snapshot】→【Take Snapshot】。
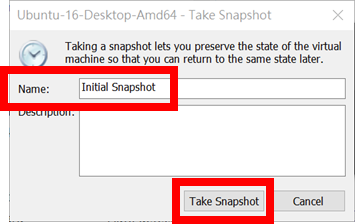
45、未來若想將此 VM 回復到現在 Snapshot 狀態(將會刪除 Snapshot 到現在的所有資料) ,在 VM「Ubuntu-Hadoop-Master-01」上按滑鼠【右鍵】→【Snapshot】→【1 Initial Snapshot】。
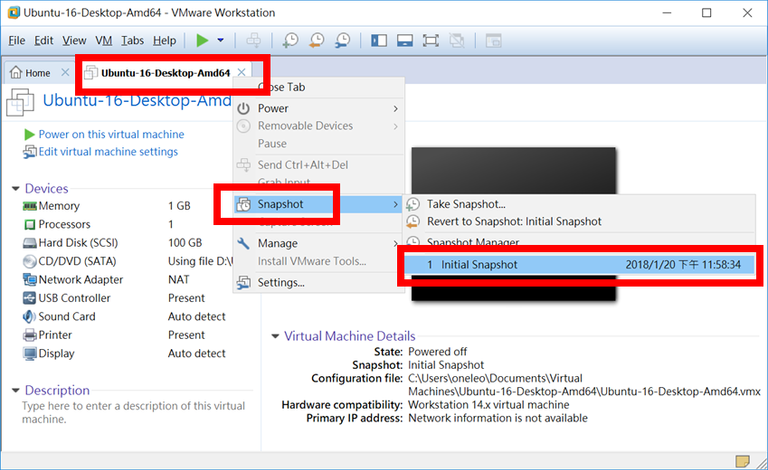
46、點選【Yes】,完成回復。
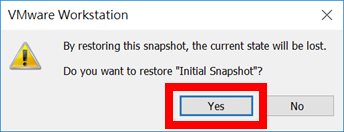
這一篇講到了如何安裝 Ubuntu Linux VM,下一篇會開始講如何安裝 Gekko 專案喔!
敬請期待!
【參考資料】
01、Gekko project:https://gekko.wizb.it/
02、Github - askmike/gekko:https://github.com/askmike/gekko?files=1
03、VMware Workstation:https://www.vmware.com/tw/products/workstation.html
04、Gekko 教學 - 免費的比特幣 (Bitcoin)、加密貨幣自動交易機器人 (Trading Bot),支援幣安 Binance、Poloniex、Bitfinex...等交易所:https://justhodl.blogspot.com/2018/01/gekko-bitcoin-trading-bot.html?m=1
Hi! I am a robot. I just upvoted you! I found similar content that readers might be interested in:
http://xq.efunfun.com/tlw/?member=af000036683
good
Thanks! We're all good ~ :)