So this wallet took some time and was a little tricky to get setup on my Mac for staking. Here's an overview of the steps you'll need to take when setting up for the first time.
Installing the Wallet
Go to https://colossuscoinxt.org/downloads-wallet/ and download the latest Mac OS version.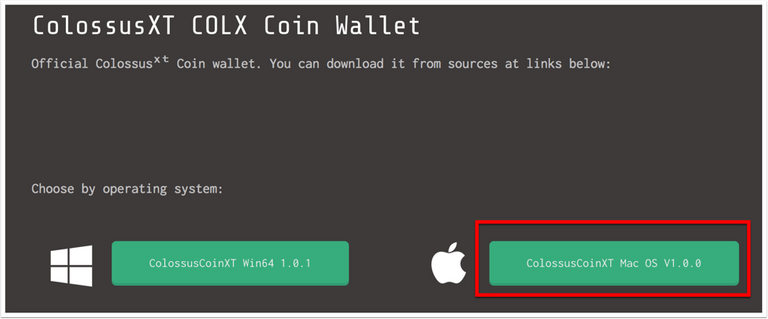
Click and drag the COLX-Qt icon to your Applications folder.
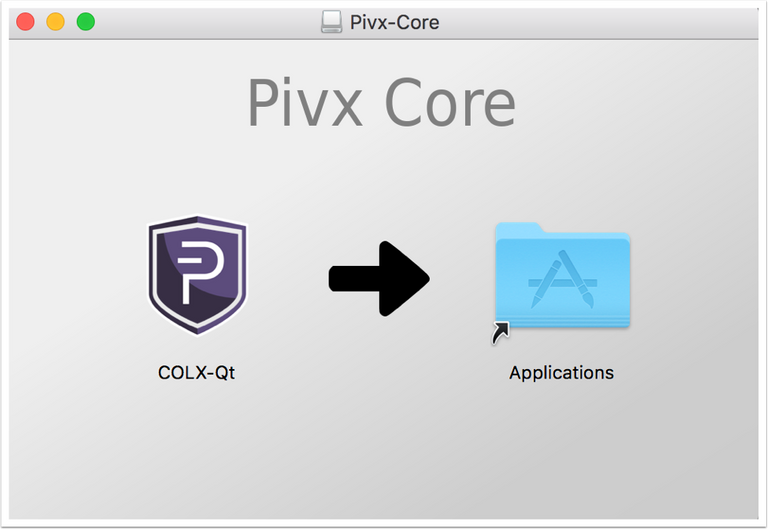
From your applications folder, click the COLX-Qt icon. You'll get an error. No worries. Click OK.
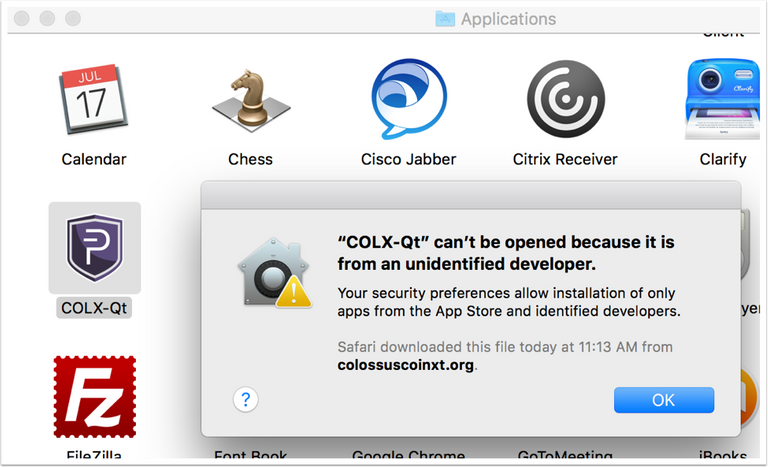
Go to your System Preferences -> Security & Privacy -> click Open Anyway.
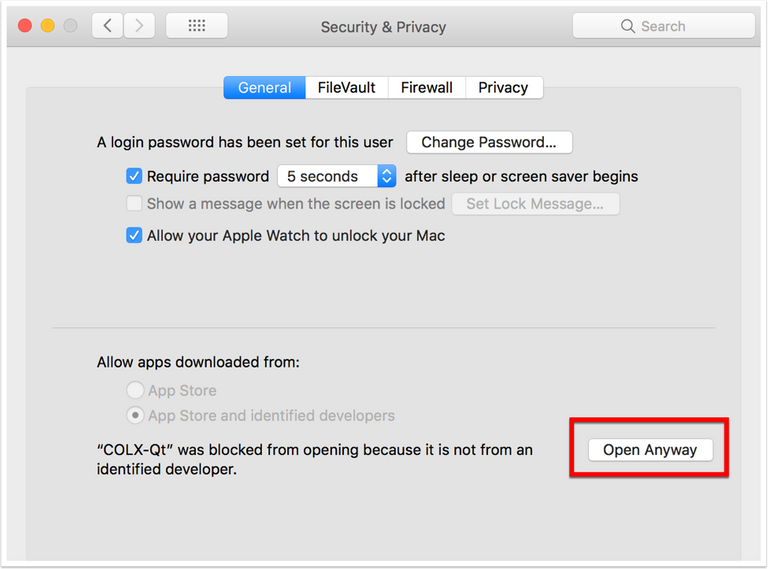
Once the wallet opens, click Settings menu -> Encrypt Wallet. This will help ensure your coins are secure. Create a passphrase and make sure you store it somewhere secure as you'll need to reference it in the future. The wallet will restart.
Once the wallet opens again select Pivx Core menu -> Preferences. Make sure both checkboxes are selected and then click OK.
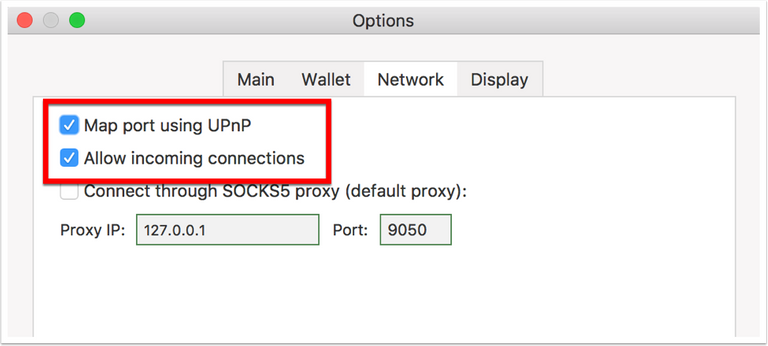
You'll now need to setup the node references for staking. Select the Tools menu -> Open Wallet Configuration File. Since this might be your first time opening this type of file (.conf), you'll need to 'teach' Mac what program to use for opening it. If nothing opens when you select "Open Wallet Configuration File", follow these steps:
- Open the TextEdit application on your Mac and create a new document.
- Select the File menu -> Save... and save the file as "Untitled.conf".
- Click the saved file on your desktop and make sure it uses TextEdit when opening. If not, you can tell it to do so by right clicking and then selecting Open With -> TextEdit.
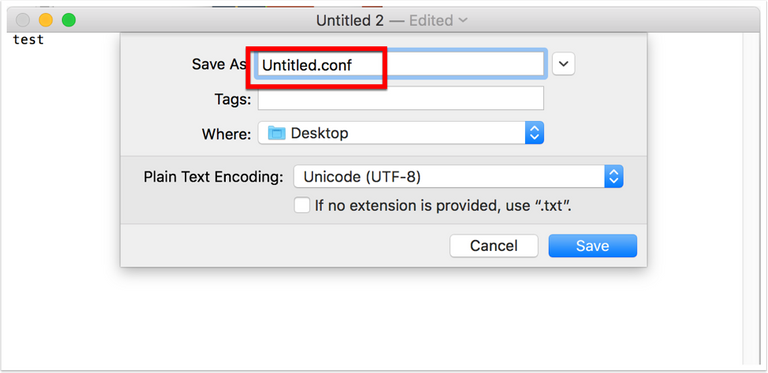
Configuring for Staking
Now lets try that again. Select the Tools menu -> Open Wallet Configuration File. It should now open as an empty text file. You'll need to add the following text (don't modify any of the parameters):
staking=1
listen=1
txindex=1
rpcuser=xquad
rpcpassword=123456
rpcport=51473
port=51572
rpcallowip=127.0.0.1
In addition, you'll need to add the list of active nodes. You can find the latest list of addnodes on the COLX website ( https://colossuscoinxt.org/2017/10/colx-network-list-of-nodes/ ). Your final file should look something like this: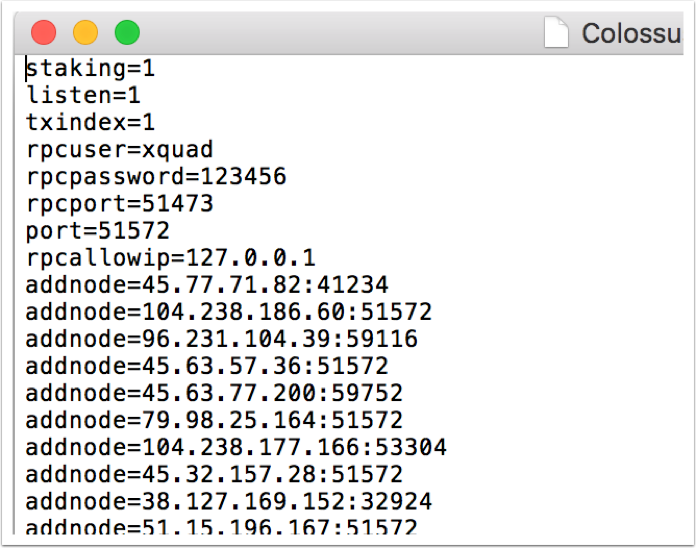
Restart your wallet. It will take a few days for your wallet to sync with the network and download the current blockchain. While you're waiting, here's a few additional steps you'll need to take.
Backup your wallet by selecting the File menu -> Backup wallet... Save and store this file somewhere safe (offline and more than one place is recommended) since if your computer breaks, you'll need this along with your passphrase set during step #5 to restore your wallet.
Unlock your wallet to prepare for staking. Click the Settings menu -> Unlock wallet. Use your passphrase from "Installing the Wallet" step #5 to unlock your wallet.
Transfer COLX tokens to your wallet so you can begin staking. Select Request -> enter a label, amount, or message -> select Request payment. This will generate a unique address that from your preferred exchange, you can use to Withdraw your coins to.
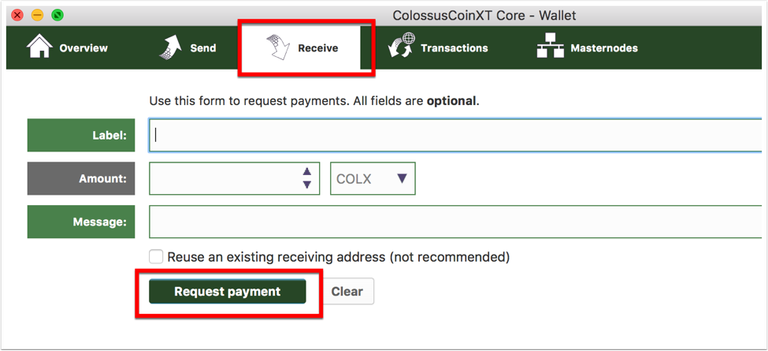
It's important to note that your first transaction must accumulate at least 10,000 confirmations before staking initiates. You can check on the number of confirmations by hovering over the green half-arrow. Once I achieved the 10,000 confirmations, I found that I also needed to restart the wallet (again a reminder to also unlock your wallet) for staking to begin.
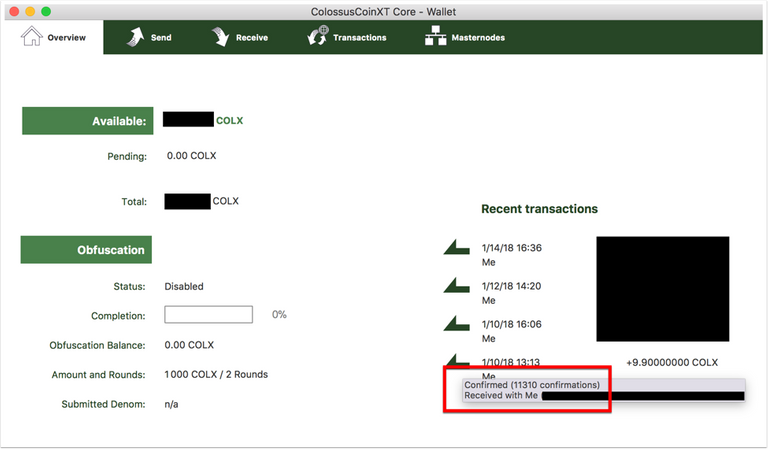
If you're still having trouble with staking, there's a utility available to help troubleshoot the cause. Select from the Tools menu -> Debug console. Type in the 'getstakingstatus' command into the prompt. This will return the criteria for staking; all values should equal True. If not, the description will indicate what's missing.
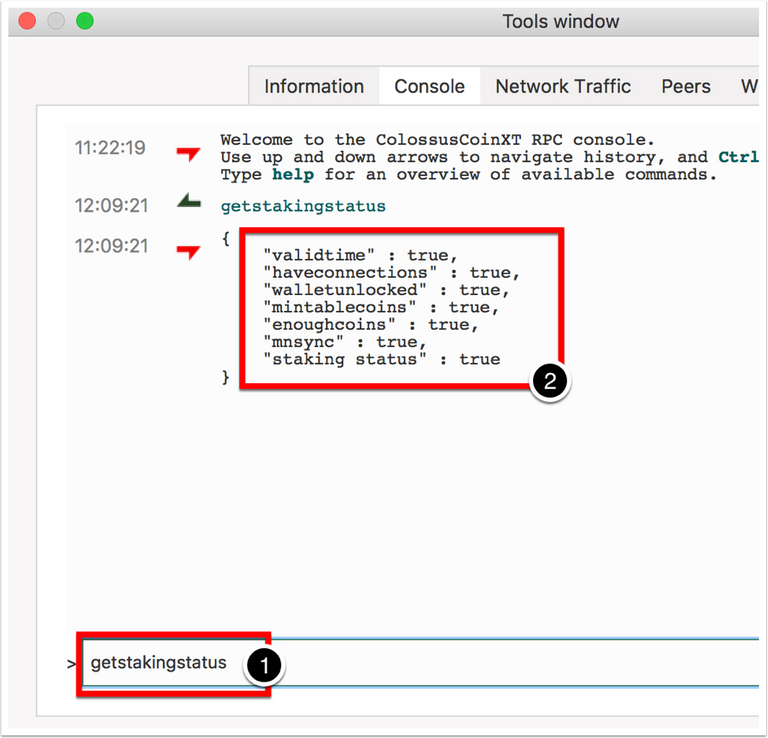
You'll know staking is active and successful when you hover over the green arrow (in the bottom right corner of the wallet) and it indicates "Staking is active".
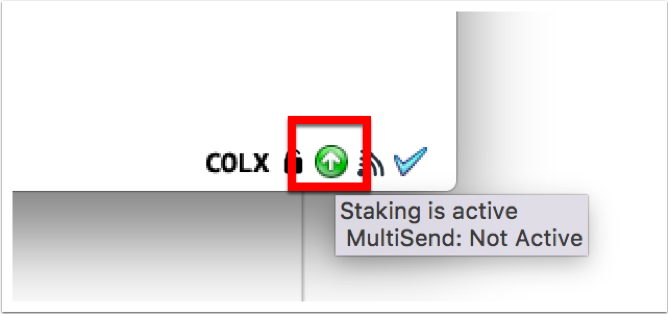
Hope this helps. Please let me know if you have any questions.
Thanks for reading!