create a 3D logo with coreldraw x3 x4 x5 x6 and x7
hello my friends back again we learn the design with CorelDraw after yesterday yesterday that I share is about n go campus activity, now i will go back to the right path hehe that is the way of Design degan CorelDraw, this time I will share easy tutorial for beginner to make 3D logo with coreldraw x3 x4 x5 x6 and x7 yes for you who are still beginner I think this tutorial you must try yes other than very easy, this tutorial can also be a learning insight for you.
here is the result of tutorial to create 3d logo in corelDraw:

Step 1.
create a circle, use the tool: "ellipse tool or F7"
step 2
create an image using a brazier tool that resembles an image in a circle
step3
make it 3 parts
step 4
click on the back minus the front like a red image
step 5
see the image after the front of the rear is reduced, will be like this
step 6
make two circles, first made more all the big circle and small circle for the second
step 7
move the left circle to the right of the circle
using a horizontal alligent center to create an average like the bottom image
step 8
If you have created his image, then merge the image using
the "weld", after which the color gives use "gradient tool"
step 9
make the circle is the same as the previous image, and give it a blue color, then select the account after you make the circle then press "Shift + PgDn"
step 10
ok, if the image has been made so that the circle and give another dark blue color like the picture, and adjust the new longcut position in the middle of the previous image. see the picture
Step 11
This is a step, we will create a 3D mode by using "Extrude tool". select the circle you created your own 3D, then drag it slowly to form a second layer.

Step 12.
set the colors using "interactive content too" and create everything become irregular.
3D Logo

Step 13.
this stage, we can create a shadow that is in the circle,
1 First select the dark blue circle of medium size
- press Shift + PgUp
3D Logo
look at this one, the picture will be like this.
3D Logo

Step 14.
choose silver color, then copy and paste
3D Logo

choose a menu like the picture, and follow the instructions
3D Logo

the result will be like this, look at her shadow, it will make the display more real
3D Logo

then follow the drawing instructions
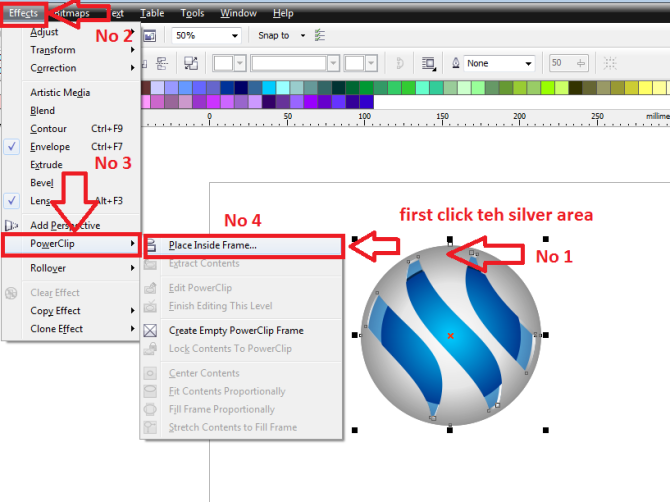
3D Logo
after
3D Logo

Step 15
chenge color media circle, click "Edite PowerClip"
3D Logo

make the Black color
3D Logo

see the image results
3D Logo

Follow the drawing instructions.
3D Logo

then front here, front of teh dark blue circle
3D Logo

image like this after the front, there is a shadow in the circle, which makes it more real

create a 3D logo with coreldraw x3 x4 x5 x6 and x7 we have finished comrades
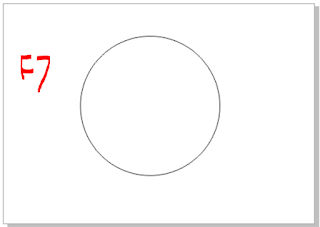
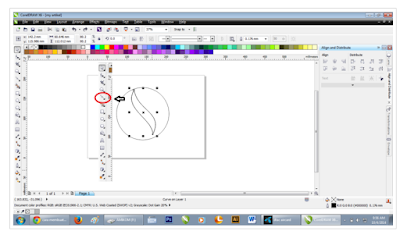

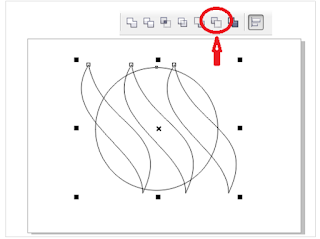


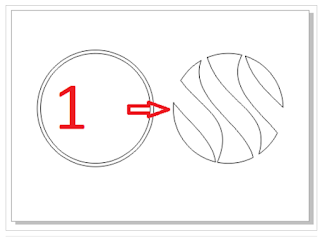

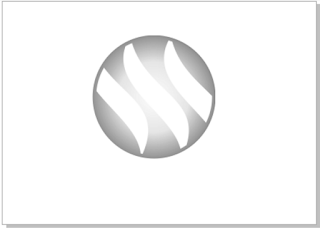
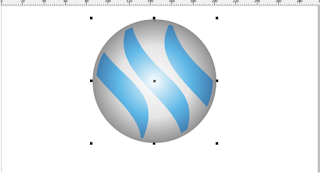

WARNING - The message you received from @tripadvisor.com is a CONFIRMED SCAM! DO NOT FOLLOW the instruction in the memo! For more information, read this post: https://steemit.com/steemit/@arcange/scammer-reported-tripadvisor-com
I like this powerful logo creator https://turbologo.com/