So I've recently discovered this great new crypto currency that's only been trading for about a few months now. What's great about this one and what sets it apart from the rest is that they have a working platform. If you haven't heard of Cindicator yet, then its something you should definitely check out.
Cindicator uses crowd intelligence together with artificial intelligence to bring us a forecasting package that can accurately predict when crypto currency and any other type of financial investment would be good to get into.
They already have a working app for Android and iOS as well as a web app where you can sign up and start answering questions to help with analysis.
Why should you care?
- The total token count is capped at 2 billion.
- There are 1.4 billion in the market right now.
- 20% of the coins are already out of the market because of staking.
- They already have over 30,000+ analysts that provide crowd intelligence.
All-together, there are 4 packages that are available to us. and they are as follows:
1. Beginner Package (5,000) tokens
- Community choice indicator: One crypto pick per week
- Market events probability indicators: A weekly prediction that can cover traditional markets, politics, or cryptos
2. Trader Package: (200,000) tokens
- Weekly support and resistance levels: Projected highs and lows of a selection of cryptos and traditional financial assets
- ICO ranking: A ranking of upcoming ICOs from best to worst
- Price level indicators: Predictions on whether a crypto will reach a certain dollar value by a specific date
3. Expert Package: (700,000) tokens
- Price level indicators: Tracks a basket of the most popular stocks and indexes and predicts they will reach a certain dollar value by a specific date
4. Cryptometer Bot 2.0: (1,000,000) tokens
- The Cryptometer Bot generates 1 - 5 arbitrage trades each day. An arbitrage works by buying a token on one exchange (where the price is lower) and selling the exact amount of the same token on another exchange (where the price is higher).
Cindicator says you should expect to make 1-3% per day with Cryptometer Bot.
Its important to know that to get access to these services, you don't actually spend the tokens, you just have to hold them in your wallet. So for example, to have access to the beginner package, you just need to hold 5,000 tokens in your wallet and that's it, you'll be a part of the beginner package until you decide to sell your tokens. If you decide not to want to deal with staking your coins and you want to invest a little less money, that's ok too because I hear that this token is expected to hit $5.00 this year with a potential to go to $20.
So now that I've got you excited about this coin, lets talk about how you can buy it.
PART I - Purchasing Cindicator
What do you need to purchase Cindicator?
- Bitcoin or
- Ethereum
You can purchase either of these tokens on CoinBase
So purchase some Bitcoin or Ethereum, at the time of this writing, Cindicator trades for around $0.22 / token, so you'd need to invest about $1,100 to get 5,000 tokens to be a part of the beginner package.
Once you've purchased your Ethereum or Bitcoin, you'll need to head on over to Binance. You'll use the Binance exchange to trade your Ethereum or Bitcoin for Cindicator tokens.
Let's trade for some Cindicator!
First we need to deposit our Ethereum or Bitcoin on the Binance exchange. Once logged into Binance, look at the top right and click on Funds and then Balances.
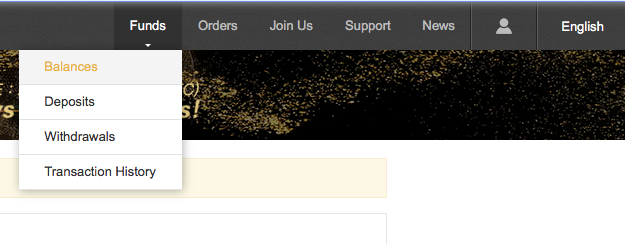
Next, you'll want to find the Deposit button next to either Ethereum or Bitcoin, whichever you purchased in the previous step.

After clicking on the Deposit button, you'll be redirected to another page. On this page, there will be an address that you need to copy. This is the address we will send to from CoinBase.
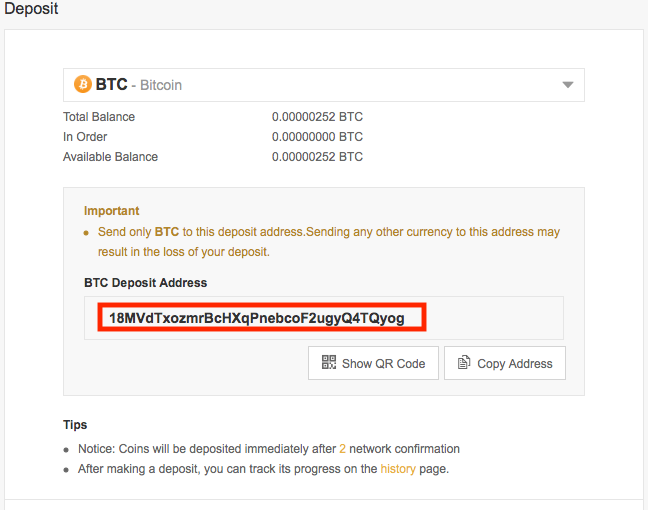
Now that you've got the address copied, lets head over to CoinBase to send our Ethereum or Bitcoin to Binance.
Once you've logged in at CoinBase, you'll want to navigate to the Accounts tab if you've already purchased Bitcoin or Ethereum, if you haven't, you'll need to do this now.
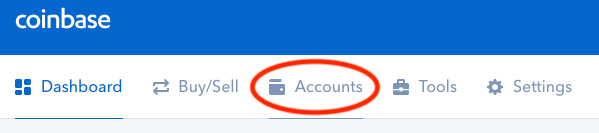
The accounts section gives you access to your CoinBase wallets, from here we can use the Ethereum or Bitcoin we just purchased and send it to wherever we like. In this case, I purchased Ethereum and I am going to send it to the Ethereum wallet address that I copied from Binance. IMPORTANT!! please verify and double check the address. When you send a transaction, it cannot be reversed and if you send to the wrong address, your coins are lost forever.
Find either the Bitcoin or Ethereum wallet, whichever you purchased and click on the Send button.
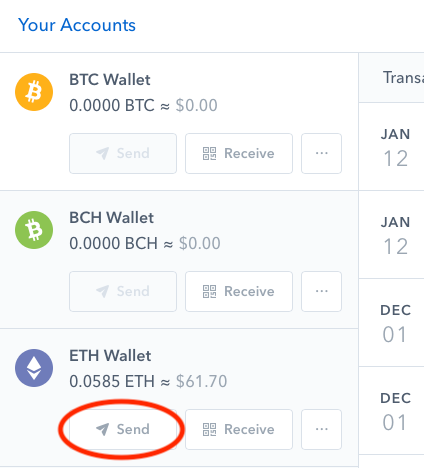
From here you'll be presented with a dialog box. There are only 2 things you need to fill out:
- The address: This is the address that we copied from Binance
- The Amount: If you click inside this box, you'll be able to click on Send Max which will send all of the Bitcoin or Ethereum to Binance
- Click on the Send Button.
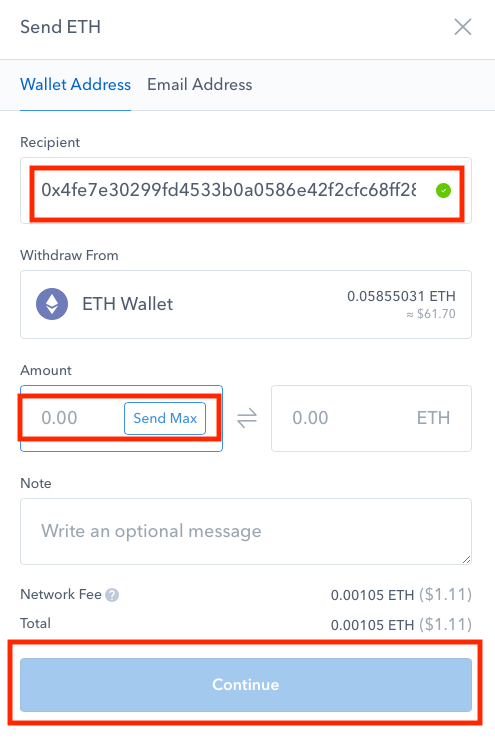
It may take a few minutes for the transaction to complete, once it does, Binance should be sending you a notification via e-mail that you've received a deposit. You should also be receiving an e-mail from CoinBase to alert you that you've just sent some crypto currency.
Once the transaction completes we can go back to Binance and use our Ethereum or Bitcoin to trade for Cindicator.
Lets do some trading. Back in the Accounts section find the Cindicator token and then click on Trade

You'll get a drop down which is basically asking you which coin you would like to trade for Cindicator. In my case, since I purchased and deposited Ethereum I will click on CND/ETH you might click on CND/BTC if you purchased Bitcoin instead.
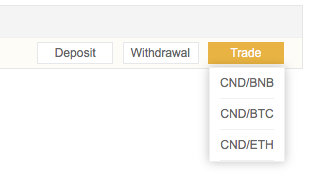
Once you click on that, you'll be presented with this lovely complicated looking screen. If you've never done any online crypto or stock trading then this will look extremely difficult to you and may take some getting used to.
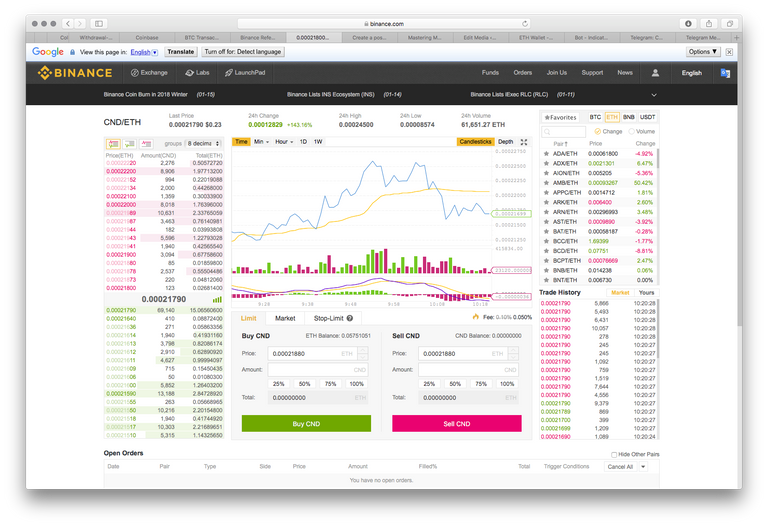
The only thing we actually need to concentrate on right now to purchase Cindicator is the bottom half of the screen, specifically the Buy CND section.
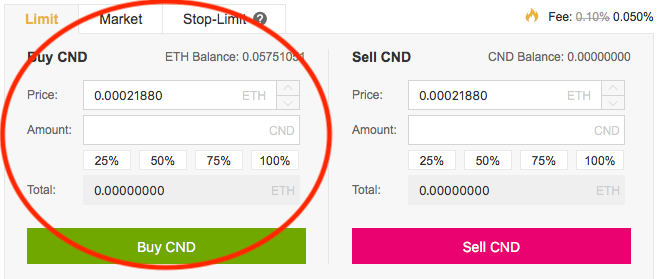
There are 3 tabs:
- Limit
- Market
- Stop Limit
We will only be dealing with the market tab because its the easiest to use if you've never done any trading before. So click on the Market tab.
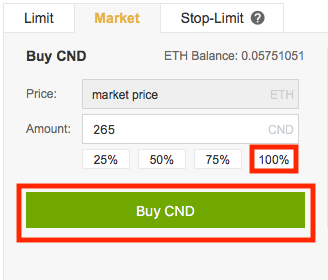
You'll then click on the 100% button to basically state that you wish to take all of your Ethereum and buy Cindicator at the current market price.
Finally click on the Buy CND button. You should receive a confirmation letting you know that you've successfully purchased CND, if you get an insufficient funds error its because you've waited to long from the time you clicked the 100% button to the time you click Buy CND, why? Because the market moves extremely fast and what may have been the market price 2 seconds ago is no longer the market price.
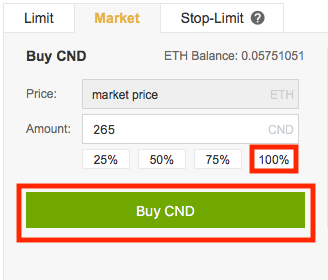
We can now verify that we've indeed purchased Cindicator by going back to the Funds -> Balances page.

As you can see, I now have a balance for my Cindicator token, granted it isn't a lot but its something. In the next part, we are going to talk about where and how to store Cindicator tokens so that we are prepared for staking them.
PART II - Storing Cindicator
-- Creating a MyEtherWallet --
Note: If you already have a MyEtherWallet then you can skip ahead to the section on How to Send Cindicator to MyEtherWallet.
If you already know how to do that, then skip ahead to PART III - Staking Cindicator
There are a few different ways that we can store our Cindicator tokens but the easiest way is to store them on MyEtherWallet.
To get started head over to MyEtherWallet. There you'll be greeted with a page such as the one below.
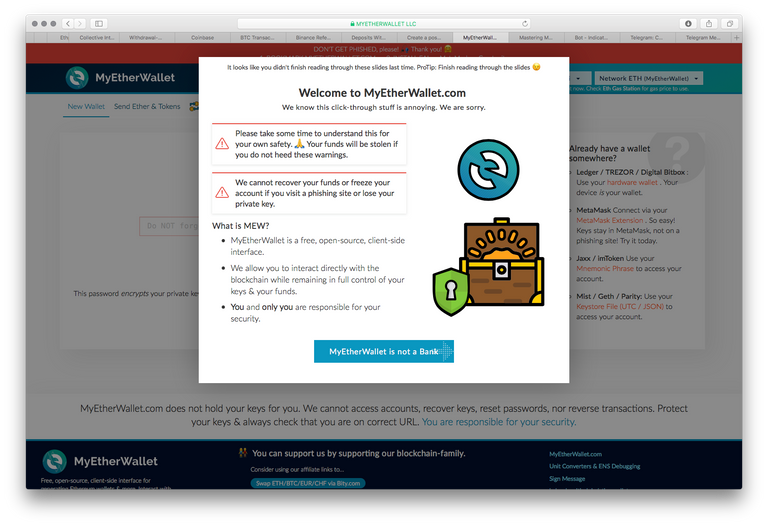
Click on the big blue My Ether Wallet is not a bank button to start a tutorial of what MyEtherWallet is and some general information about blockchain technology or you can click anywhere outside of that box to bypass the knowledge..
The first thing you'll be asked for is a password. Pick a strong password but something you'll never forget because remember, this is where you'll store your prized Cindicator tokens..

After typing in a password, click on Create New Wallet. On the next screen you'll be allowed to download your keystore file. You'll need to right click on the button and choose save as and save it somewhere safe because we'll be using this to unlock the wallet later. What MyEtherWallet does is it takes the password and your private key and encrypts them both, then stores them in the keystore file which can then only be unlocked with the password you provided in the first step.
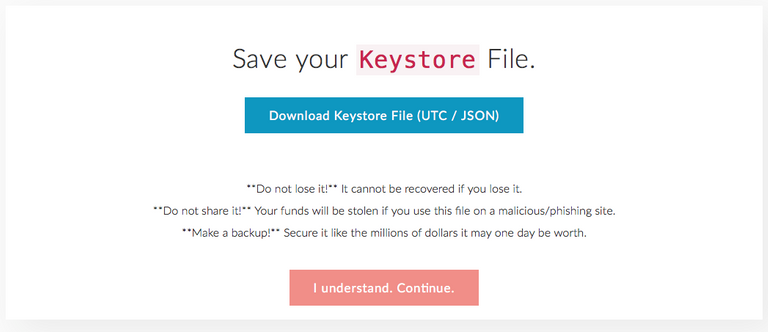
After you've downloaded the file to a safe place click on the red I Understand. Continue button. The next screen is your private key, I suggest you write this down and lock it in a safe. Print the Paper Wallet and lock it away too. If you leave this lying around its like leaving cash lying around, anyone will be able to pick it up and take all of your coins.
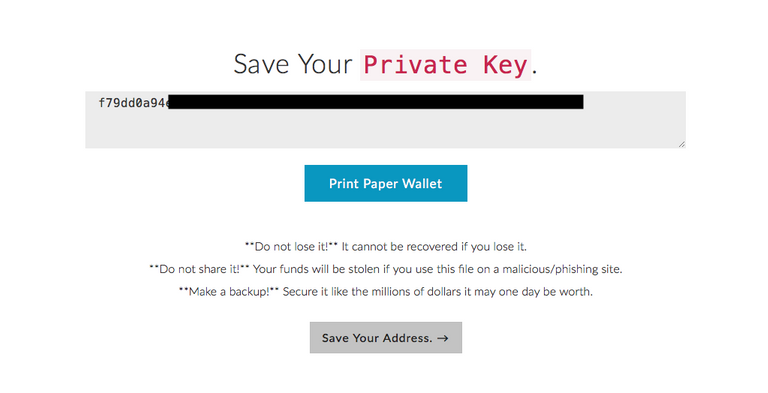
At this point we've finished creating a MyEtherWallet and are ready to send our Cindicator tokens to it. So lets do that now. Click on the Save your address button at the bottom which will redirect you to the front page of MyEtherWallet. We will now use the keystore file we saved earlier to unlock the wallet. Note: Its not necessary to unlock the wallet to send Cindicator tokens to it but I always like to try out and make sure that I can unlock the wallet that I am about to send a whole lot of money to.
From the front page click on the Keystore JSON file radio button.
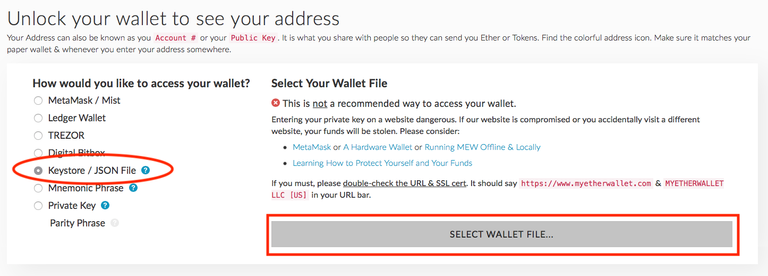
Next you'll want to click on the SELECT WALLET FILE button and then find the keystore file that we saved earlier.
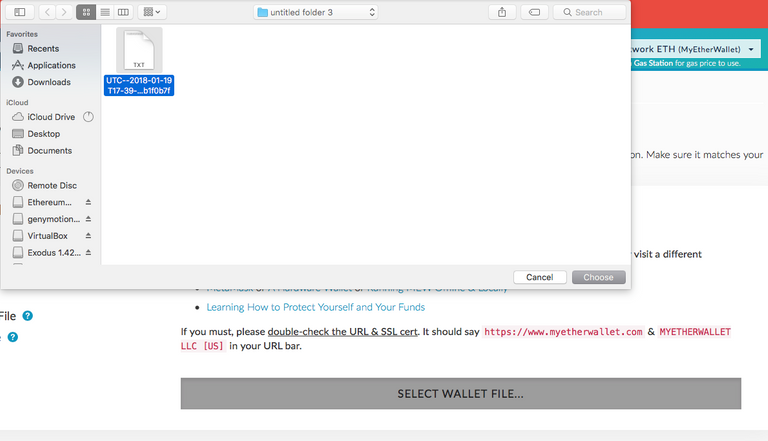
You'll now be prompted for a password, this is the password that you used when you created MyEtherWallet. After typing in your password, click the Unlock button. Depending on your screen resolution it may appear as though nothing has happened so just scroll down a bit and you'll see a whole bunch of info. What we are concerned with at this point is the public address as circled in the screen shot.
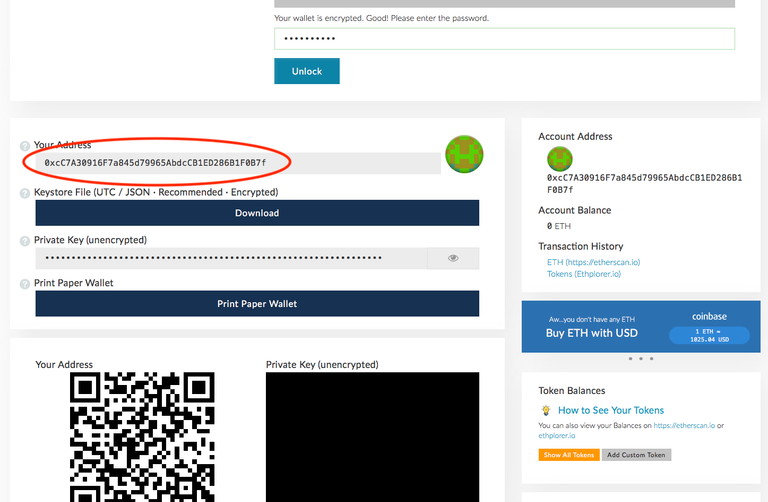
This address can be safely distributed and you'll never have to worry about anyone stealing your coins using this address. Think of it as a deposit / view only address to your funds.
You can verify your private address is indeed the one you saved by clicking on the eye next to the private key, this will reveal your private key which is something that you will never ever want to show to anyone because that key can be used to steal all of your coins. Its like giving someone the keys and combination to your safe.
Ok so lets get back to it. Now that we have a MyEtherWallet and we have our public address. We can go to Binance and issue a withdrawal to that address. So lets go do that.

Back on the Binance site under Funds -> Balances, you'll need to find Cindicator (CND) and then click on the Withdraw button. This will present a dialog window.
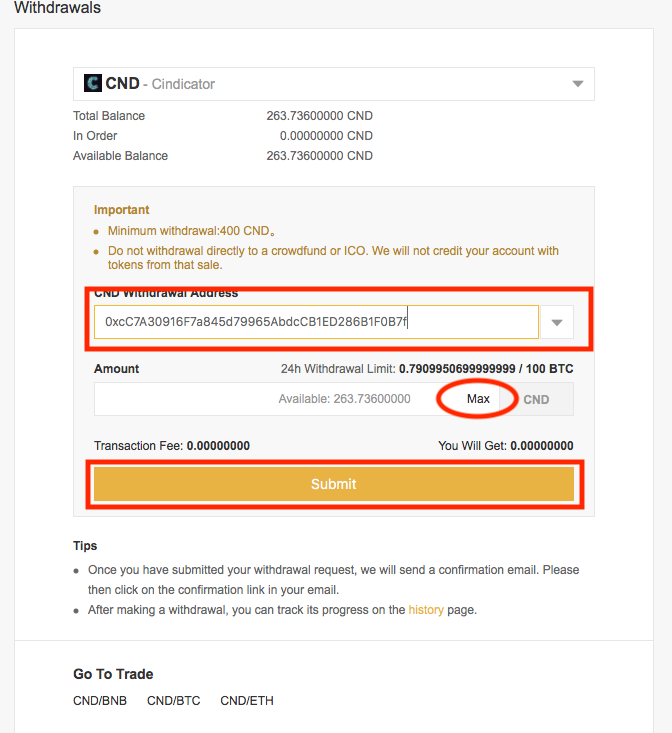
In this window you'll need to paste the public address from MyEtherWallet and then click on the Max button for amount to send. Finally you'll click on the Submit button. Note: At the time of this writing the minimum you can withdraw is 400 Cindicator tokens, so you'll need to have at least that many. You should also know that you'll be receiving an e-mail from Binance to confirm the withdrawal which you'll have to click on before the withdrawal processes. Once you've done all of that, your Cindicator balance should show up in your wallet. Here's a quick way to check:
- Using the same public address that we used to send Cindicator to navigate to https://ethplorer.io
- In the Enter Tx / Transfer / Token Name field paste the public address and click on the Explore button.
The page that loads will show you all of the tokens that you are storing in that wallet along with the amount of tokens you have and the estimated US dollar value. Cool right?
If you wanted to access these tokens to sell them, you would simply go back to MyEtherWallet, unlock your wallet and send the tokens to Binance and then trade them for either Ethereum or Bitcoin.
So that's it for storing Cindicator, what's next is how to stake Cindicator so that we can reap some of the benefits of the services that Cindicator offers for token holders.
PART III - Staking Cindicator
Now comes the fun part. With most other tokens, we're just holding them and waiting for the value to go up so we can sell them for a profit. Well, we basically want to do the same with Cindicator but while we wait for the value to go up we can reap some benefits. If you purchased at least 5,000 tokens, you can stake your coins which basically means keeping them in MyEtherWallet and verifying with the Cindicator bot that you own these tokens.
To do that, we'll have to install an app on our mobile device called Telegram. Its available for iOS and Android, they also make the app available for desktops (Windows, Mac, Linux) but you have to install it on your mobile device first to register it.
Once installed, you'll have to open the app and go through the registration process. Start by entering your phone number and then tap on Next
On the next screen you'll be asked for your first and last name, enter those details and tap the next button.
You'll then be asked to allow notifications. I recommend you turn notifications on so that you can be notified via Cindicator.
After finishing the registration process you'll need to close the app and then you'll have to open up a browser on your device and go to https://t.me/CindicatorBot
Once you do this you'll be asked if you want to open it in Telegram, you'll have to say yes to this.
Once you do this you'll be greeted with the next screen that should look something like the screen shot below. Tap on the Start button.
The Bot will now spit a bunch of info at you.
Basically what it wants from you is the public address of MyEtherWallet where you've stored your Cindicator tokens. Type the public address in and then tap the blue up arrow or whatever the Android equivalent is. It will then send some more information your way. You'll notice 2 fields in particular
- Your Address
- Your Code
The Address is your public address. And the code is something you'll have to use in a minute. What we need to do at this point is go back to MyEtherWallet and then click on the Send Ether and Tokens link.
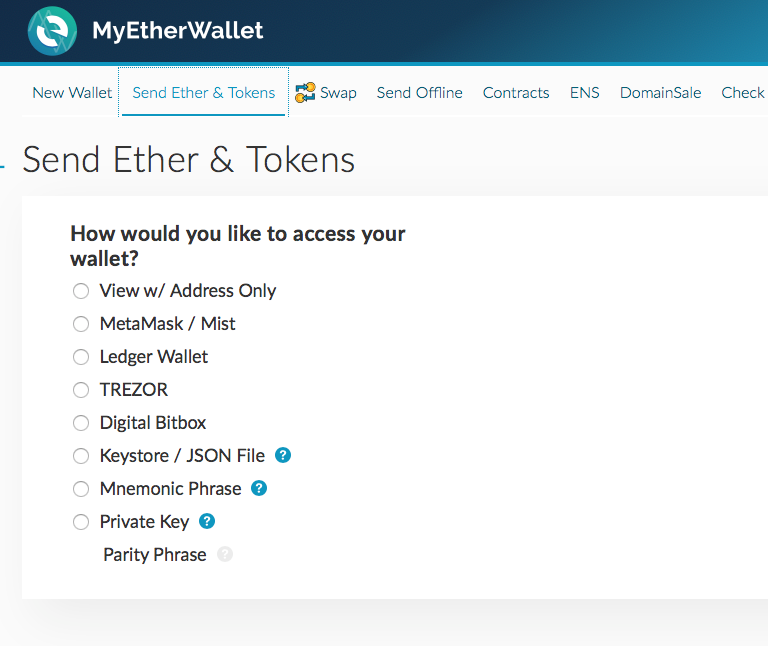
Click on the Keystore / JSON File radio button, find your keystore file and then type in your password then click on the Unlock button. You'll be presented with the screen below.
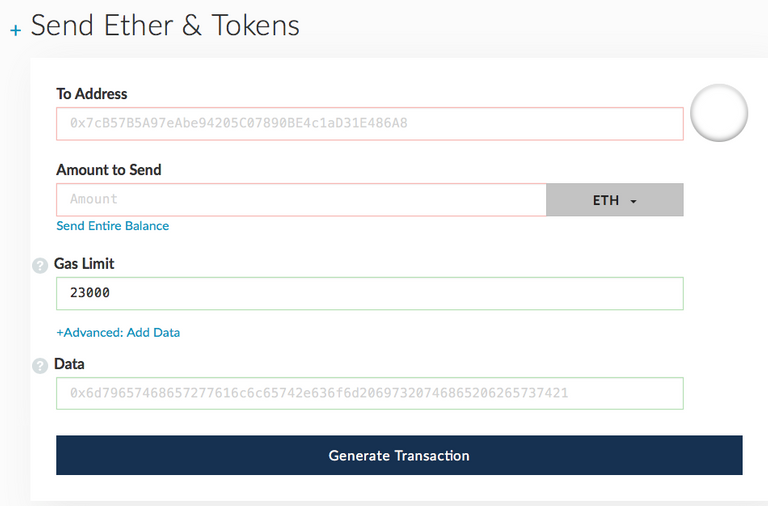
You'll be sending 0 ether to yourself, so you'd put your public MyEtherWallet address in the To Address field. In the amount to send field just put 0. Use a Gas Limit of 23000 and then click on the Advanced: Add Data link. This will present you with a data field. This is where you'll need to put the code that you got from the Bot.
Once you've filled everything out, click on Generate Transaction
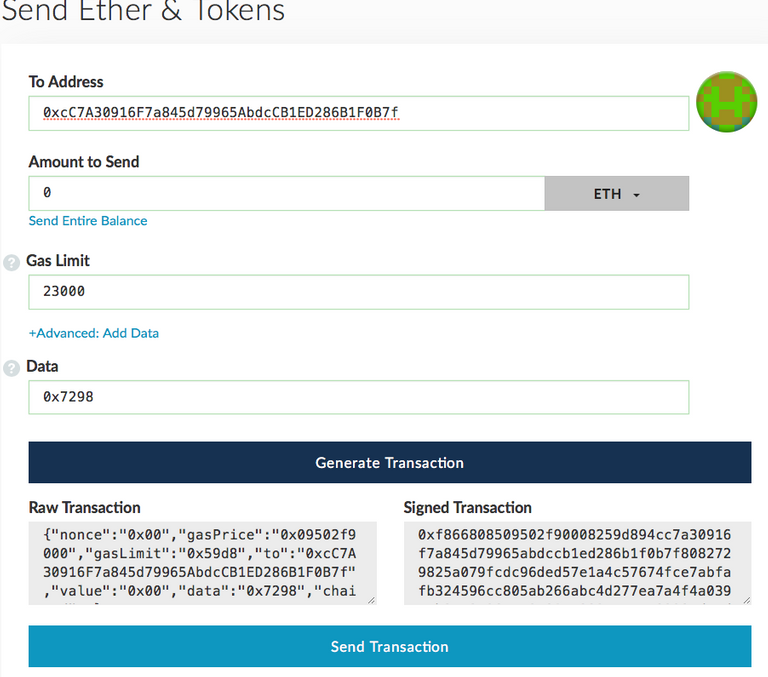
Now just click on the Send Transaction button.
Click on Yes I am sure.
You'll need some Ether in your wallet to do this. So you may have to go back to CoinBase, purchase some Ethereum and send it to this wallet address because we'll need some Gas to send the transaction.
Once the transaction is sent it will need a few minutes to verify. After the verification has completed you can go back to Telegram and click on the finish registration link.
If everything went ok you should have a screen similar to the following:
Congratulations, you've now purchased, stored and staked Cindicator tokens. Now you get to sit back and relax and enjoy the benefits of this token. You can also choose to participate by downloading the Cindicator mobile app and answering questions.
I hope you've found this tutorial useful. Thanks for reading.
Short and Simple Version:
- Purchase Bitcoin or Ethereum on CoinBase
- Transfer purchased Bitcoin or Ethereum to Binance
- Trade Bitcoin or Ethereum on Binance for Cindicator
- Store Cindicator in MyEtherWallet
- Download and install the Telegram app on your mobile device
- Open Cindicator Bot in Telegram by using your browser to go to https://t.me/CindicatorBot and then allowing it to open in Telegram
- Follow Cindicator Bot instructions for verifying your Cindicator token balance.
- You are now successfully staking your tokens
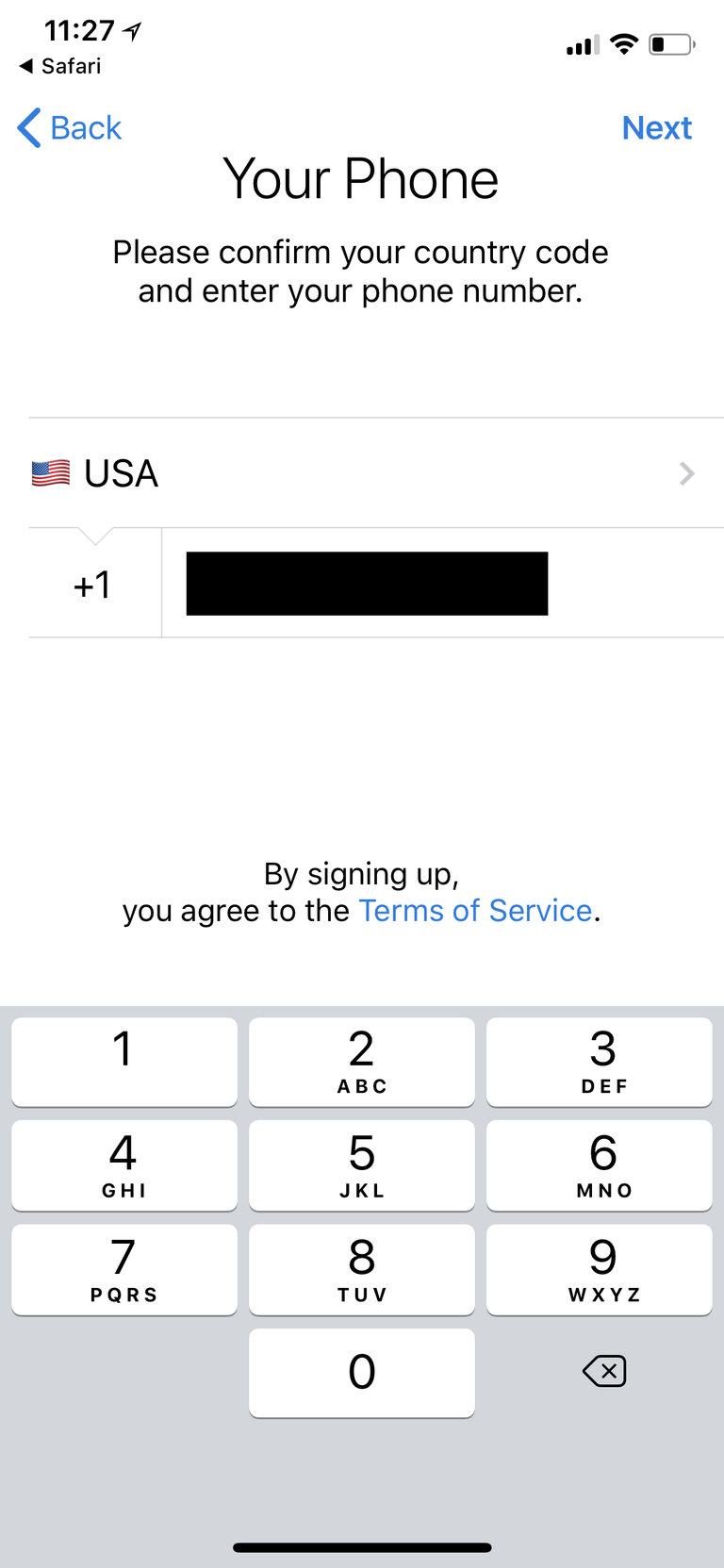
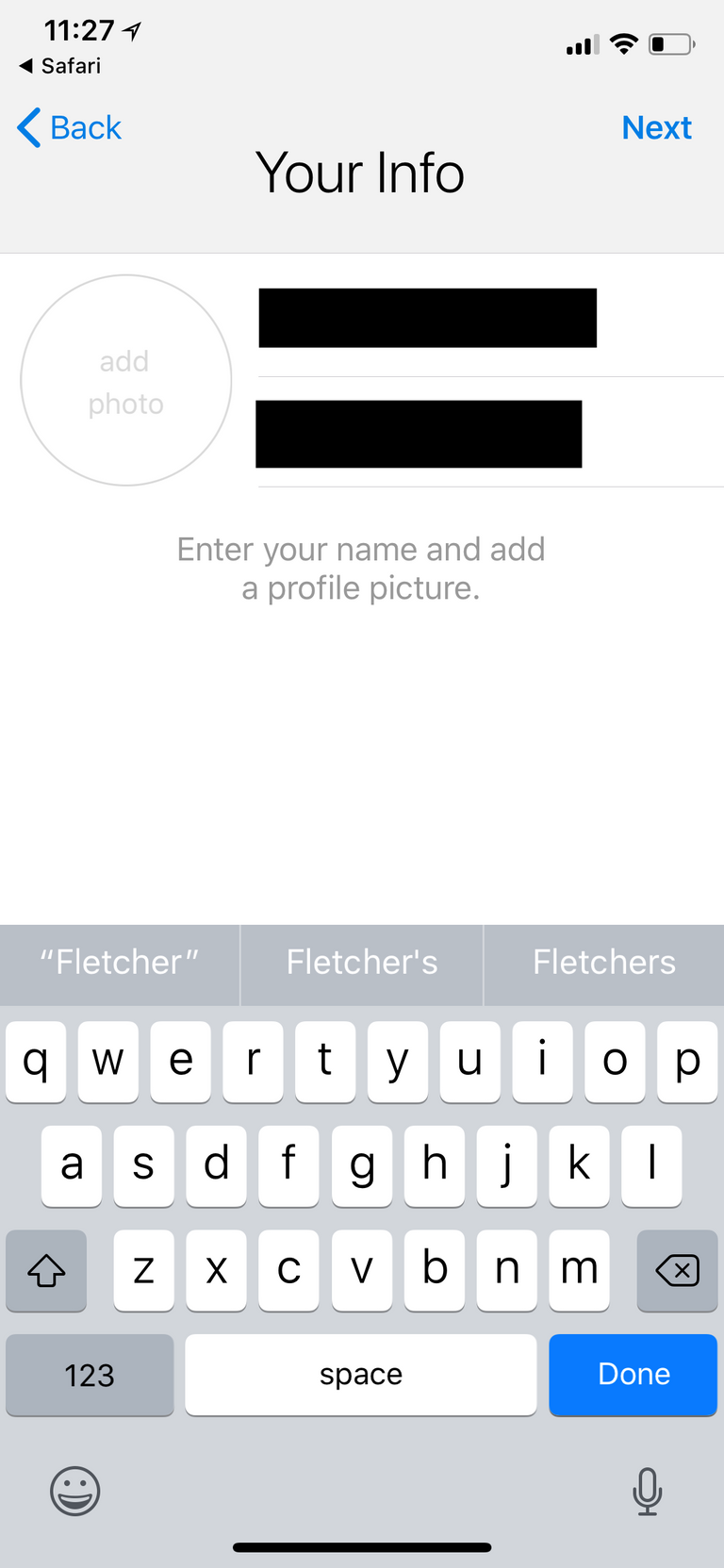
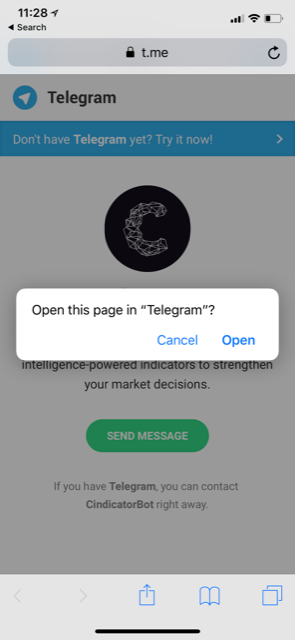
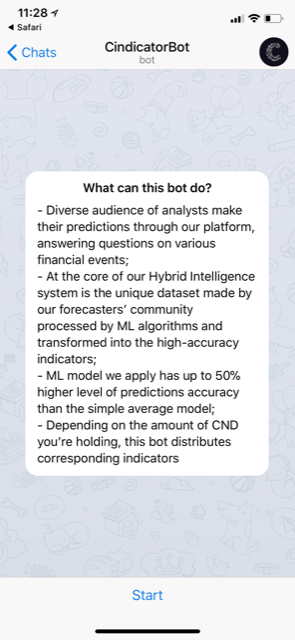
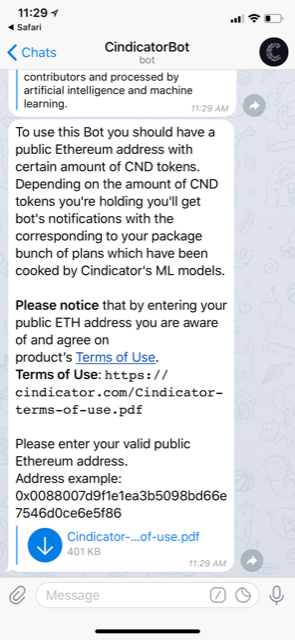
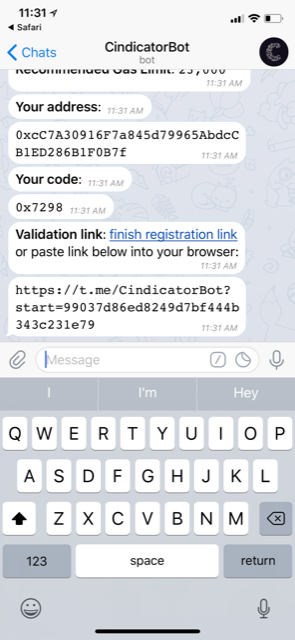
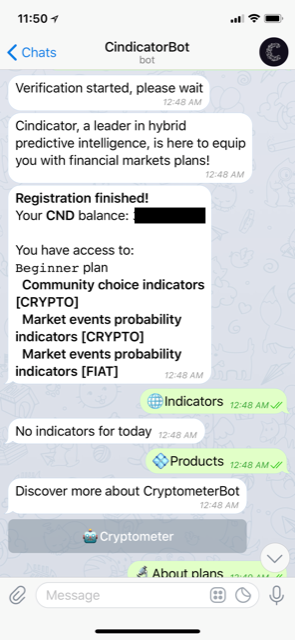
Really great post. Thanks for the explanation!
Awesome post! Never found such a clear explanation about a topic in the crypto world yet!
Thanks, happy to hear you found it useful.
Thank you for the very detailed explanation! However, when I click SHOW ALL TOKENS in MyEtherWallet, how come I do not see CND there among the list of tokens? Is it safe to send if CND is not on the list of tokens?
Very helpful - thanks for taking the time!!
Thanks, glad you found it helpful.
Thank you so much! You covered this from start to finish. I was able to skip ahead to transferring to MEW from Binance, but Ia newbie would be able to do this from scratch by these detailed instructions....Thanks!
thank you so much for the detailed explanation. i will share this to my sister as I recommended to her to buy CND too. all the best
For several hours I figured this out on my own. Very painful and took a lot of reading, messing around, etc. About 10 mins after I got everything working I found this article. Argh! It would have saved me soooooo much time! Good job!
Thank you for this valued post. really didnt know cindicator had a staking option.
thx man, but what do I now?