
VISIO and It's Amazing POS System
Visio is not only working hard to decentralize how we share and view media, but its token is 100% Proof of Stake. Due to the staking option you can now hold your tokens in the Visio wallet and generate more tokens for simply keeping the Visio network running through its POS system. Setting up your wallet for staking is really not too difficult, but here is a tutorial for you to make the setup as smooth on you as possible.
Step One: Download and Install the Visio Wallet for Windows
In order to get going we must first download and install our wallet from the Visio team. Our wallet comes in three versions right now: Windows/Mac/Linux. Below are the official wallet releases for each platform:
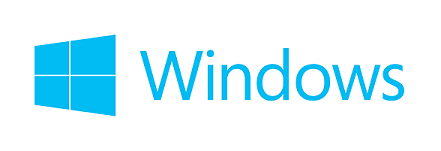


CLICK ON THE OS YOU ARE RUNNING AND YOUR DOWNLOAD WILL START HERE
Setup on all platforms is very similar. We will focus this tutorial from this point on with the WINDOWS wallet in mind but more detailed LINUX and MAC tutorials are coming soon.
Now that you have downloaded your Windows Visio wallet, you need to now unzip your wallet from the location you saved the downloaded zip file. Simply use Winrar or Winzip to extract the contents of your wallet to a location you can remember. I personally have mine directly on my desktop for easier access. Once you have that done and you can see your Visio Qt wallet on your desktop, lets move onto the syncing process.
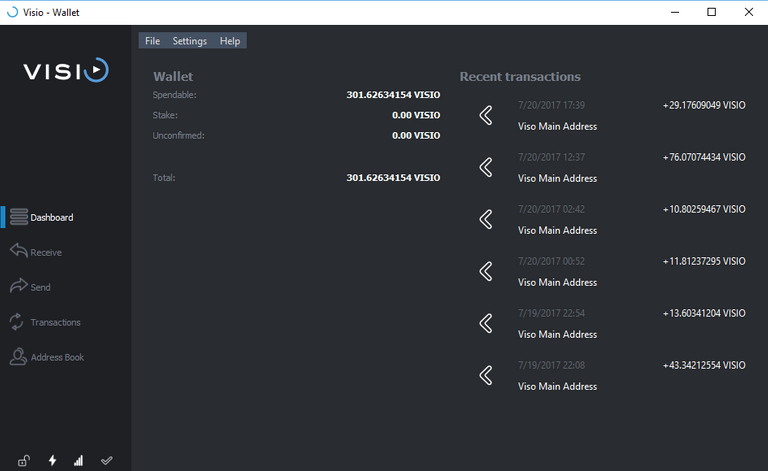
Getting Your Wallet to Sync to the Network
Now that your wallet is on your desktop. We need to load the wallet so we can build the files for this wallet so we can add our nodes in a config file. Click on your icon  so we can let the wallet load to build its file database.
Now we have to create a config file so the wallet can connect to the network. Open up Notepad on your Windows machine by typing Notepad in the search feature. Load Notepad from the results and in the blank area of Notepad copy and paste the following in it:
addnode=104.237.4.26
so we can let the wallet load to build its file database.
Now we have to create a config file so the wallet can connect to the network. Open up Notepad on your Windows machine by typing Notepad in the search feature. Load Notepad from the results and in the blank area of Notepad copy and paste the following in it:
addnode=104.237.4.26
addnode=111.216.19.43
addnode=114.146.128.54
addnode=114.174.165.197
addnode=117.195.140.87
addnode=122.19.112.118
addnode=123.218.164.83
addnode=124.209.155.247
addnode=136.243.40.220
addnode=157.192.145.42
addnode=173.239.232.34
addnode=180.147.46.18
addnode=199.66.91.254
addnode=202.136.197.93
addnode=24.160.137.80
addnode=37.221.241.243
addnode=37.44.16.56
addnode=49.206.175.138
addnode=60.61.226.110
addnode=64.228.95.102
addnode=82.119.225.246
addnode=87.98.142.204
addnode=91.209.70.159
addnode=94.19.244.216
addnode=99.225.44.158
Once you have these all in your notepad, we now must go to FILE and click on SAVE AS. Type in visio.conf in the FILE NAME box and click on the option to save as file type ALL. Before clicking on the SAVE button, navigate to the save location as follows (YOU MUST SHOW HIDDEN FILES IN WINDOWS TO NAVIGATE):
C:\Users\YOURUSERNAME\AppData\Roaming\Visio
As long as your navigated to the right folder and you verified your free to save the file. Now that the file is in there you can now exit out of the Visio wallet and click again on the desktop icon  for the Visio wallet and this time the wallet should begin syncing to the network. The first time takes a little bit so please be patient.
for the Visio wallet and this time the wallet should begin syncing to the network. The first time takes a little bit so please be patient.
Encrypting and Backing Up Your Wallet
Before we go any further we highly recommend you to Encrypt and Backup your wallet. This is best case practice to do on any new wallet you use so lets do that now.
First lets get this awesome wallet encrypted for further security. Go into the option tab SETTINGS and click on the option called ENCRYPT WALLET. Once you get into that pop up screen choose a password you can remember, fill in both option fields and then start the encryption process with the button at the bottom. This usually only takes a few seconds and will force close your wallet. That is normal and once it does that you are free to load your wallet again. You are now backed up and encrypted!
Now that you have encrypted and reloaded the wallet, go into the wallet option tab labeled FILE. Click on the option in that tab labeled BACKUP WALLET and point the pop up screen to a location you would like to safely secure a backup of your wallet dat file. I usually call mine backup.dat but you can name it anything you want so you know what it is in the future. Once you name it go ahead and save it, now you have a backup for future safe keeping.</center

Lets Get Our Staking On!!!!
Now we can UNLOCK our wallets to begin staking the coins we have within our Visio wallet. To UNLOCK the wallet to begin staking, go to the SETTINGS tab again and click on the option UNLOCK WALLET. Put in the password you choose for your encryption and make sure the box FOR STAKING is checked. Now your wallet should show an unlocked wallet icon  in the bottom left section of your Visio wallet.
Thats it, if you hover over the staking icon
in the bottom left section of your Visio wallet.
Thats it, if you hover over the staking icon  you should now see an info box appear that tells you that you are now officially staking plus how long in estimation it should take to receive a reward of more Visio tokens. The more tokens you have staking the faster this reward time will drop.
you should now see an info box appear that tells you that you are now officially staking plus how long in estimation it should take to receive a reward of more Visio tokens. The more tokens you have staking the faster this reward time will drop.
To Increase Your Staking Reward Chances, You Can Purchase More Visio Tokens On The Following Exchanges:


We hope this clarifies on how to get your Visio wallets running smoothly and begin staking. If anyone has issues or questions feel free to comment on our Steemit posts and we will do our best to help you out. You can also directly talk with us on our Slack by joining our community here: http://bit.ly/VisioSlack
-The Visio Platform Team-
Our Official Website:
Our Official Twitter

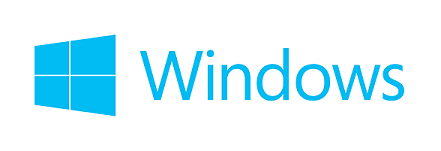


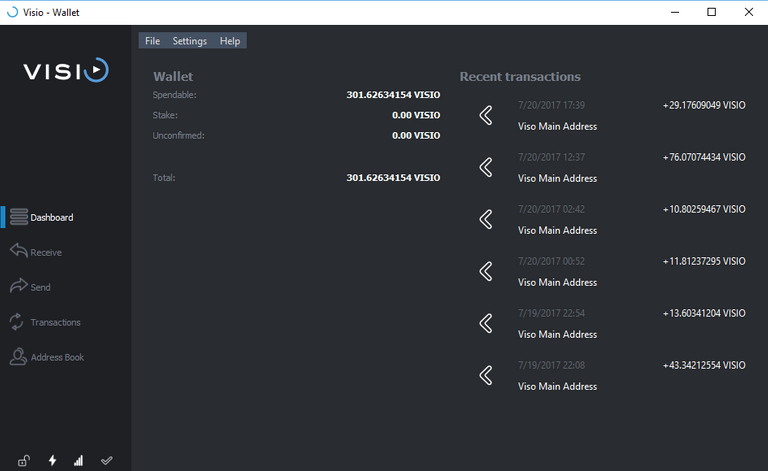



Looks like a cool project. Are you guys coming with more official platform where we can start sharing our videos, files etc?
Definitely downloading your wallet and investing in tokens.... best of luck!!!
We are getting very close to the final platform for everyone. The devs have actually been on this a long time and really wanted to put the tech first so users had a working system to really invest in. We did a post about this earlier today here:
https://steemit.com/cryptocurrency/@visio/test-drive-visio-today-and-see-what-a-decentralized-content-aggregation-platform-can-do
Right now you can go to the link in that article to test run the platform but we should have something updated soon about when the final one will be hopefully ready. We can tell you this, no one is resting till its done...these guys are working very hard to have something unique and feature rich for the world. Thank you for the support and if you need any help setting anything up just let us know, happy to help.
Congratulations @visio! You have completed some achievement on Steemit and have been rewarded with new badge(s) :
Click on any badge to view your own Board of Honor on SteemitBoard.
For more information about SteemitBoard, click here
If you no longer want to receive notifications, reply to this comment with the word
STOPMay I suggest changing "Click on your icon.png so we can let the wallet load to build its file database." to just state "click on Visio QT to open the wallet". Being one of the people who open things then read instructions I had already I wallet open and kept clicking on the Visio icon in the Wallet to no avail :) Then I just skipped that part and followed the rest of the instructions (which resulted in success) :) But it took me a bit and almost gave up thinking ...forget it...the wallet doesn't work. Wouldn't want others to give up over a slightly ambiguous sentence.
Just now seen this, some reason we never got alerts to your comment. Sadly I can't update this one but the intention there was meaning the Desktop Icon that looked like the pic above but I can see where its confused. I will try to correct that with a newer post, we should have a newer wallet soon so I will make sure to remember that come next write up. Thanks for that