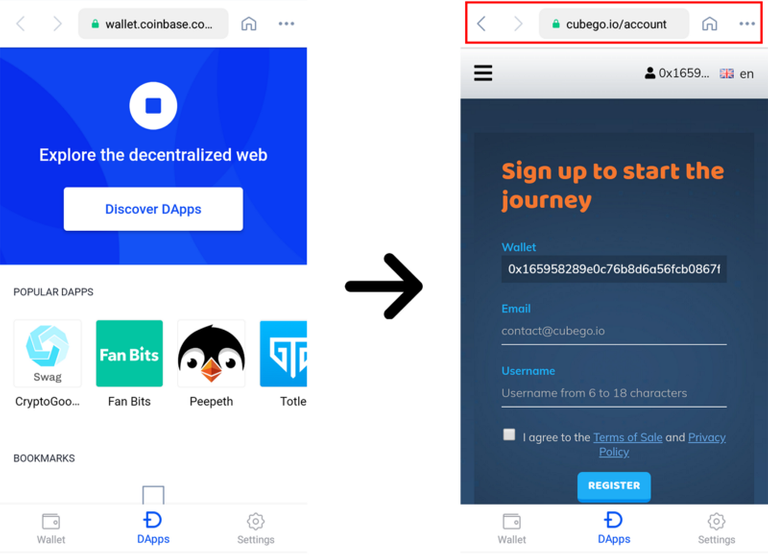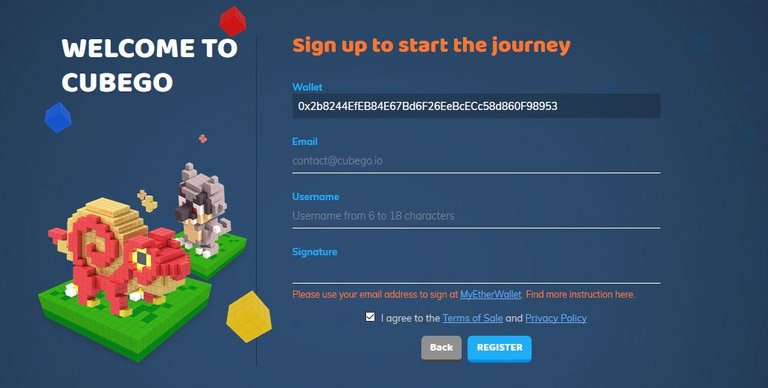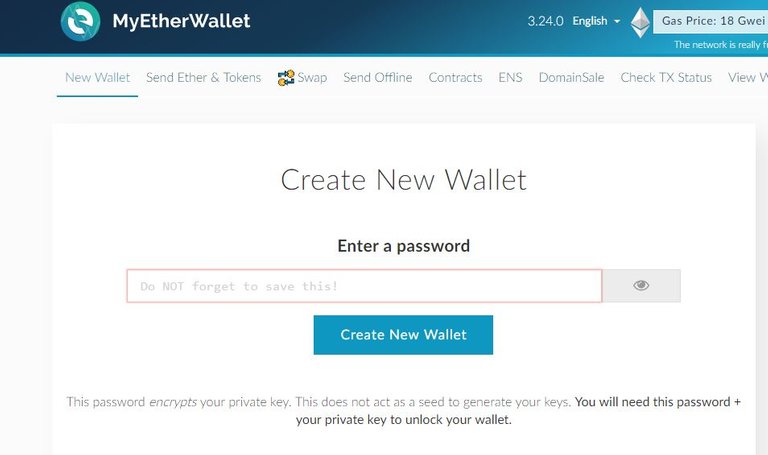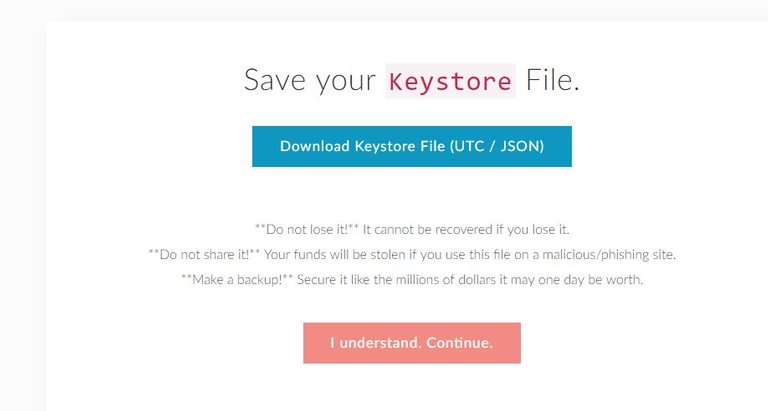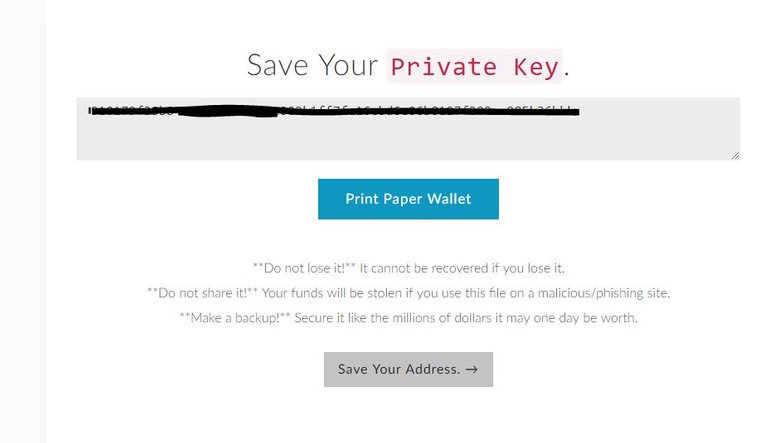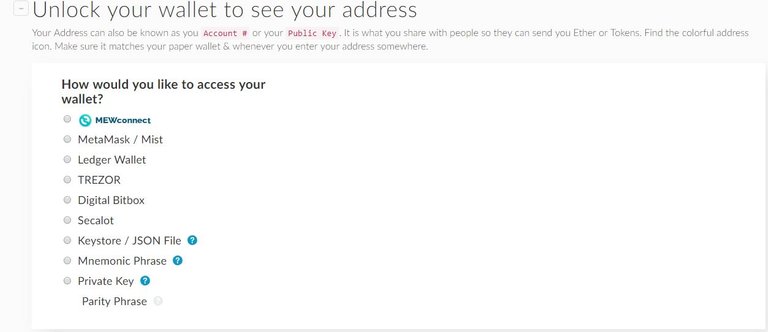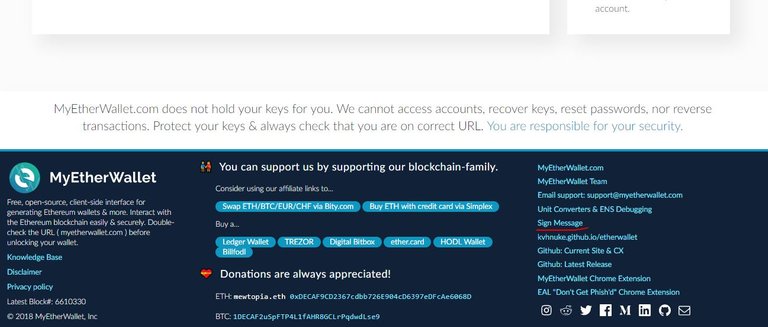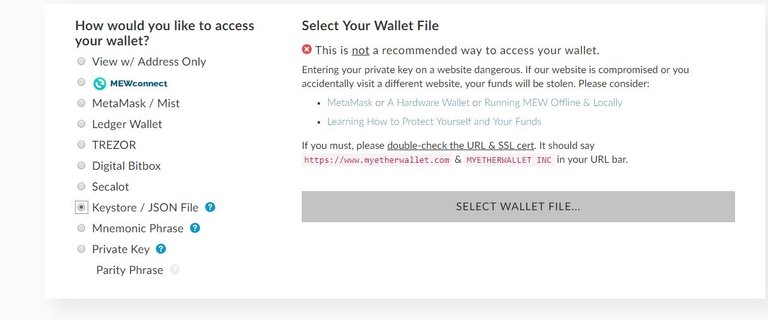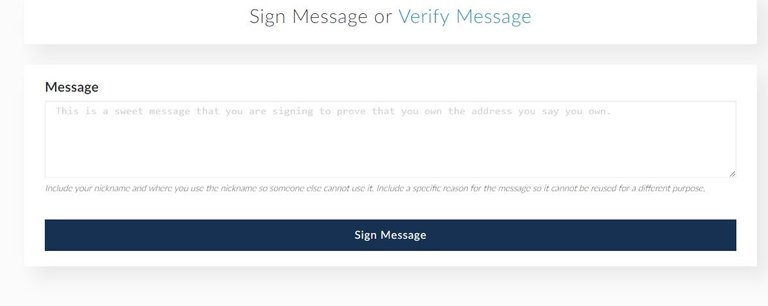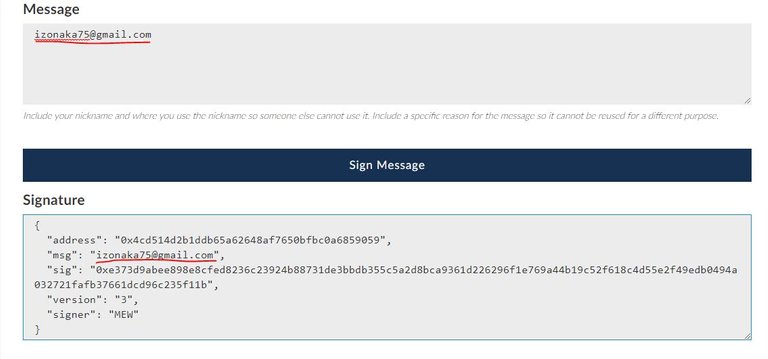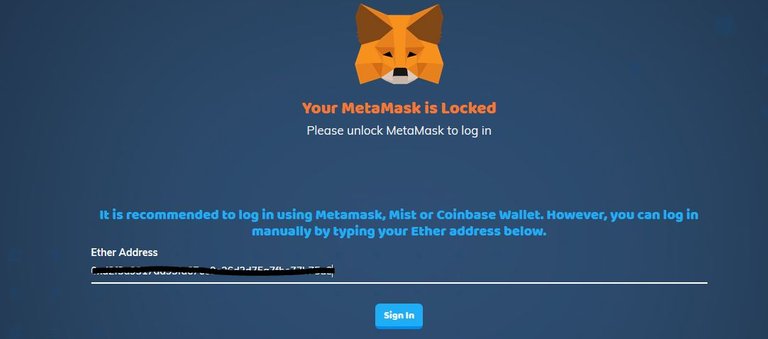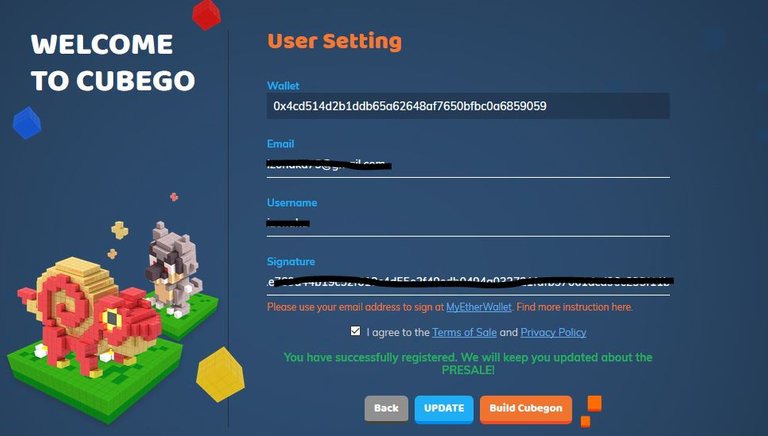This blog post will walk you step-by-step through setting up your account to start Cubego game.
The registration can be done either via Desktop or Mobile. If you want to use Mobile, scroll down to the bottom of this post.
Have questions? Join our community and ask us directly!

Desktop
To start playing Cubego, you will first need to have your own Ethereum Wallet. It’s quite simple and you have 2 popular options, either through Metamask, a browser extension, or via My Ether Wallet.
Using Metamask (recommended)
- First, go to metamask.io and click “Get Chrome Extension”, this will bring you to Google Store where you can add MetaMask as an extension for Chrome. If you use Firefox or Opera, go for the respective option.
.png)
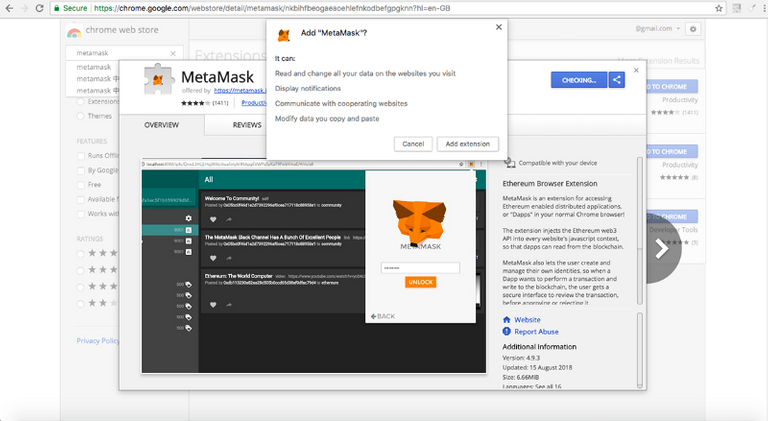
- When finish adding the extension, the little Metamask logo will show up at the top right corner. You can then “Create a new vault”, enter a password and click “OK”.
.png)
Your Vault can contains accounts. If you already have a wallet storing Ether then you can click “Import Account”. Otherwise, create a new wallet address via Metamask, purchase Ether and send to the wallet.
Purchasing Ether can be done easily from any available cryptocurrency exchange in your country.After installed your Metamask, now you can Register your CubeGO account. Don’t worry about the Signature field in the picture below as it is for using MyEtherWallet. After you log in the Metamask, the Signature field will disappear, otherwise, refresh the page.
We recommend you to use Metamask for the best experience.
Using MyEtherWallet, or MEW (You can use this if somehow Metamask doesn’t work as intended, however, this is more complicated hence, not recommended)
First you need to go to https://www.myetherwallet.com/ and create a New Wallet (if you haven’t got one), then type a new password.
- After that, MyEtherWallet will request you to save your Keystore file before processing to the next step (Note: You must download the file so the Red button can clickable).
Follow MyEtherWallet’s instructions, store your Keystore file and save Your Private Key in a safe place.
- Now, your wallet is successfully created. Time to check it. We suggest you use the “Keystore/JSON File” option with the Password you entered at the beginning.
- Next, go to the main page of MyEtherWallet and scroll down to the bottom. You will see the “Sign Message”, click on that.
- Here you might get asked to log in your address again.
- After that you will see the Sign Message like the image below. In the box “Message”, please write your email address which you will use it to register Cubego account.
You will then see a box with some info, your Address and the “sig” field are what you need to care about.
- Next, in Cubego, when you receive a message about your MetaMask is Locked, under that message you will see the field “Ether Address”. Please copy the Address to it.
The in the User Setting. Please follow these instructions below.
- Email: Your email address which has been mentioned in the Signature Message.
- Username: Your name in CubeGO
- Signature: You will copy the line starting from “0x…” from the “sig” field in your signature message here.
After filling all the information, click Update and the green message will appear to inform that your registration has been successful.
Mobile
To register account on Cubego on mobile, you will need to install a mobile Dapp browser application, for example, Coinbase Wallet.
- Download Dapp browser application, as instructed when you visit website on Mobile. Once downloading completes, open the Dapp Browser application and you will have the Wallet address there. You can send Ether to this wallet
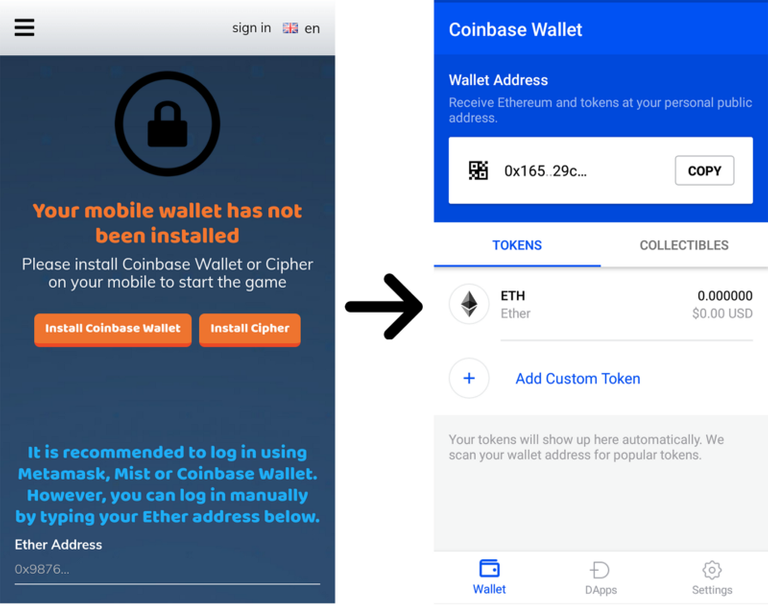
- Choose Dapps section and type cubego.io/account in the search bar to register. Once Cubego is listed on the dapp browser, we will announce on our channels.