
Windows 10 là một hệ điều hành rất tuyệt vời, chỉ với một hệ điều hành, một máy tính thì chúng ta có thể tạo ra rất nhiều hồ sơ người dùng (User) cho nhiều người sử dụng riêng biệt khác.
Tuy nhiên, trong một số trường hợp hệ điều hành gặp lỗi, ta bắt buộc phải xóa bỏ hồ sơ người dùng bất kỳ để có thể dễ dàng thiết lập lại toàn bộ hệ thống, giúp việc sửa lỗi dễ dàng, nhanh chóng và đảm bảo hơn.
Vậy hồ sơ người dùng là gì? Làm sao để xóa chúng mà không xóa nhầm tài khoản? Mời các bạn cùng tìm hiểu chi tiết trong bài viết này nhé !
Đọc thêm:
I. Hồ sơ người dùng là gì?
Hồ sơ người dùng là tập hợp các tập tin và thư mục lưu trữ dữ liệu cá nhân của người dùng bất kỳ, những file này được lưu tại đường dẫn C:/Users.
Hồ sơ người dùng tạo ra môi trường có thể được cá nhân hóa với vô số tùy chọn cho mỗi người dùng, và nếu hồ sơ người dùng từng bị lỗi thì một số phần của hệ thống Windows 10 cũng sẽ bị lỗi theo, vì vậy bạn cần thực hiện cẩn thận để tránh gây lỗi toàn hệ thống.
Và lưu ý là để thực hiện theo hướng dẫn trong bài viết này, bạn cần có tài khoản Administrator để có đầy đủ quyền thao tác nhé !
II. Cách xóa hồ sơ người dùng trên Windows 10
Chúng ta có hai cách để xóa đó là sử dụng System Management và sử dụng Registry Editor. Mình sẽ lần lượt hướng dẫn chi tiết ngay sau đây, bạn chọn cách làm nào cũng được nhé.
#1. Xóa hồ sơ người dùng sử dụng System Management (khuyên dùng)
+ Bước 1: Bạn mở hộp thoại Run bằng tổ hợp phím Windows + R lên => và nhập vào dòng lệnh SystemPropertiesAdvanced => rồi ENTER để mở cửa sổ System Properties.

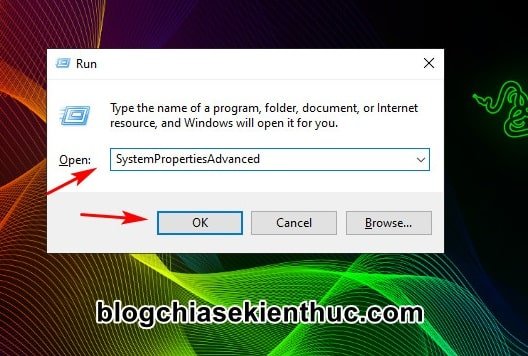
Hoặc bạn cũng có thể mở thủ công bằng cách kích chuột phải vào This PC => chọn Properties. Trong cửa sổ mới => bạn chọn vào dòng Advanced system settings thì cũng mở ra cửa sổ System Management như trên.

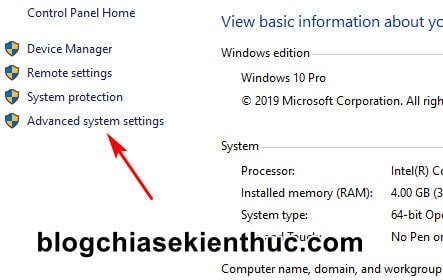
+ Bước 2: Trong cửa sổ System Properties này, bạn hãy chuyển sang tab Advanced Settings rồi chọn User Profile để xem và quản lý hồ sơ người dùng có trên máy tính.
Nếu bạn dùng lệnh trong cửa sổ Windows Run thì sẽ không cần làm bước này.

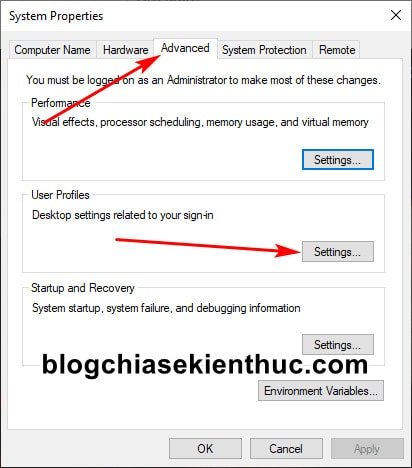
+ Bước 3: Tại đây, bạn có thể xem được những hồ sơ người dùng có trên máy tính mà đang sử dụng.
Để xóa hồ sơ bất kì – trừ hồ sơ mặc định và hồ sơ Administrator thì bạn kích chọn hồ sơ muốn xóa => và bấm Delete.
Trong hình mình không xóa được hồ sơ đang chọn vì nó là hồ sơ Administrator và đang sử dụng hiện tại, còn hồ sơ người dùng khác thì có thể xóa như bình thường => Sau đó xác nhận xóa là xong rồi, rất đơn giản thôi.

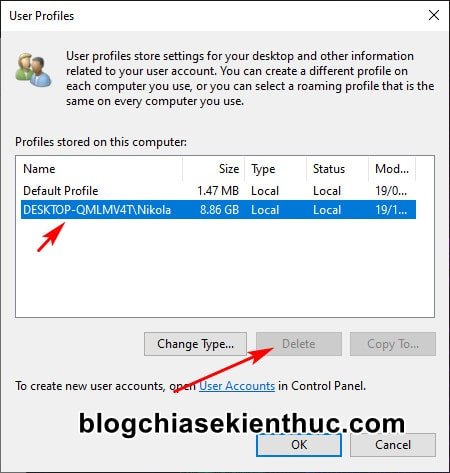
#2. Xóa hồ sơ người dùng sử dụng Registry Editor
Note: Chỉnh sửa Registry không đúng rất dễ gây lỗi cho toàn bộ hệ thống Windows, khiến bạn phải cài lại hệ điều hành, mất dữ liệu và mất thời gian, vậy nên bạn cần backup lại Registry trước khi thực hiện nhé !
+ Bước 1: Bạn sử dụng cửa sổ Windows Run (Windows + R) => và nhập vào regedit => rồi ENTER.

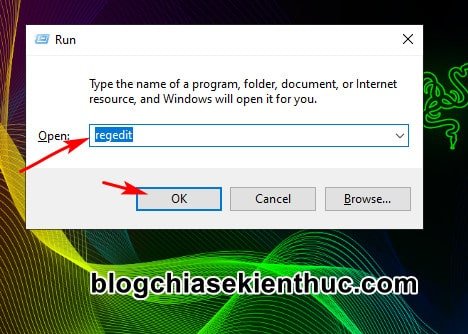
+ Bước 2: Bạn truy cập vào thư mục ProfileList trong Registry bằng cách vào thủ công. Hoặc copy => và dán đường dẫn này vào ô địa chỉ rồi ENTER (nếu bạn đang dùng Windows 10):
HKEY_LOCAL_MACHINESOFTWAREMicrosoftWindows NTCurrentVersionProfileList
Trong thư mục này, bạn hãy kích vào những thư mục có tên dài như mình highlight trong hình.
=> Rồi kiểm tra khóa ProfileImagePath, xem phần giá trị (Data) có đúng với tên thư mục của hồ sơ người dùng bạn muốn xóa (C:/Users/*) hay không.
Thường thì tên thư mục sau C:Users sẽ trùng với tên hồ sơ người dùng luôn.
Nếu không chắc chắn thì bạn có thể vào thẳng thư mục C:Users để kiểm tra cho chắc ăn. Bạn nhớ xác định cẩn thận bởi nếu xóa nhầm thì có thể gây ra lỗi và buộc bạn phải cài lại hệ điều hành nhé !

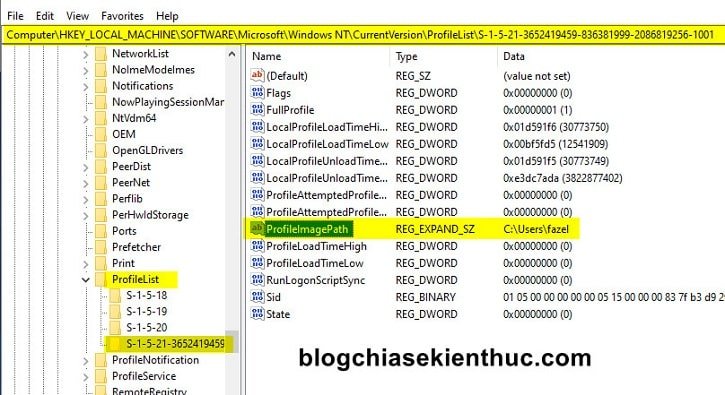
+ Bước 3: Nếu đã xác định đúng thư mục của hồ sơ người dùng cần xóa trong Registry => bạn hãy kích chuột phải lên thư mục đó => và chọn Delete là xong !

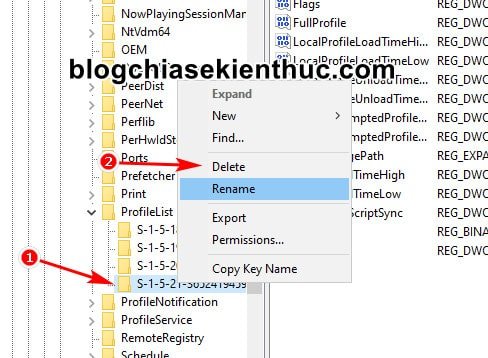
Nếu bạn muốn xóa hết hồ sơ người dùng có trên máy tính của mình, hãy xóa hết các thư mục có trong C:Users và sau đó quay lại đây rồi xóa hết những thư mục tương ứng là được.
III. Lời kết
Chỉ với hai cách đơn giản và vài bước thực hiện thì bạn đã có thể xóa hồ sơ người dùng trên hệ điều hành Windows một cách rất nhanh chóng rồi.
Tuy nhiên, mình cũng khuyến khích các bạn thực hiện theo hướng dẫn cách một hơn là hai vì nó ít rủi ro hơn, và nếu không quen sử dụng Registry thì càng không nên dùng vì rất dễ gây ra lỗi.
Hy vọng bài viết này sẽ có ích cho bạn, chúc các bạn thành công !
Note: Bài viết này hữu ích với bạn chứ ? Đừng quên đánh giá bài viết, like và chia sẻ cho bạn bè và người thân của bạn nhé !
(function(d, s, id) (document, 'script', 'facebook-jssdk'));Nguồn: https://blogchiasekienthuc.com/thu-thuat-may-tinh/xoa-ho-so-nguoi-dung-tren-windows-10.html
Hi! I am a robot. I just upvoted you! I found similar content that readers might be interested in:
https://blogchiasekienthuc.com/thu-thuat-may-tinh/xoa-ho-so-nguoi-dung-tren-windows-10.html