

스캐터 데스크탑 설치 방법과 데스크탑 버전에 이오스 계정을 등록하는 방법에 대해서 설명해보도록 하겠습니다. 기존에 스캐터 클래식(Scatter Classic)이라고 부르는 크롬 확장프로그램(extension)을 사용해오시던 분들은 최근에 아마도 이오스툴킷이나 에브리피디아 등 몇 가지 사이트에서 스캐터가 잘 동작하지 않는 경험을 하셨을 것 같습니다.안녕하세요, 디온(@donekim)입니다. 오늘은
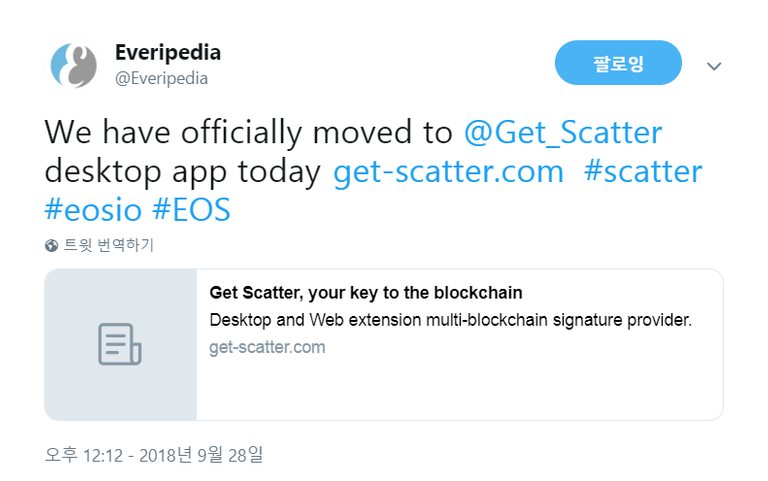
그 이유에 대해서 간략하게 설명드리자면 에브리피디아를 포함한 몇 가지의 디앱(DApp)들이 스캐터 데스크탑만 지원하는 것으로 바뀌었기 때문입니다.
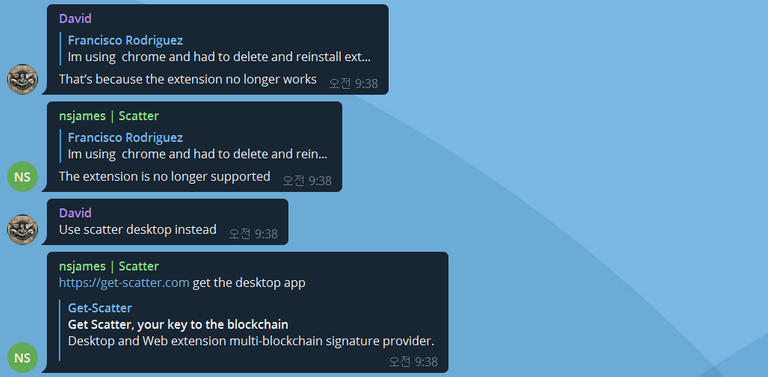
스캐터의 창립자인 Nathan S. James의 발표에 따르면 크롬 확장프로그램 버전인 스캐터 클래식은 더이상 지원이 되지 않습니다. 아직까지 몇 가지의 디앱들은 스캐터 클래식으로도 사용이 가능하나 천천히 스캐터 클래식을 지원하지 않는 쪽으로 변경될 것으로 보이는데, 이는 보다 확장성이 있는 스캐터 데스크탑 버전으로 일원화를 하고 기술개발을 집중하기 위한 것으로 예상됩니다. 그래서 번거로우시더라도 스캐터 데스크탑으로 이사를 가셔야만 할 것 같습니다. (혹시라도 현재 스캐터 클래식이 사용 가능하다고 스캐터 데스크탑을 다운로드 받는 것을 차일피일 미뤄두고 계시다가 갑자기 스캐터 클래식을 사용할 수 없게 되어 당황하지 마시고 미리부터 준비하시기를 추천드립니다)
자, 그러면 스캐터 데스크탑은 어떻게 설치하고 어떻게 계정을 등록해야 되는지에 대해서 설명드리도록 하겠습니다.
#1. 스캐터 데스크탑 설치 방법

① 스캐터 공식 홈페이지(https://get-scatter.com/) 접속합니다.
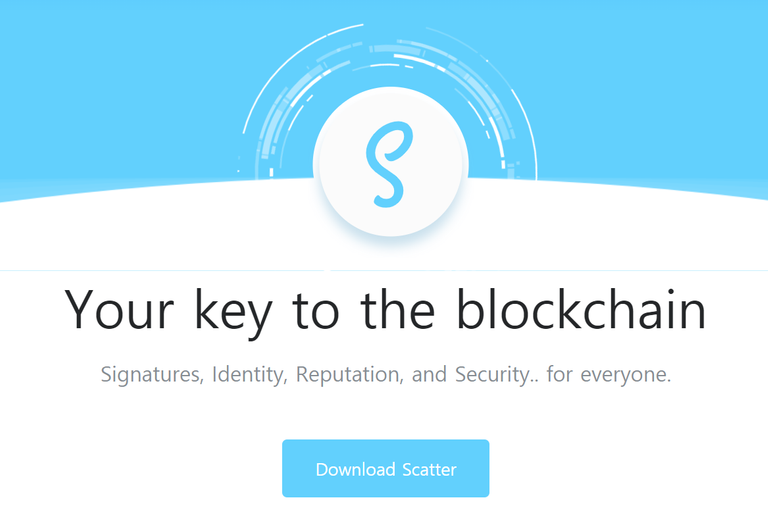
② 위와 같은 화면이 나타나면 Download Scatter 버튼을 클릭합니다.
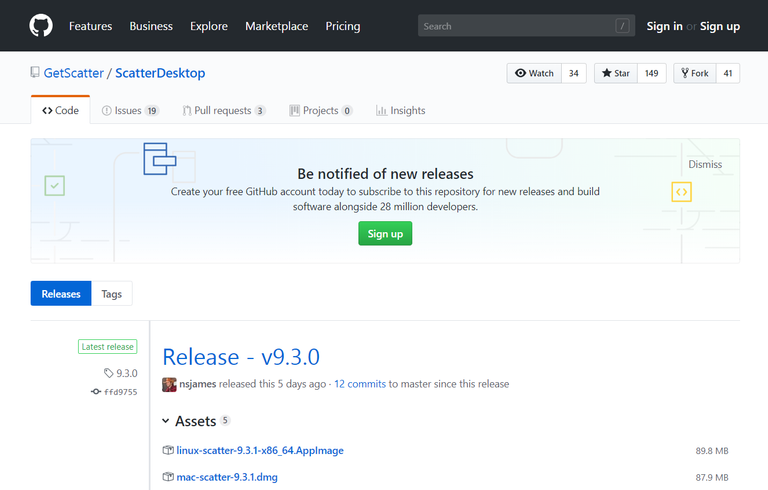
③ 위와 같이 스캐터 데스크탑 깃헙 사이트(https://github.com/GetScatter/ScatterDesktop/releases/)로 연결되면 아래로 스크롤을 내려주세요.
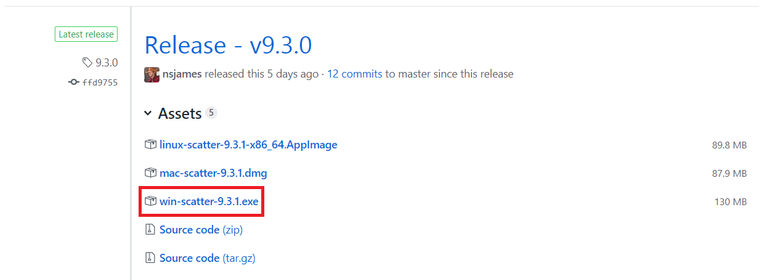
④ 윈도우 사용자의 경우 win-scatter-9.3.1.exe를 클릭 하여 파일을 다운로드 받아주세요. (MAC이나 리눅스는 그 위에 보이는 파일을 클릭하여 다운로드 받으시면 됩니다)
포스팅 업로드일(10월 14일) 현재 스캐터 데스크탑의 최신 버전은 9.3.1.입니다.
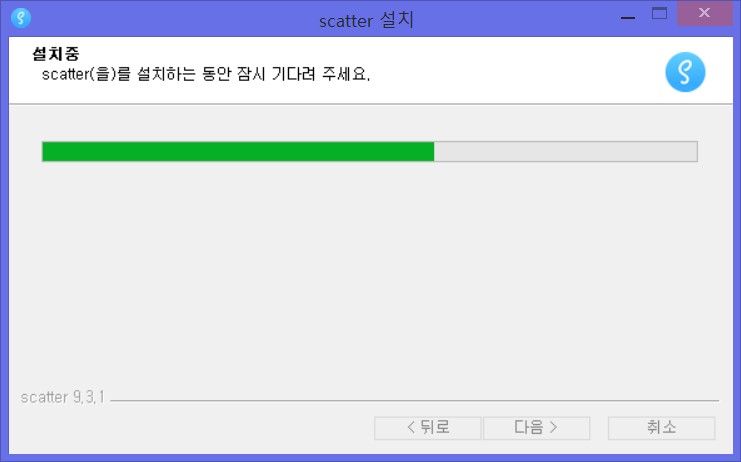
⑤ 다운로드가 완료되면 해당 파일을 실행하여 스캐터 데스크탑을 설치해주세요.
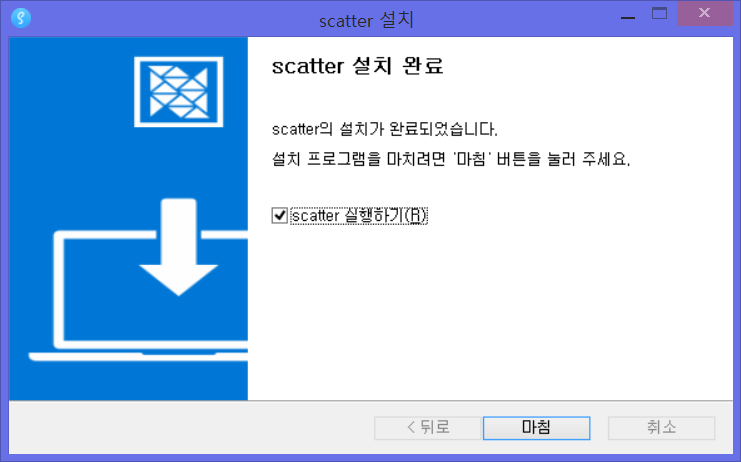
⑥ 설치가 모두 완료되면 마침버튼을 클릭하여 스캐터를 실행해주세요.
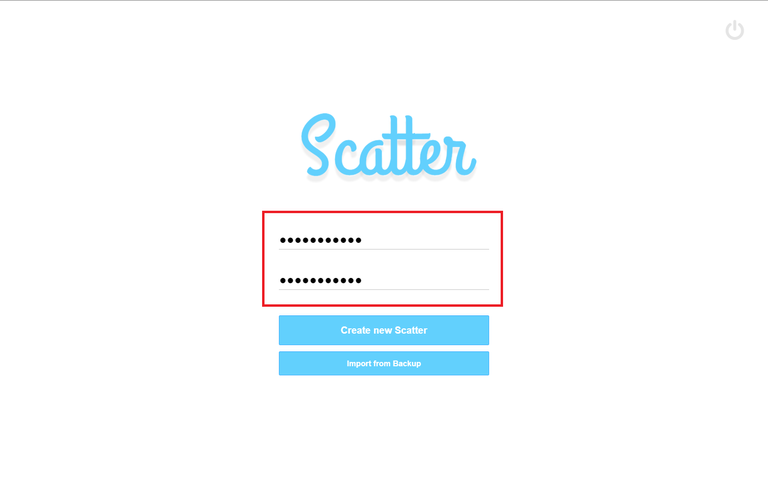
⑦ 위와 같은 화면이 나타나는 것을 확인하실 수 있습니다. Password와 Confirm Password란에 스캐터 데스크탑 로그인에 사용할 비밀번호를 입력해주세요.
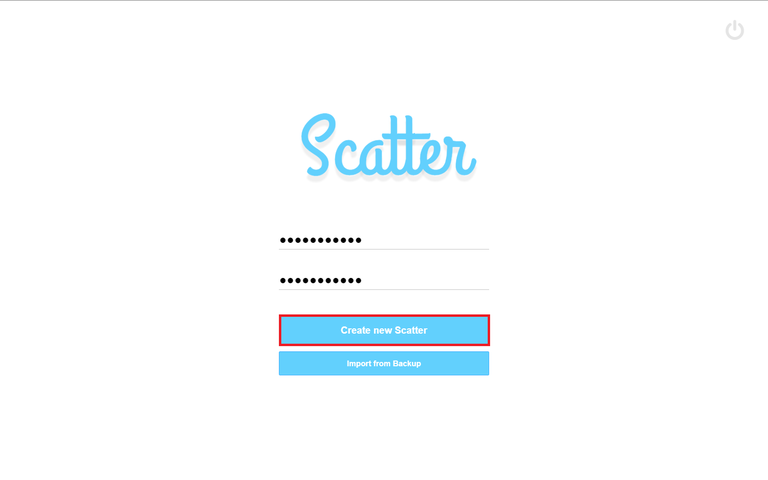
⑧ 위와 같이 Password란과 Confirm Password란에 동일한 비밀번호를 잘 입력하신 뒤에 Create new Scatter를 클릭해주세요. (번거로우시겠지만 기존의 스캐터 클래식에 입력해 놓은 키쌍 정보를 백업해서 가져오는 것은 불가능하며, 데스크탑 버전에서 별도로 직접 입력을 하셔야 합니다)
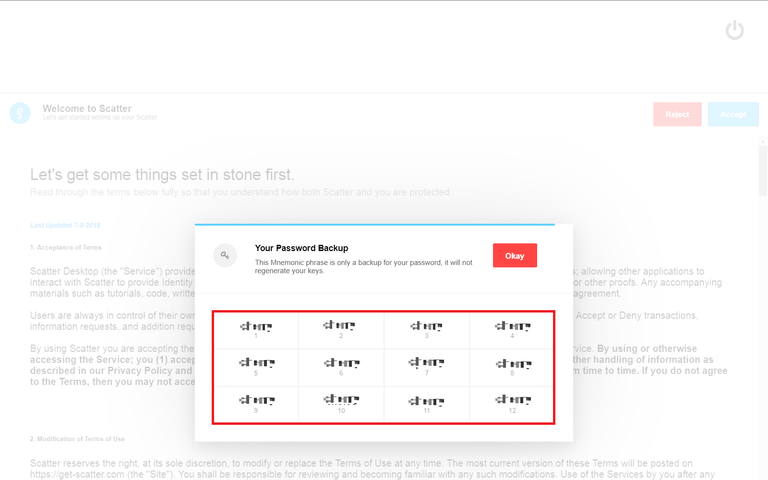
⑨ 위와 같이 스캐터 데스크탑에 입력한 비밀번호를 잃어버린 경우에 찾을 수 있는 니모닉 문구 12개가 나타나면 해당 문구들을 안전한 곳에 잘 메모한 뒤 저장해주세요. 모두 받아적으셨으면 우측 상단에 보이는 Okay버튼을 클릭해주세요.
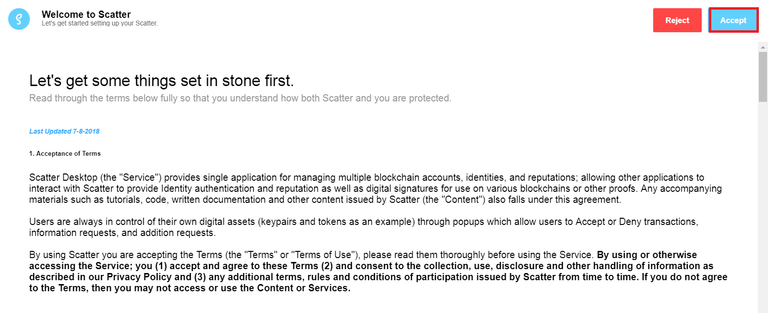
⑩ 우측 상단에 보이는 Accept버튼을 클릭해주세요.
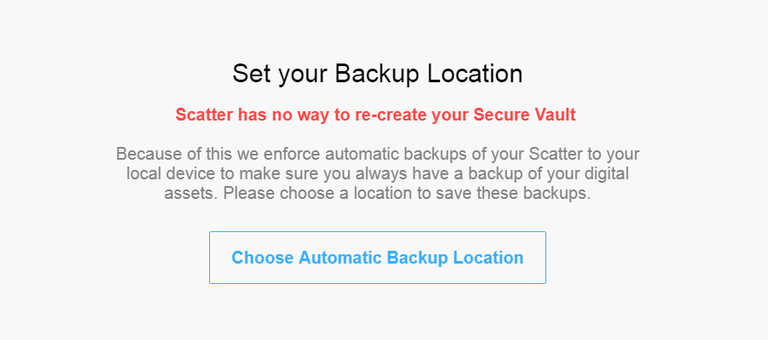
⑪ 위와 같은 화면이 나타나면 Choose Automatic Backup Location이라는 버튼을 클릭해서 스캐터 데스크탑의 백업 파일을 저장할 폴더를 지정해주세요.
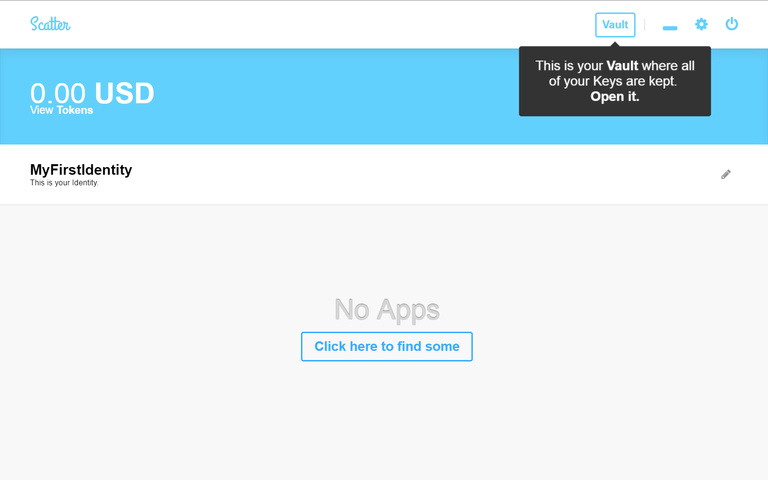
⑫ 위와 같은 화면이 나타나면, 일단 스캐터 데스크탑의 설치가 끝난 것입니다.
#2. 스캐터 데스크탑에 계정 등록하기
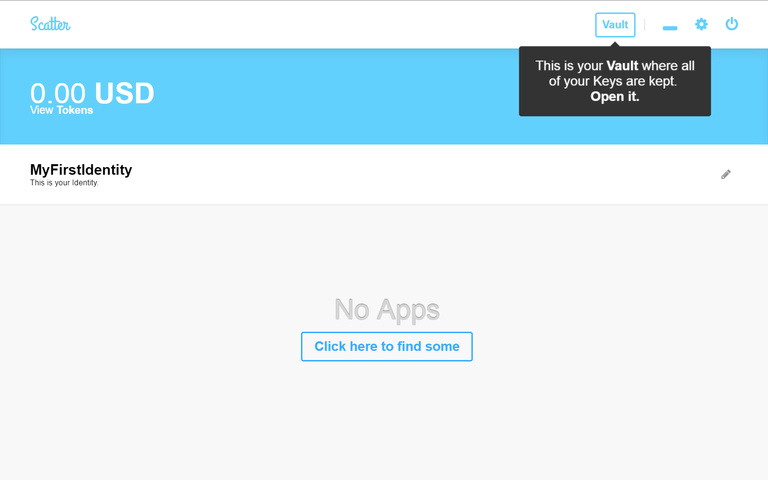
① 계정 정보를 등록하기 위해 우측 상단의 금고(Vault) 버튼을 클릭해주세요.
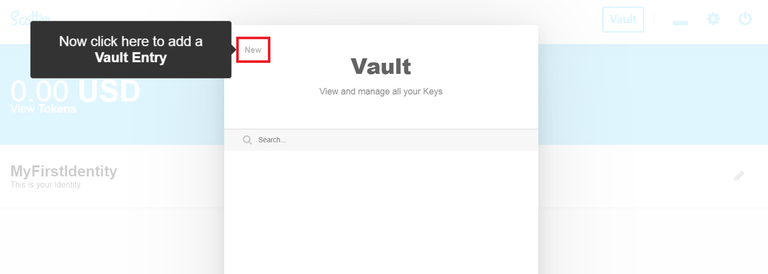
② 그 다음 왼쪽 상단에 보이는 New라는 버튼을 클릭해주세요.
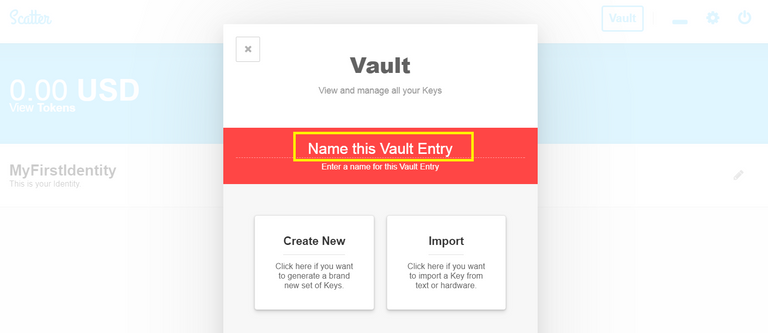
③ 가운데에 붉은색으로 보이는 Name this Vault Entry를 클릭하면 등록하고자 하는 계정의 이름을 기입할 수 있습니다. 이오스 계정명과 동일하지 않아도 상관없고, 필요에 따라 얼마든지 나중에 변경하는 것도 가능하므로 크게 신경쓰지는 않으셔도 됩니다. (해당 부분에 아무런 내용을 입력하지 않는 경우에는 랜덤으로 이름이 생성됩니다)
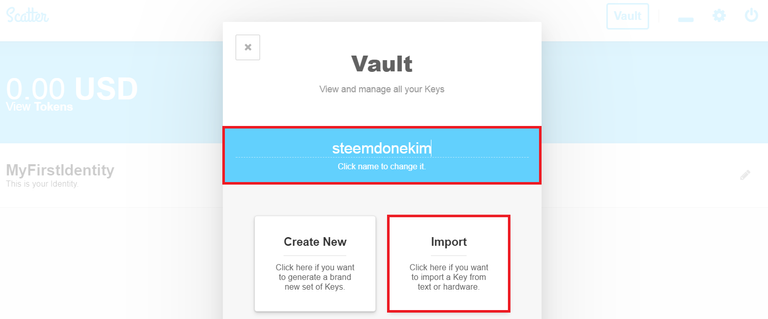
④ 예시를 위해 저는 위와 같이 steemdonekim이라고 계정이름과 동일하게 이름을 입력하였습니다. 그 다음으로는 계정 정보를 불러오기 위해서 우측 아래에 보이는 Import라는 버튼을 클릭해주세요.
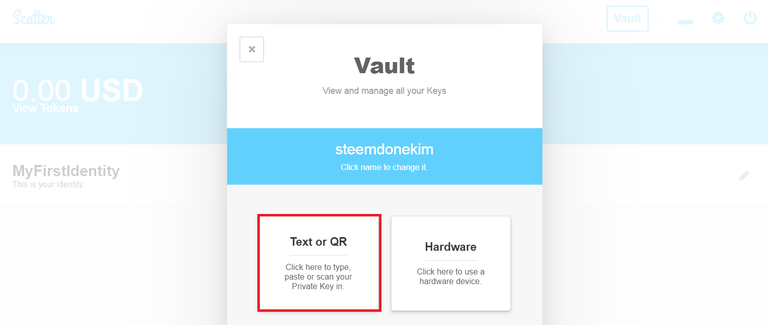
⑤ 그 다음으로는 Text or QR이라는 버튼을 클릭해주세요.
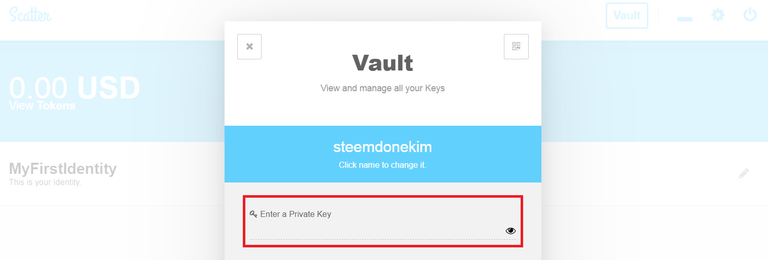
⑥ 위와 같은 화면이 나타나면 등록하고자 하는 이오스 계정의 프라이빗키(Private key)를 입력해주세요.
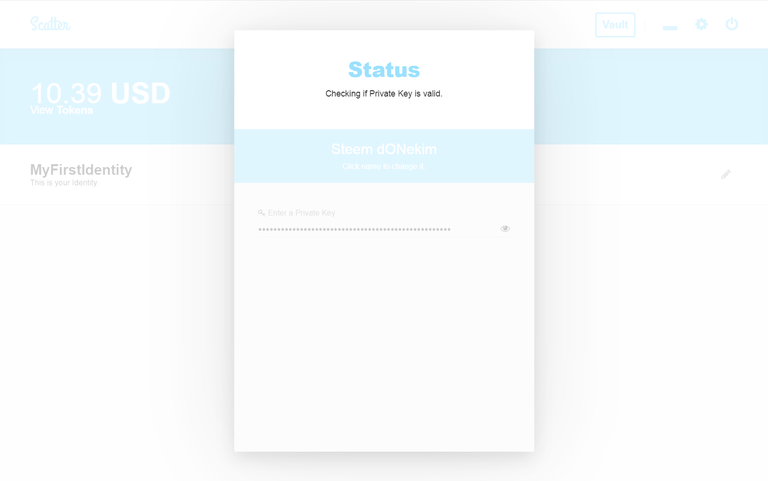
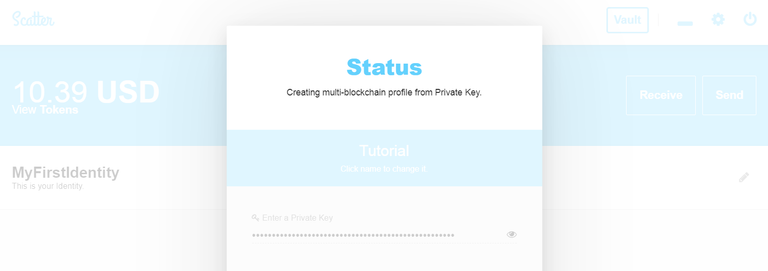
⑦ 정확한 프라이빗키를 입력한 경우, 위와 같은 화면이 나타나면서 계정정보를 불러오는 과정이 진행되는 것을 확인하실 수 있습니다.
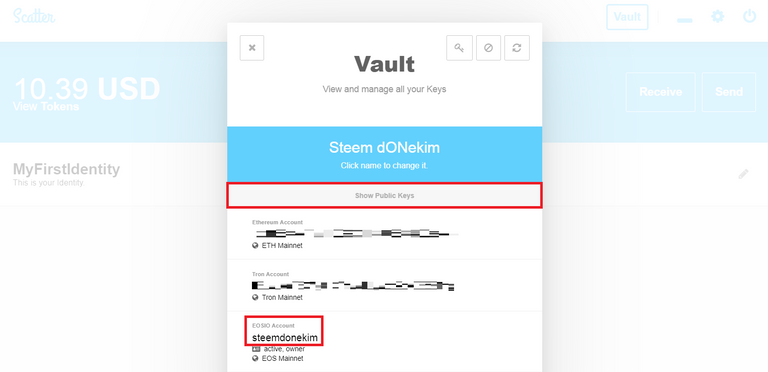
⑧ 위와 같은 화면이 나타나면, 제가 붉은색으로 표시한 2가지를 반드시 확인하여 주시기 바랍니다. 먼저 첫 번째로는 가장 하단에 보이는 EOSIO Account라는 메뉴에 본인의 계정명이 정상적으로 나오는지를 확인해주세요. 만약 EOSIO Account라는 부분에 아무런 정보가 나타나지 않으면 제대로 계정 정보가 등록된 것이 아니므로, 처음부터 다시 진행하셔야 합니다. 두 번째로는 Show Public keys를 클릭해주세요.
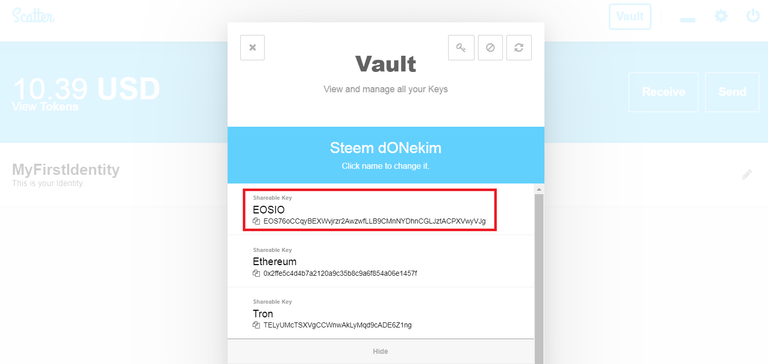
⑨ 스캐터 데스크탑에서는 퍼블릭키를 Shareable Keys(타인과 공유해도 되는 키)라고 표현하고 있는데, 해당 퍼블릭키가 본인이 입력한 계정의 퍼블릭키와 동일한지도 확인해주세요. (사실 EOSIO Account에 자신의 계정명이 제대로 나타난다면, 제대로 계정정보를 불러온 것이므로 퍼블릭키까지 반드시 확인하실 필요는 없습니다)
확인 결과 이상이 없다면, 계정이 성공적으로 등록이 완료된 것입니다. 별도로 저장하는 버튼은 없고, 이미 프라이빗키를 입력하는 순간 계정정보가 자동으로 저장이 되므로, 왼쪽 상단에 보이는 X 표시를 눌러서 해당 화면에서 나가주세요.
#3. 계정을 추가로 등록하기
추가로 계정을 등록하는 방법은 위에서 계정을 등록했던 방법과 동일하게 진행하시면 됩니다.
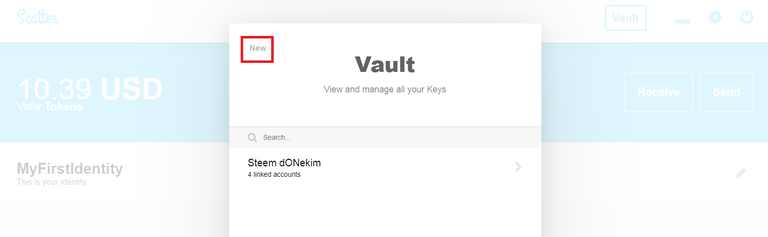
금고(Vault)버튼을 누르면 방금 전에 입력한 계정이 등록되어 있는 것을 확인하실 수 있습니다.
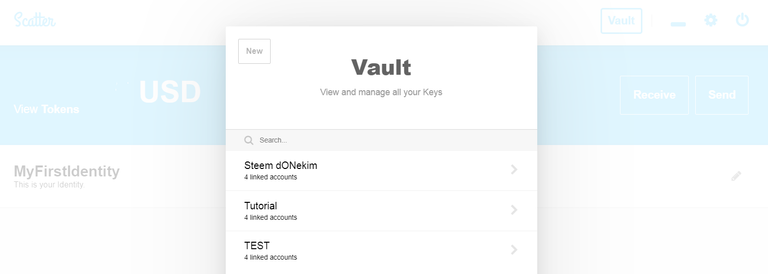
추가로 등록을 할 때마다 위와 같이 리스트로 등록이 되는 것을 확인하실 수 있습니다.
#4. 스캐터 데스크탑 사용하기
위와 같이 계정등록이 모두 완료되었으면 이제 스캐터 데스크탑을 통해 해당 계정에 로그인하는 방법에 대해서 살펴보겠습니다.
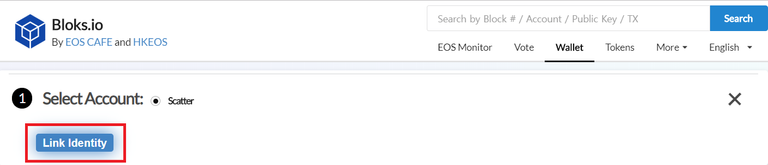
Link Identity라는 버튼을 클릭해주세요. (로그인 창이 나타날 때까지 시간이 걸리므로 클릭하고 기다려주세요)토큰 전송을 하고 싶으신 분들은 https://bloks.io/wallet 로 접속을 해 주세요. 위와 같은 화면이 나타나면
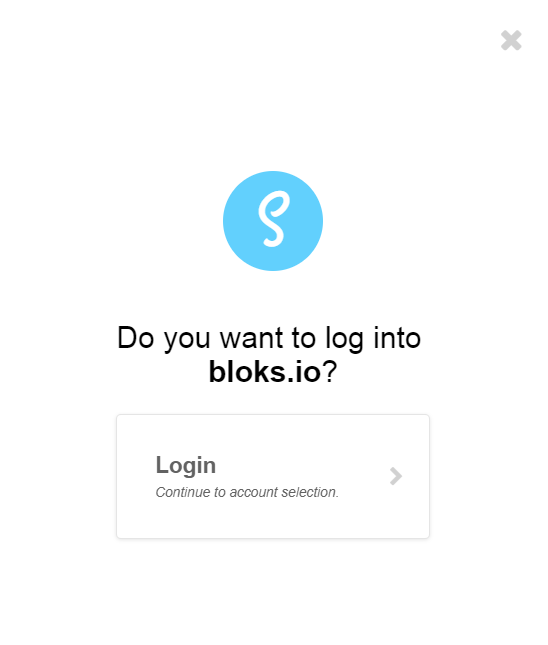
조금만 기다리면 위와 같이 팝업창이 뜨면서 bloks.io라는 사이트에 로그인 할 것인지를 묻습니다. Login이라는 버튼을 클릭해주세요.
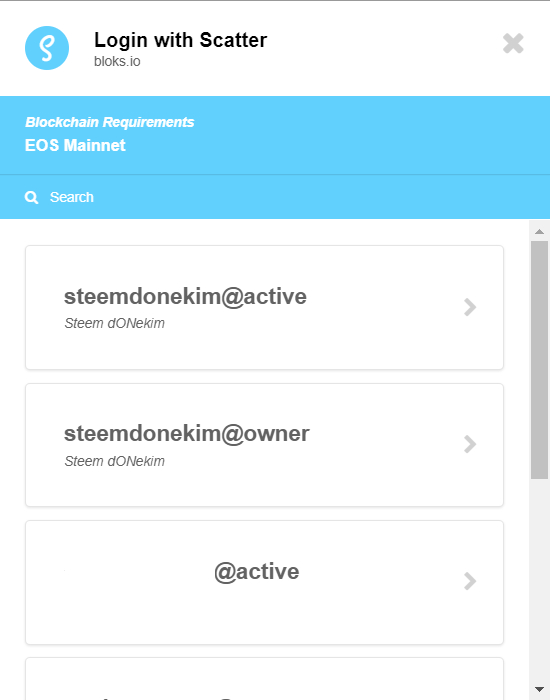
그러면 위와 같이 어떤 계정의 어떤 키를 사용하여 로그인을 할 것인지를 물어보는 창이 나타납니다. (여기서부터는 본인이 원하시는 계정을 선택하여 사용하시면 됩니다.)(헷갈리실 분들을 위해 말씀드리면 일반적인 트랜잭션에서는 액티브키만 사용하시면 됩니다) 토큰 전송을 하실 분들은 액티브(@active)키를 선택하시면 되고, 추후에 계정 권한이나 키를 변경하고자 하는 경우에는 오너(@owner)키를 선택하시면 됩니다.
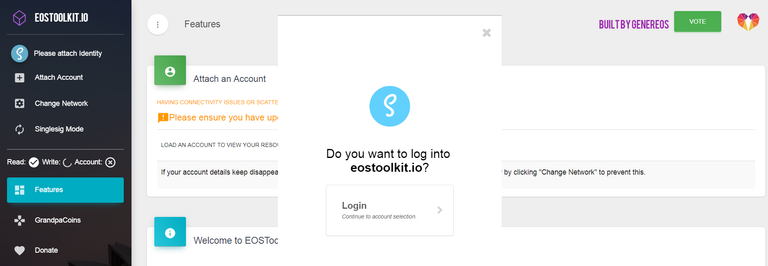
이오스툴킷(eostoolkit.io)의 경우에도 스캐터 클래식에서는 제대로 작동하지 않는 문제가 발생하고 있으나, 스캐터 데스크탑의 경우에는 아무런 문제 없이 작동하는 것을 확인할 수 있습니다.
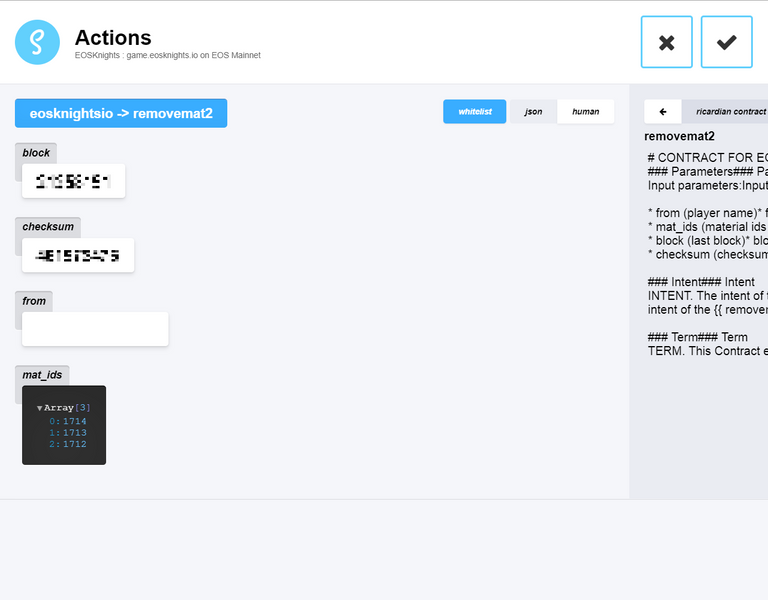
트랜잭션을 발생시키는 경우 기존의 스캐터 클래식과 비슷하게 위와 같은 팝업창이 나타나는 것을 확인하실 수 있습니다. 만약 반복적인 트랜잭션에 대해 반복적인 승인을 하고자 하는 경우에는 우측 상단에 보이는 whitelist라는 버튼을 클릭해주세요.
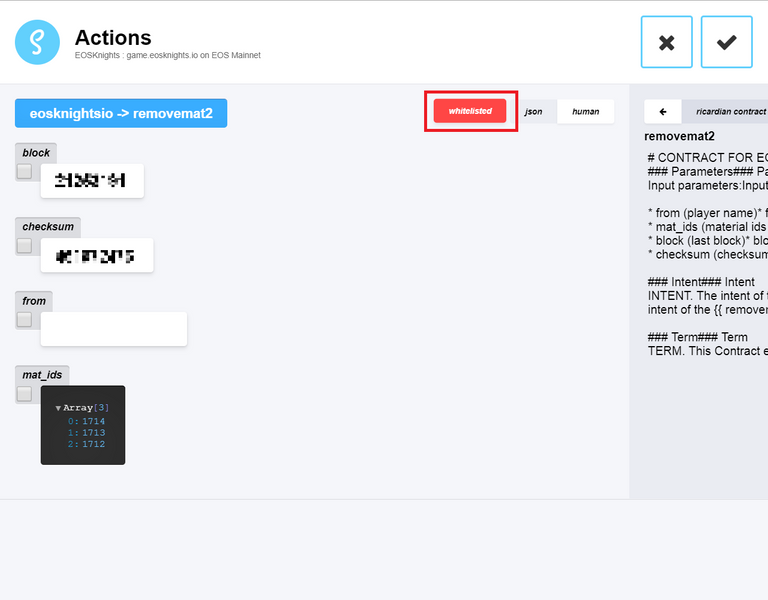
위와 같이 whitelist라는 버튼이 붉은색으로 변하면서 whitelisted라는 문구로 변경되는 것을 확인하실 수 있습니다.
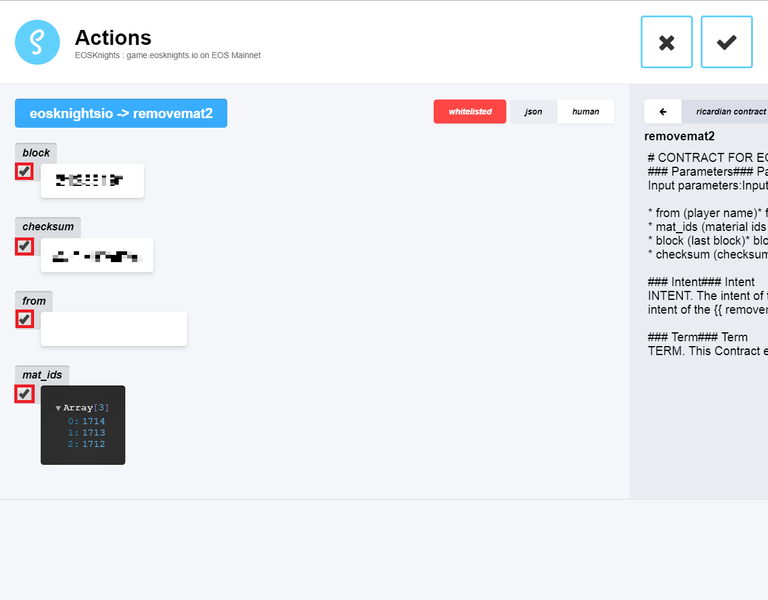
그 다음 각 체크박스를 모두 클릭해준 뒤에 우측 상단에 보이는 승인버튼(V표시)을 클릭해주면, 그 다음부터 해당 트랜잭션 유형과 같은 트랜잭션이 발생하는 경우 별도의 팝업창 없이 진행됩니다.
(추가설명1) 계정등록 오류
테스트를 해 본 결과 계정 등록 시 올바른 프라이빗키를 입력하더라도 EOSIO Account 정보가 제대로 출력되지 않는 경우가 몇 번 있었습니다. 그러한 경우에는 당황하지 마시고 잠시 기다리셨다가 다시 진행해보시면 정상적으로 등록이 되므로 걱정하지 않으셔도 됩니다. 더불어 프라이빗키 복사+붙여넣기를 할 때 프라이빗키 마지막에 스페이스(빈칸)가 포함되는 경우 계정이 제대로 등록되지 않을 수 있으므로 붙여넣기 전에 잘 확인하시기 바랍니다.
(추가설명2) 계정 생성
위와 같은 화면에서Create New를 클릭하면 이오스 계정이 생성되는 것으로 오해하시는 분들이 있는데, 해당 버튼은 키쌍(퍼블릭키+프라이빗키)을 새로 생성하는 것일 뿐 이오스 계정을 생성하는 것과는 아무런 관련이 없습니다. 계정은 별도 절차에 따라 생성하여야 합니다.
(추가설명3) 버전 업데이트
글을 쓰고 나니 그 사이에 9.4.0. 버전으로 업데이트가 되었네요 ㅠㅠ
업데이트 하는 방법은 굉장히 간단합니다.
스캐터 데스크탑을 실행하면 업데이트가 있는 경우 위와 같은 팝업창이 뜨는데YES버튼을 클릭해주세요
깃헙 사이트로 연결이 되면 자신의 운영체제에 맞는 파일을 다운로드 받아주세요
해당 파일을 실행하면 위와 같이 자동으로 업데이트가 완료됩니다 :)
지금까지 스캐터 데스크탑 설치 및 계정등록 방법 등에 대해서 살펴보았습니다. 혹시라도 본 포스팅이 도움이 되셨다면 아래의 디클릭(DCLICK) 링크도 한 번씩 클릭 부탁드립니다! 더불어 궁금한 내용이 있으신 경우 언제든지 댓글 남겨주세요!. 감사합니다 :D


H O P E F O R T H E B E S T ,
P L A N F O R T H E W O R S T
https://steemit.com/@dONekim
Sponsored ( Powered by dclick )
'하룻밤을 자도 만리장성을 쌓는다.'의 어원?
'하룻밤을 자도 만리장성을 쌓는다.' 이 말의 어원을 알고 계신가요? 대개는 ‘만난 지 얼마 ...
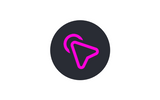
이 글은 스팀 기반 광고 플랫폼
dclick 에 의해 작성 되었습니다.
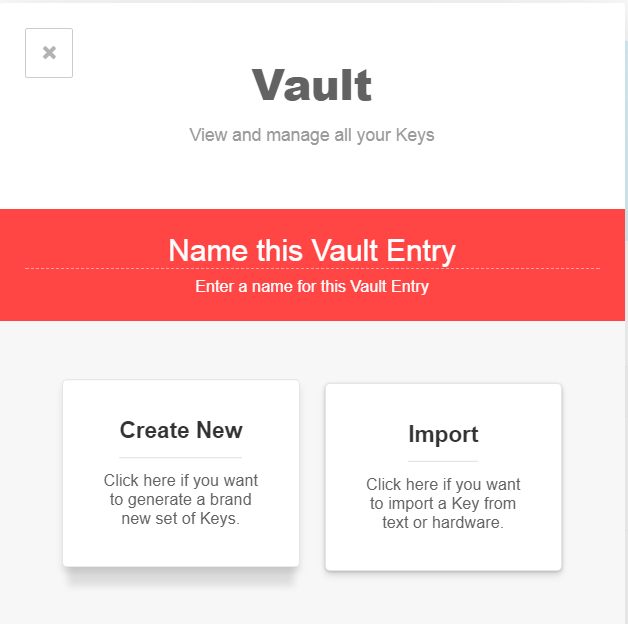
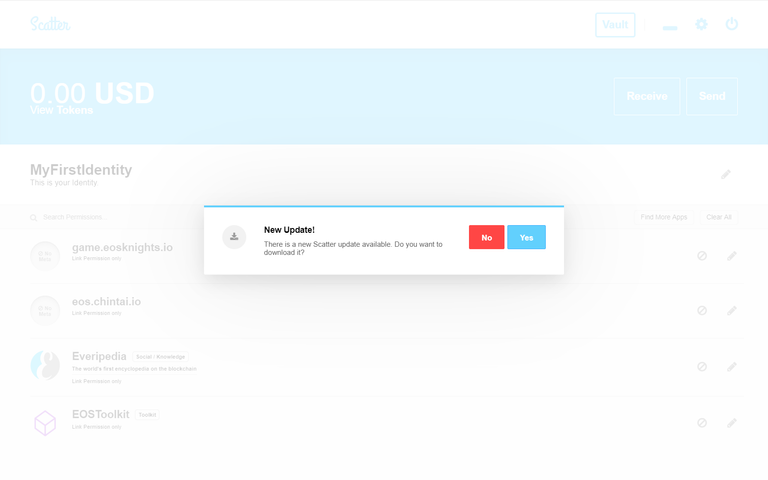
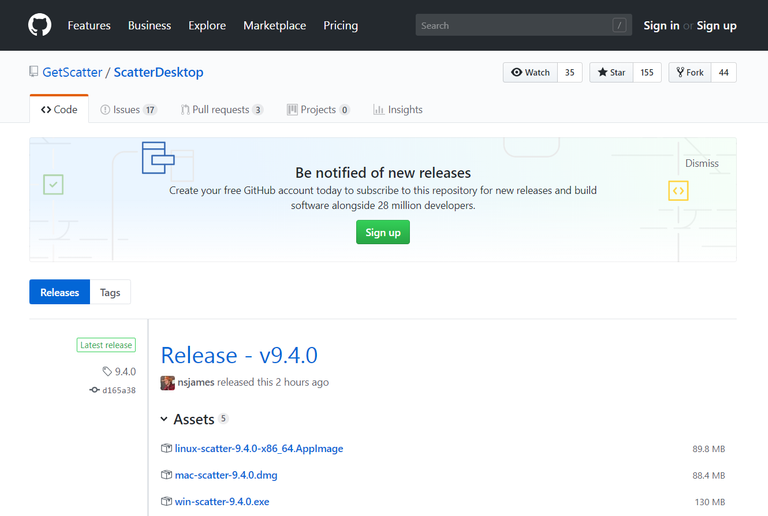
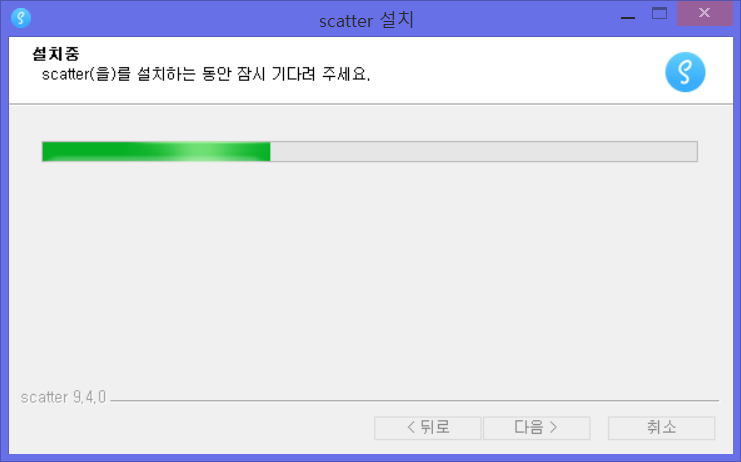
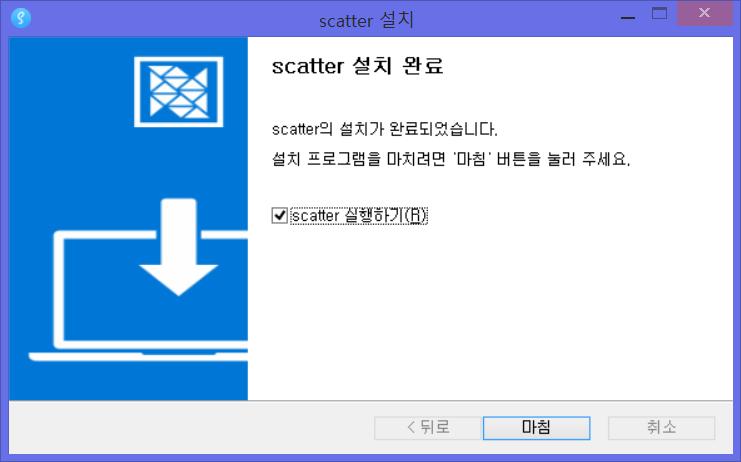
와우! 상세한 설명 감사드립니다!
@dipfox님 찾아주셔서 감사합니다 :D
아~~~ 디온님 너무 감사합니다!
오래된 노트북이라 멀웨어 프로그램 깔았어도 찜찜해서 데스크탑
안깔려고 했는데 진짜 갈등생기네요 이참에 또 놋북을 장만 해야 하는건지
얼마전 크롬북 샀는데 정말 ㅜ.ㅜ
친절한 설명 너무 감사해요
디온님 최고십니다!
근데 어떤 분들 얘기로는 마지막에서 새로고침 버튼 눌러줘야 저장이 된다고 하던데 그건 상관 없나요?
다시한번 감사드려요^^
새로고침 버튼은 정확한 프라이빗키를 넣었음에도 불구하고 EOSIO Account가 뜨지 않는 경우에만 클릭해주시면 됩니다! EOSIO Account에 내 계정명이 뜨면 굳이 새로고침 클릭하지 않아도 자동으로 계정 정보가 저장됩니당 ㅎㅎㅎ@katiesa님께서 요청해주셔서 급히 준비해봤네요 ㅎㅎㅎ :D
데스크탑으로 일원화 개발을 한다면, 미리 준비해야 겠네요. 글대로 잘 따라 해보겠습니다.
현재 몇 개의 사이트는 스캐터 클래식으로 로그인 시 제대로 작동되지 않는 것을 보니 데스크탑 버전의 사용은 선택이 아니라 필수가 되어버렸네요 ㅠㅠ
안녕하세요. 좋은 정보 감사 드립니다.
혹시 제너시스 계정을 이용하여 생성된 연결 계정 추가 방법이 있는지요?
새로 생성한 계정들은 별도의 private key 없이 제너시스 계정으로 연결이 되어 있는데, PC 버전에서는 추가 방법이나 자동검색이 안되고 있어 서요.. 혹시 추가 방법이 있다면 공유 부탁 드립니다.
제네시스 계정을 이용해서 자계정을 만드셨다는 말씀인가요? [이오스 이야기] 이오스 블록체인에 새로운 계정 만들기 #1 (기존 계정 보유자) 이 포스팅처럼 새로운 계정을 만드셨다는 말씀이시죠? 그 어떠한 계정도 별도의 프라이빗키 없이 만들어지는 경우는 없습니다. 계정 생성 시에는 퍼블릭키를 입력하지만, 그 입력한 퍼블릭키와 연결된 프라이빗키가 있으므로 해당 프라이빗키를 입력해주시면 됩니다 :)
안녕하세요.
저는 아래의 koreos 에 있는 정보를 보고 자계정을 생성 하였는데, 급하게 진행하다가 중간에 있는 키쌍 생성시 private key 를 복사하여 놓아야 한다는 부분을 못 보았네요.. ^^
흐미 2개나 생성했는데, 사용이 어렵겠군요..
답변 감사 드립니다.
http://koreos.io/index.php?mid=News&search_target=title_content&search_keyword=%EA%B3%84%EC%A0%95%EC%83%9D%EC%84%B1&document_srl=104135
혹시라도 현재 스캐터에라도 해당 자계정 정보를 입력해놓아서 스캐터로 로그인이 가능하다면, 해당 자계정에 새로운 키를 덧 입히면 됩니다. http://koreos.io/TALK/343350 내용에 따라서 해보세요 :D
좋은 정보 너무 상세히 잘 정리해주셔서 감사합니다!
@purplusnow님 방문 감사해요 :)
상세정보 감사합니다. ^^
@kingbit님 찾아주셔서 감사합니다 ㅎㅎㅎ :D 혹시라도 진행하시다가 궁금하신 내용 있으시면 알려주세용!
비밀번호는 어디에 저장해두세요??
아직 따로 저장해 둔데가 없어서요
뽀돌님 어떤 비밀번호 말씀하시는건가용? 제가 질문을 정확히 이해를 못하겠어용 ㅠㅠ
아.. 스팀잇이라던가 ㅋㅋ 다른 비밀번호들이요 ㅎㅎ 저장을 안해둬서요 ㅋㅋ
헉 스팀잇도 저장 안해놓으셨어요? 덜덜 ㅎㅎㅎㅎ
보통 프라이빗키들은 직접 받아 적어놓거나 저만 알아볼 수 있는 방법으로 파일 저장해놓습니당 :D
저두 저만의 방식으로 해놔야겠네요 ㅋㅋ 감사합니다
로그인 창이 안뜨는 경우는 어떻게 해야할까요?...에브리피디아, https://bloks.io/wallet, 이오스 툴킷 전부 로그인 창이 안떠요 ㅠㅜ....
혹시라도 스캐터 클래식(크롬 익스텐션)과 병행사용 중이신 경우에 그러한 현상이 발생하실 수 있습니다. 스캐터 클래식 아이콘 위에서 마우스 오른쪽 버튼을 클릭해서 확장 프로그램 관리로 들어가신 다음에 사용하지 않음으로 설정 변경하신 다음에 해당 사이트에서 새로고침 하시면 됩니다 :)
크..역시!! 이오스계의 박사님!!
👍 이오스 박사이고 싶네요 ㅎㅎㅎㅎ 스팀잇 박사님!
스팀잇 박사님들이 워낙 많으셔서 ... 전 명함두 못내밀어유 ㅎㅎㅎ
근데 정말 스팀잇은 전문가분들이 정말 많으신 것 같아요 ㅎㅎㅎ ㅠㅠ
디온님 감사합니다. 어제 댓글에 데스크탑 최신버전 부탁드린다고 글을 남겼었는데 이렇게 빨리 올려주셔서 정말 감사합니다. ^^~ ,복 받으실거에여~~ 그리고 디온님 이왕 하신김에 스캐터로 렛저나노 연결하여 하는 방법도 부탁드립니다 :)
아쉽게도 제가 렛저나노가 없어서 해당 포스팅을 못할것 같네용 ㅠㅠ
많은 도움이 되었습니다
감사합니다 ^^
@phuzion7 님께 도움이 되었다니 좋네요 :D 방문 감사합니다!
스캐터 데스크탑을 설치하고 모든절차를 마치고 로그인 하려하는데
No available accounts. Missing Required Networks
요렇게 뜨면서 접속이 안됩니다. 어떻게 해야하나요??
데스크탑 어렵네요~ㅠㅠ
Hi @donekim!
Your UA account score is currently 3.627 which ranks you at #5432 across all Steem accounts.
Your rank has dropped 24 places in the last three days (old rank 5408).Your post was upvoted by @steem-ua, new Steem dApp, using UserAuthority for algorithmic post curation!
In our last Algorithmic Curation Round, consisting of 224 contributions, your post is ranked at #108.
Evaluation of your UA score:
Feel free to join our @steem-ua Discord server