Ich sage es gleich vorweg, wenn es um Farben geht, das Malen an sich, da gibt es nichts zu holen bei mir. Bei mir hilft auch kein Bob Ross mehr. Versuchen kann ich es trotzdem, wenn auch nur mit Gimp.
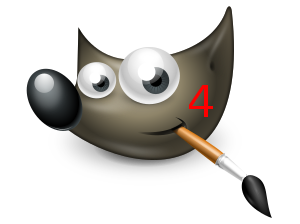
Ich musste feststellen, dass es Teilweise ein wenig schwierig wird mit Gimp. Die Wellen, die ich erzeugt habe sind nicht wirklich rund und wirken nicht sauber. Es muss vieles von Hand erledigt werden, was PS von selbst tun würde. Mit PS ist es einfach, ein paar Wellen zu erzeugen, nicht zuletzt da es möglich ist per Option einen Zufallsgenerator zu benutzen.
Schaut euch die Bilder an und dann geht es los mit dem Tutorial:
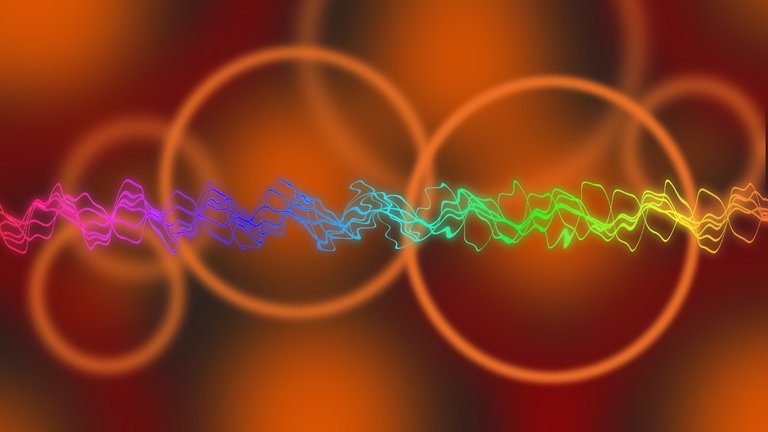


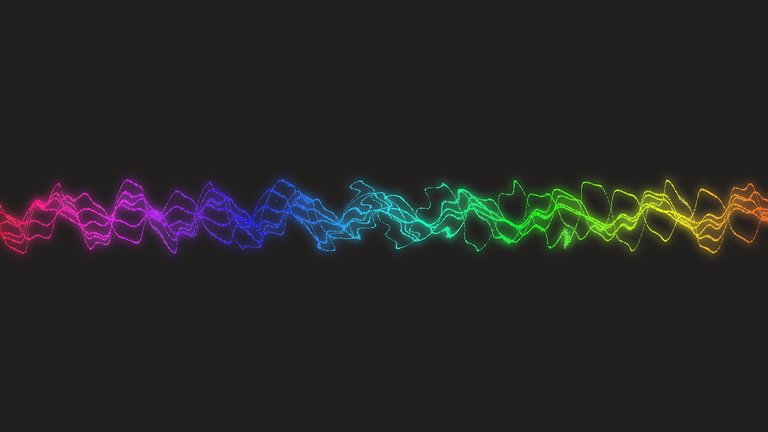
Fangen wir mit den Wellen an.
Soll ein wenig so aussehen, als ob es Blitze wären.
- 1: Datei -> Neu -> Eure gewünschten Maße eingeben. Ich benutze 1600x900.
- 2: Hintergrund kopieren oder gleich zu Punkt 3 gehen. Kopien sind jedoch immer hilfreich, wenn etwas schief geht.
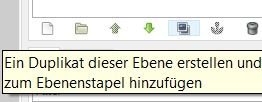
- 3: Die Kopie/Den Hintergrund einfärben
)
Der Hintergrund sollte nicht zu Schwarz werden. Farbe auf die Ebene ziehen oder Füllen benutzen.
- 4: Neue Ebene erstellen (Transparent)
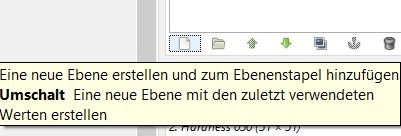
- 5: Einen Pfad erstellen auf der neuen Ebene
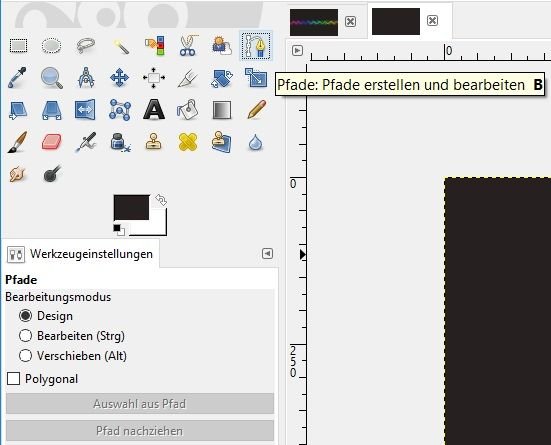
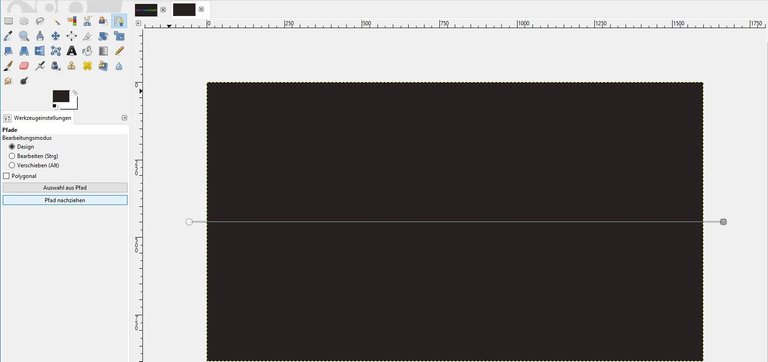
Achtet darauf, die Farbe "Weiß" zu benutzen
Ihr solltet am Rand ein Lineal sehen. Ungefähr auf halber Höhe, klickt außerhalb des Bildes einmal auf die Arbeitsfläche von Gimp. Ihr solltet jetzt einen Punkt erzeugt haben. Das gleiche noch mal auf der anderen Seite. Dann auf "Pfad nachziehen" klicken. Linienbreite bestimmen und wenn was schiefgeht shift+strg+klick auf einen Punkt zum Löschen.
Anmerkung: Linienbreite 6 oder höher scheint besser auszusehen im späteren Verlauf.
Ist alles fertig, kann der Pfad gelöscht werden.
- 6: Kopiert die Ebene mit der Linie 6x
- 7: Erstellt eine Gruppe für Ebenen, um es euch übersichtlicher zu gestalten. Ebenfalls wichtig für das Einfärben später. Um den Effekt einzugrenzen.
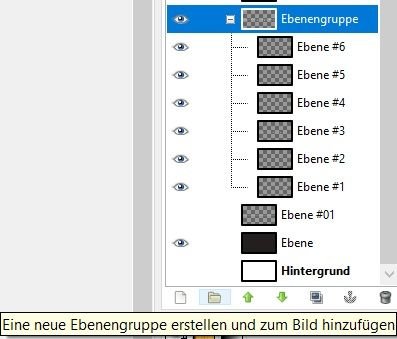
Schiebt alle Kopien hinein und blendet das Original aus.
- 8: Filter -> Verzerren -> Zacken
Das muss für jede der Ebenen, in der Gruppe, ausgeführt werden. Benutzt für jede Linie/Ebene andere Werte. Ihr könnt z.B. mit den Werten 200/30/20 anfangen und dann für jede Ebene, diese um 10 oder 20 verändern.
Das ganze sollte jetzt so aussehen:
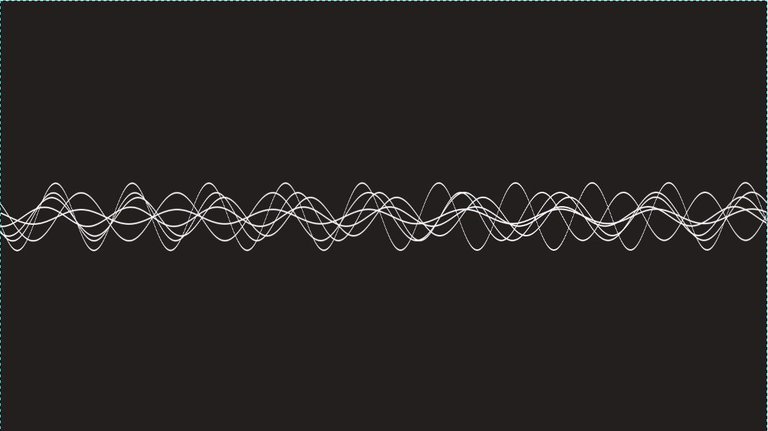
Wenn es euch zufrieden stimmt, geht es weiter. Ansonsten probiert weitere Werte aus.
- 9: Kopie der Gruppe anlegen.
Dann:
Filter -> Verzerren -> Wellen | Gleiches Spiel wie zuvor. Dadurch bekommt alles etwas mehr Schwung. Diesmal könnt ihr die selben Werte für alle Ebenen benutze. Meine Werte 5/10/30.
- 10: Die Gruppe kopieren. Ab hier die Kopie benutzen.
Rechtsklick auf die Kopien der Gruppe -> Ebenengruppe vereinen
Damit werden alle Ebenen zu einem Bild.
- 11: Jetzt geh es ans einfärben.
Neue Ebene anlegen (Transparent)
Dann:
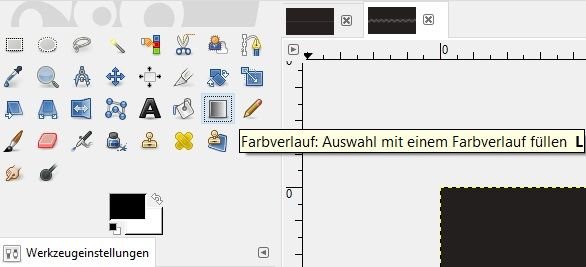
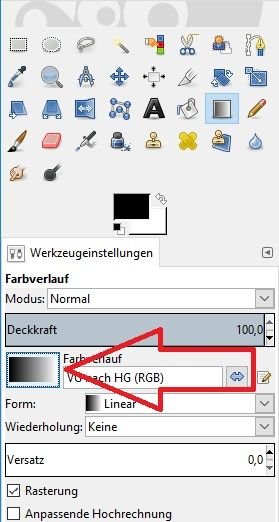
Ich habe "Full Saturation" benutzt. Einmal über die Ebene ziehen und fertig
- 12: Die Ebene mit dem Farbverlauf in eine Gruppe mit den Wellen packen.
- 13: Dann den Modus der Ebene, mit dem Farbverlauf, auf Multiplikation setzen.
Das sollte dann so aussehen:
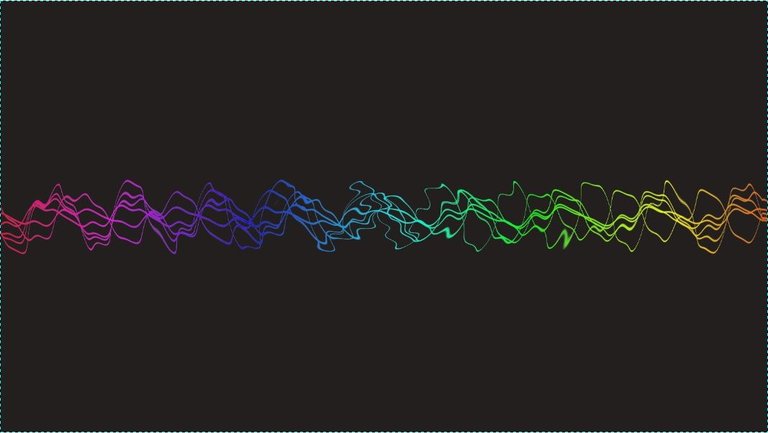
- 14: Jetzt erzeugen wir einen Leuchteffekt. Fügt die Ebenen, der Gruppe, wieder zu einer Ebene zusammen und kopiert die neue Ebene. Jetzt habt ihr zwei gleiche Ebenen. Die untere brauchen wir.
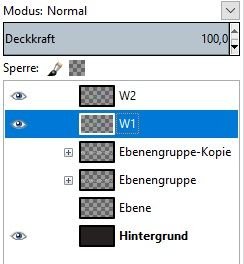
Dann:
Filter -> Weichzeichnen- > Gaußscher Weichzeichner
Ein Wert von 30 sollte reichen. Wenn euch die Farben nicht kräftig genug sind, einfach die entsprechende Ebene kopieren. Die liegen dann übereinander und wirken damit kräftiger in den Farben.
Übrigens: Der Modus einer Ebene kann für zusätzliche Effekte sorgen. Ausprobieren!
Teil 2: Der Hintergrund
1: Gestaltet sich einfacher. Legt für jeden Kreis/Ring eine neue Ebene an die unter den Wellen liegt.
2: Benutzt das Runde Auswahl-Tool. Legt dafür einen Rand an: Auswahl -> Rand -> 10px
3: Den Rand mit einer gewünschten Farbe füllen.
4: Gaußscher Weichzeichner. Für jede Ebene ein anderer Wert.
5: Mit "Verschieben" nachträglich positionieren.
Alles andere
Den Rest an extra Farben habe ich ganz einfach per Pinsel aufgetragen und mit der Unschärfe gespielt. Dazu noch Filter -> Verzerren -> Video

In mancher Hinsicht kann Gimp einen in den Wahnsinn treiben. Natürlich probiere ich mein eigenes Tutorial aus, um sicher zu gehen, dass ich nichts vergessen habe. Erreiche dann aber unterschiedliche Resultate. Egal, ich benutze, was mir zur Verfügung steht. Daher ist dieses Tutorial recht experimentell im Bezug darauf, ob es verständlich ist für andere und der Qualität.
Zum Vergleich. Das hatte ich mal mit PS erstellt:
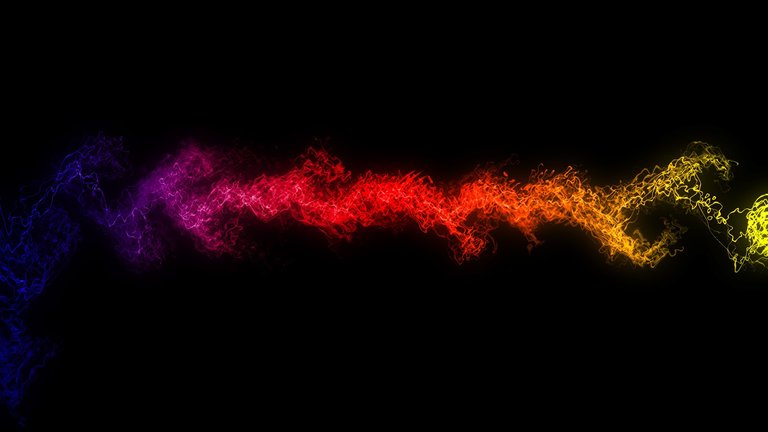
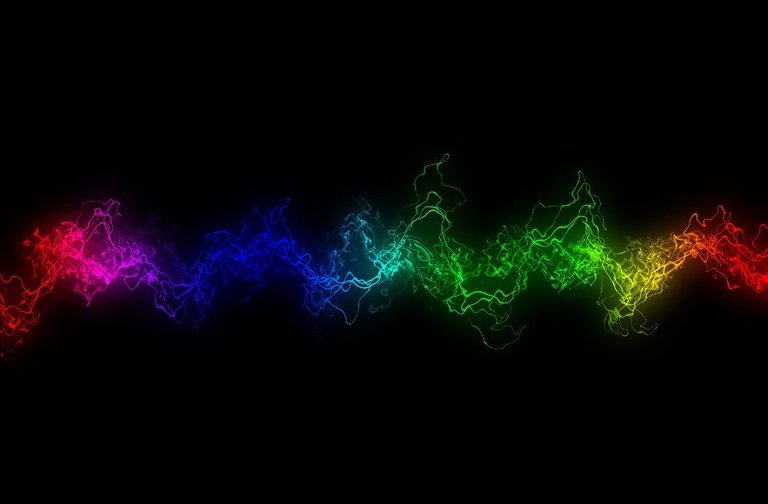
Bis dann!


Anzutreffen bin ich auf dem D-A-CH Discord Server.
Thank you for every UpVote, resteem and comment.
Mehr zu finden gibt es hier: | More you can find here:
Gimp Tutorial: Nachbearbeitung von Bildern
Gimp Tutorial: Improve the quality of your pictures
Gimp Tutorial 2: Sepia und andere Experimente
Gimp Tutorial 2: Sepia and other experiments
Probiere ich später mal aus :-)
Wenn du das wirklich ausprobierst und du die Zeit finden solltest für ein Feedback, wäre das cool!
So sieht mein Ergebnis aus.
Und wieder was dazugelernt. Das mit dem Multiplizieren kannte ich so noch nicht
Super. Alles andere ist Ausprobieren und eine Frage der Zeit. Danke für dein Feedback!
your article is very good, and thank you for sharing his knowledge
So, im pretty sure you even didn't read it.