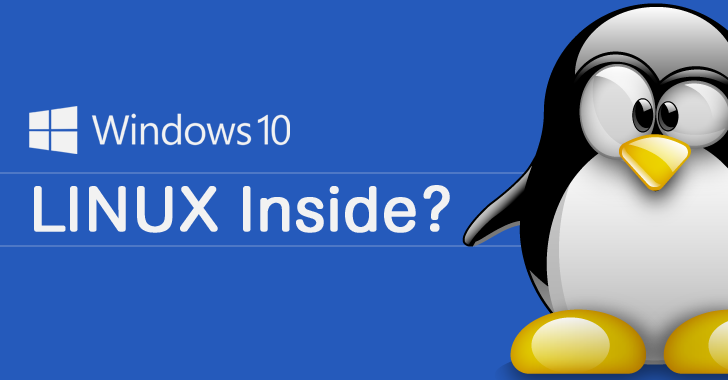
Microsoft bietet in ihrem Windows 10 Betriebssystem von nun an die Möglichkeit eine nicht Virtualisierte Linux Version zu betreiben. Sprich eine reine Konsole, ohne grafische Oberfläche.
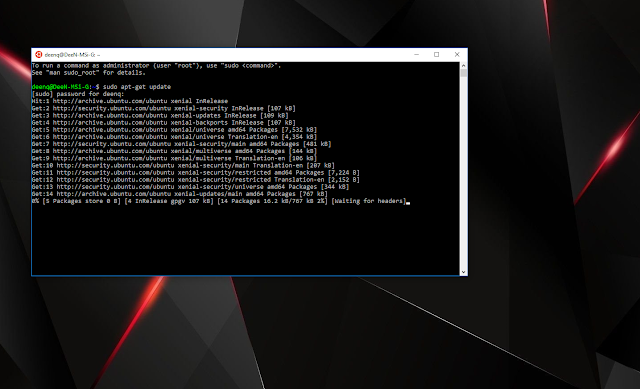
Dabei stehen diese Versionen zur Verfügung
- Ubuntu
- Debian GNU/Linux
- Kali Linux
- OpenSUSE
- SLES
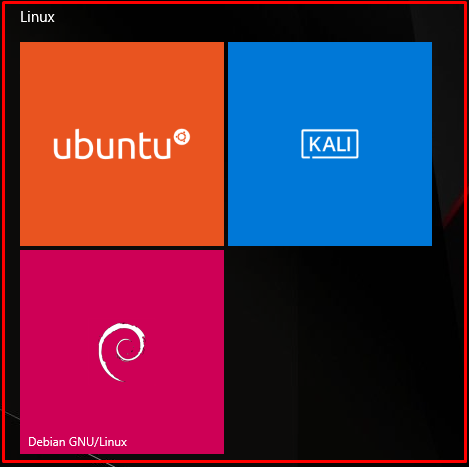
Über die ein oder andere Linux-Distribution wird von unserer Seite noch ein Beitrag folgen um ihnen diese näher zu bringen beispielsweise das Sicherheit/Penetration-Test Werkzeug Kali-Linux besser bekannt als das Hacker-Linux.
Möchten sie nun eine der Linux-Versionen auf ihrem Windows 10 Computer/Notebook Installieren benötigen sie dazu lediglich Zugang zum Windows-Store sowie eine kleine Vorbereitung in der Windows-PowerShell.
Vorab sollten sie wissen das die Installation erst ab der Windows Version 16215.0 und einer 64-Bit Architektur möglich ist. Die Größe der jeweiligen Linux-Distributionen betragen zwischen 120-170 MB.
PowerShell Befehl - Linux Subsystem Feature aktivieren
Zu aller erst öffnen sie die Windows-PowerShell Konsole als Administrator , das können sie schnell und einfach tun indem sie unten links in die Suchleiste "Powershell" eingeben nun klicken sie mit der Linken Maustaste darauf und klicken sie "Als Administrator ausführen" an. Bestätigen sie nun das Benutzerkontensteuerungs Fenster mit JA.
Danach sollte sich die PowerShell Konsole öffnen.
Kopieren sie nun den unten angegebenen Befehl und fügen sie diesen in die Konsole und bestätigen diesen mit Eingabe.
Enable-WindowsOptionalFeature -Online -FeatureName Microsoft-Windows-Subsystem-Linux
Nun sollten sie die Meldung erhalten wenn das Feature noch nicht aktiviert worden ist das sie ihren Rechner Neustarten müssen das bestätigen sie indem sie "Y" in die Konsole eingeben.
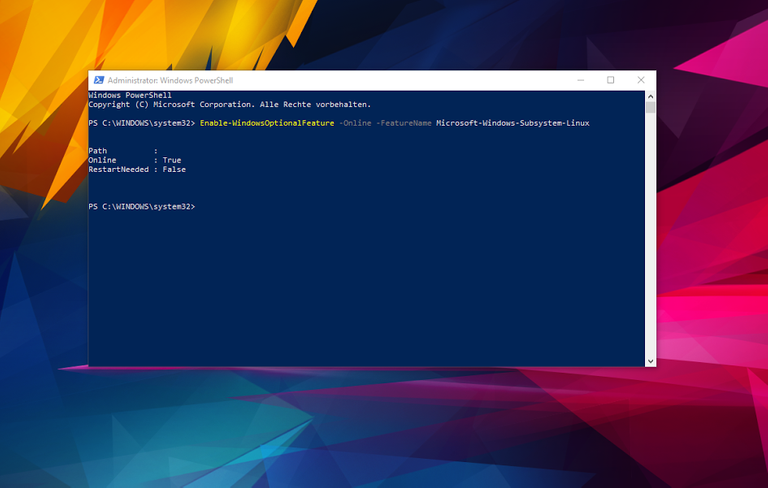
Während des Neustarts erhalten sie eine kurze neu Konfiguration so wie sie es von einem herkömmlichen Windows Update kennen. Nach dem das nun erledigt ist öffnen sie den Windows-Store und geben "Linux" in die Suchleiste ein, noch bevor sie die Eingabe bestätigen öffnen sich die Suchvorschläge genau als erster Punkt erhalten sie den Vorschlag "Linux unter Windows ausführen" den können sie anklicken und sehen nun die Oben genanten Linux-Distributionen zur Auswahl.
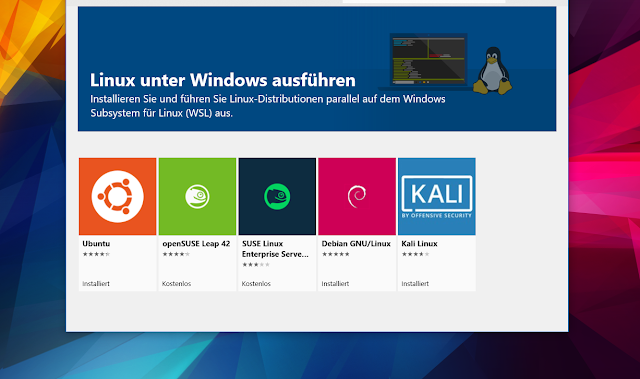
Nun wählen sie ihren die jeweilige Distribution die sie Installieren möchten aus und Starten sie diese dabei öffnet sich nun die Konsole, bei der Installation müssen sie lediglich einen Benutzernamen und Passwort festlegen.
Das war's auch schon!
Jetzt können sie die Funktionen der jeweiligen Betriebssysteme nutzen jedoch haben sie bei dieser Variante keine grafische Oberfläche, wenn sie gerne unter ihr Windows System eine Linux-Distribution nutzen möchten Empfehlen wir ihnen dazu eine Virtualisierung der gewünschten Linux-Versionen. Wenn sie Interesse in der Hinsicht haben lassen sie es uns doch wissen und wir machen dazu einen eigenen Beitrag!
Wir hoffen wir konnten ihnen mit unserem Quicktipp weiterhelfen und bedanken uns für ihre Aufmerksamkeit.
Ihre Redaktion des IT-Boards