Wer kennt es nicht. Man spricht mit jemanden und hört die Sätze: Hast du schon DAS neue Album gehört. Das ist so gut. Also lässt man sich dazu verleiten das Forum seines Vertrauens zu besuchen um sich das Machwerk anzuhören. Jedoch hört sich das nicht so gut und man fragt sich woran das liegen könnte. Im Folgenden soll gezeigt werden, wie sich unkompliziert dieses Gefühl verifizieren lässt. Dazu braucht man lediglich das Programm Audacity.
Um diesen Fall selbst nachzubauen habe ich ein Lied von einer CD in WAV-Format importiert um die bestmögliche Qualität am Anfang zu haben. Danach habe ich mir mit VLC verschiedene Versionen des Liedes erstellt. Einmal eine MP3 mit 320 kB/s und eine MP3 mit 128 kB/s. Jetzt hat man ein Lied in verschiedenen Qualitäten vorliegen. Als erstes fällt auf, dass der benötigte Speicherplatz bei jeder Qualitätsminderung kleiner wird.
Abbildung 1: Benötigter Speicherplatz der Dateien
Unter Windows kann man bei dem Reiter Details die Bitrate sehen.
Abbildung 2: Bitrate der Dateien
Also könnte man jetzt sagen, dass das eigentlich schon reicht. Fast. Um zu verstehen was jetzt folgt muss noch ein Zwischenschritt erfolgen. Also habe ich die Dateien genommen und in Audacity geöffnet. Davor habe ich die Stereospuren in Monospuren umgewandelt um die Darstellung zu vereinfachen – es funktioniert natürlich auch mit Stereospuren. Darin sehen auf den ersten Blick alle Dateien gleich aus.
Abbildung 3: Dateien in Audacity – Zeitbereich
Also wirft das die Frage auf, wie man dennoch Unterschiede erkennen kann. Dazu lasse ich zu jeder Spur ein Spektrogramm anlegen. Dies kann man in Audacity in dem Reiter unter dem Namen der Spur machen. Wer mehr zu Spektrogrammen erfahren möchte kann meinen letzten Eintrag lesen.
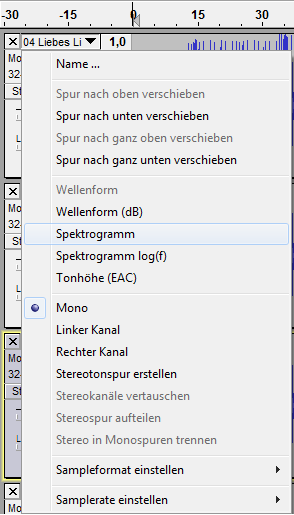
Abbildung 4: Anlegen eines Spektrogramms
Abbildung 5: Dateien in Audacity – Bildbereich
Und es fällt auf, dass die obere Grenzfrequenz immer tiefer wird. Das ist ein Bestandteil des Qualitätsunterschieds. Und mit diesem Wissen habe ich nun die 128 kB/s-Variante genommen und diese mit VLC in eine 320 kB/s-Datei umwandeln lassen. Jetzt hat man eine Datei, die von außen genauso aussieht wie eine Datei mit guter Qualität:
Abbildung 6: Vergleich des Speicherplatzes der echten 320-MP3 und der Pseudovariante
Abbildung 7: Vergleich der Bitraten der echten 320-MP3 und der Pseudovariante
Bedeutet eine Datei mit schlechter Qualität lässt sich so tarnen. Man kann sich das vorstellen wie ein Zollfahnder, der an den Docks steht: Er sieht von außen 2 identische Container doch um zu wissen ob diese auch den gleichen Inhalt haben muss er eben reinschauen. Und dieses Reinschauen ist das Spektrogramm.
Abbildung 8: Dateien in Audacity – Bildbereich; mit Pseudovariante
So lässt sich also erkennen ob eine Datei eine gute Qualität hat oder nicht.
Um das ganze auf die Spitze zu treiben habe ich nun das gleiche Lied bei Spotify gehört und habe dabei meine Soundkarte aufgezeichnet. Dabei habe ich mit einer Samplerate von 48 kHz aufgenommen, während die Soundkarte bei 192 kHz lief. Diese völlige Überproportionierung soll den unwahrscheinlichen Fall abfangen, dass Spotify hochwertige Dateien streamt.
Das Ergebnis war, im Vergleich zu den vorherigen Versionen, dass Spotify scheinbar Dateien mit 128 kB/s ausspielt:
Abbildung 9: Dateien in Audacity – Bildbereich; mit Spotify-Aufnahme
Das Ergebnis ist natürlich nicht so überraschend, da Spotify natürlich Abonnements verkaufen möchte. Und da ist dann die Qualität auch ein Kriterium. Nun kann man dies aber vernünftig validieren.
Bis die Tage,
KonstIce
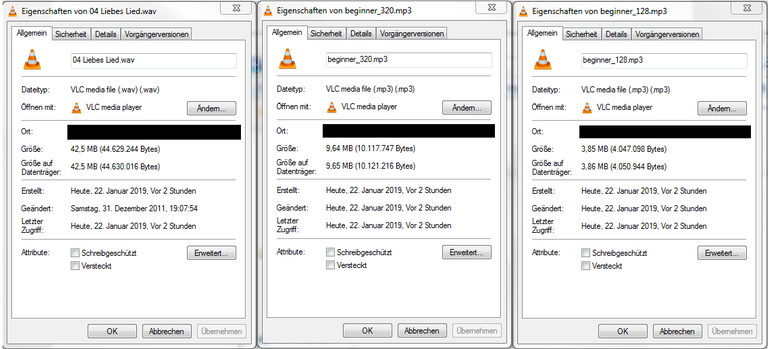
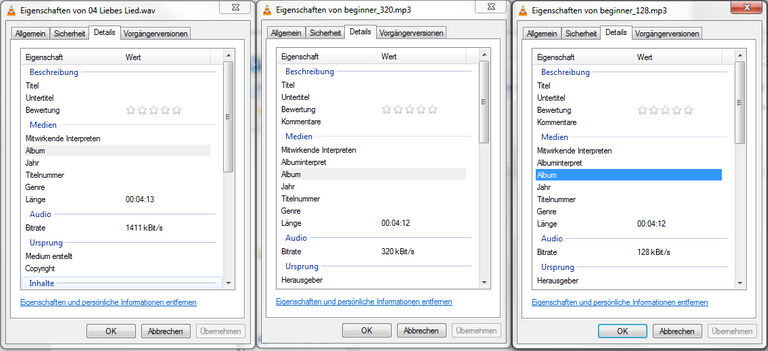
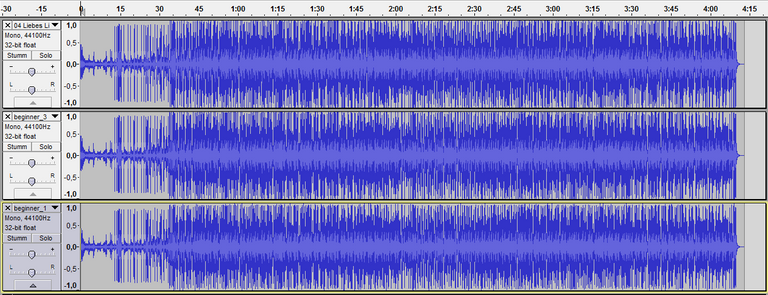
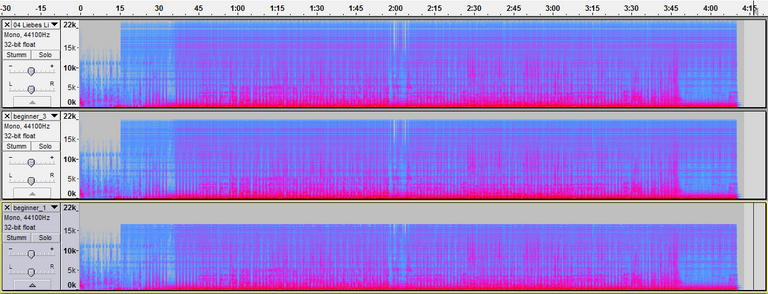
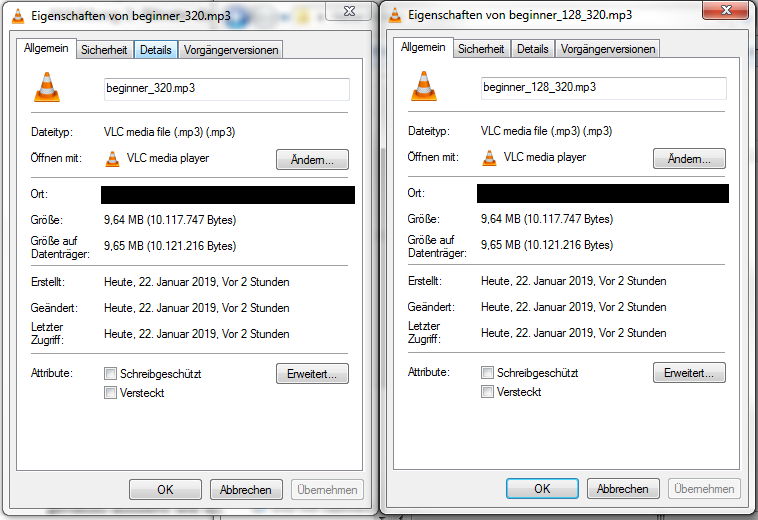
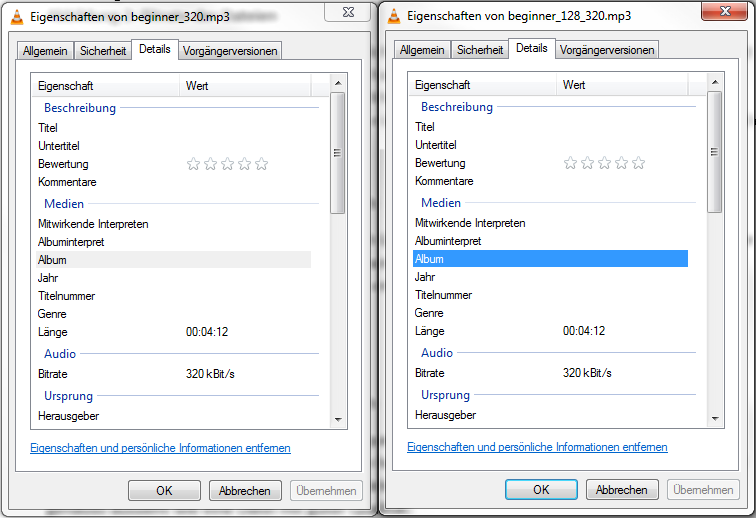
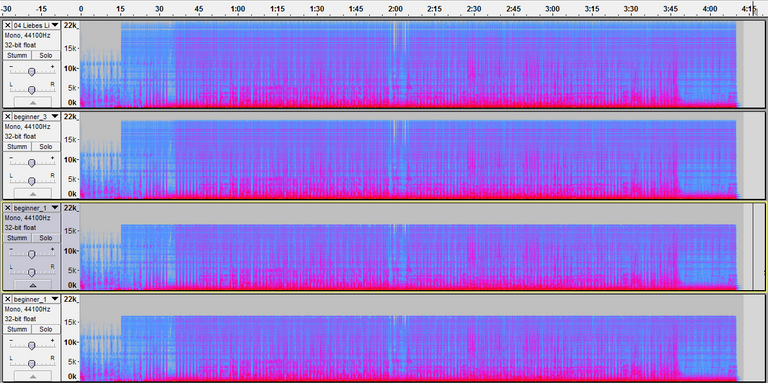
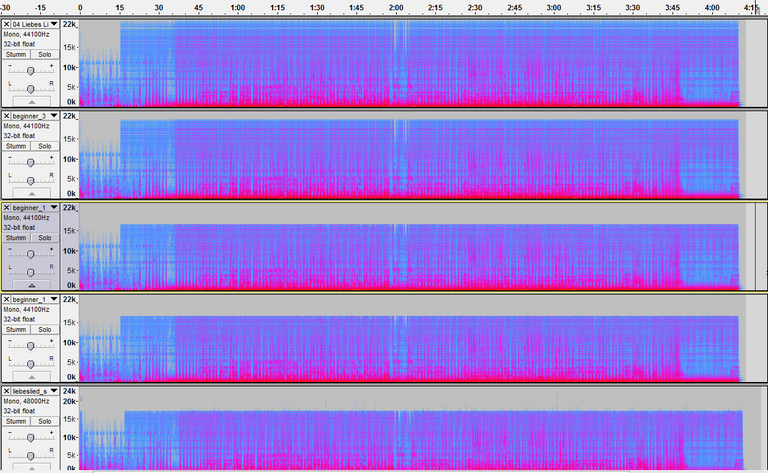
Congratulations @konstice! You have completed the following achievement on the Steem blockchain and have been rewarded with new badge(s) :
Click here to view your Board
If you no longer want to receive notifications, reply to this comment with the word
STOP