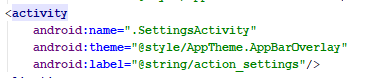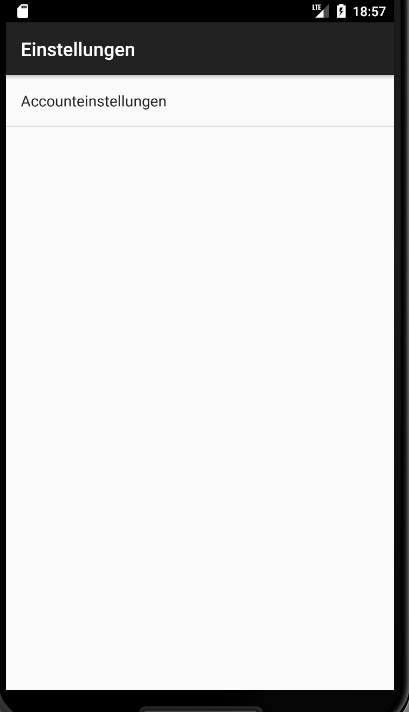Nachdem ich im letzten Teil die Grundzüge des Einstellungsmenüs erklärt und die Implementation des Menüpunktes für den Anmeldeprozesses eingebaut habe, soll das Menü in diesem Teil aufrufbar gemacht werden. Dazu muss das im letzten Teil erstellte Fragment einer Activity hinzugefügt werden.
Schritt 1: Activity erstellen
Als erstes muss die Activity erstellt werden. Da für die Activity kein Layout benötigt wird, reicht es, eine neue Klasse zu erstellen. Diese erbt dann aus AppCompatActivity und besteht nur aus der onCreate Methode. In dieser Methode wird dann das im letzten Teil erstellte Fragment ("SettingsFragment") über den FragmentManager hinzugefügt. Die Klasse sieht dann so aus:
Die Activity wird in diesem Zustand aber noch nicht als solche erkannt. Um sie der App als Activity hinzuzufügen und zu registrieren, muss sie, wie auch jede andere Activity, der Manifest Datei hinzugefügt werden. Bei Activities, die über das Menü erstellt werden, wird dieser Eintrag entsprechend der Auswahl automatisch angelegt. Bei einer manuell erstellten Activity muss die "AndroidManifest.xml" bearbeitet werden. Diese Datei befindet sich unter "app">"manifests". Da die Activity keine Toolbar definiert hat, lasse automatisch eine solche hinzufügen. Dafür erhält der Manifesteintrag den Tag "android:theme='@style/AppTheme.AppBarOverlay'". Damit die Toolbar auch den Text "Einstellungen" anzeigt, füge ich als Label noch einen im Translation Manager angelegten String "settings" ("Settings, bzw. "Einstellungen") hinzu. Der gesamte Manifesteintrag sieht dann so aus:
Schritt 2: Die Activity ins Menü einbinden
Damit man das Einstellungsmenü auch über den NavigationDrawer aufrufen kann, muss die neu erstellte Activity noch im NavigationItemListener hinterlegt werden. Diese Klasse habe ich während der Navigationsteile erstellt. Im Switch für die aufzurufende Activity wird beim Settings Button folgendes ergänzt:
Damit ist das Menü nun auch über den NavigationDrawer aufrufbar.
Schritt 3: Test
Als letztes möchte ich noch testen, ob das Menü nach meinen Vorstellungen funktioniert. Dazu starte ich die App im Android Emulator und rufe das Einstellungsmenü auf. Nun wird folgendes angezeigt:
Das Menü wurde, wie im gestrigen Post definiert, zusammengesetzt. Das die Toolbar eine andere Farbe als in der restlichen App hat ist Absicht, dadurch wird dem Nutzer klarer, dass es sich um die Einstellungen handelt.
Im nächsten Teil möchte ich dann mit dem Anmeldeprozess beginnen.
Wenn dir dieser Post gefallen hat und du mich und dieses Projekt unterstützen möchtest, tue dies mit einem Upvote!