Chào tất cả mọi người, vì có khá nhiều bạn liên hệ với minh hỏi cách sử dụng Dlive( upvideo và livestream) nên hôm nay mình sẽ viết một bài viết hướng dẫn chi tiết hy vọng mọi người sẽ quen hơn với việc sử dụng Dlive
- Đầu tiên mọi người tuy cập vào: https://dlive.io/ và log in bằng tài khoản steemit của mình( các bạn có thể đọc lại bài viết cũ của mình nếu chưa biết cách kết nối Dlive với tài khoản Dlive: https://steemit.com/whatisdlive/@tienxuyen/what-is-dlive-and-how-to-join ). Tiếp theo mọi người chọn Upload video để tiến hành upload video lên Dlive:
- Kéo thả video cần upload vào đây hoặc click vào rồi tìm đến thư mục lưu video ( Lưu ý rằng Dlive chỉ cho phép upload định dạng video .mp4 nên cần chuyển định dạng video sang .mp4 trước khi upload)
- Tiếp theo chúng ta thiết lập một số thông tin cho video: như tên video, miêu tả, chủ đề, ngôn ngữ ...( phải điền đầy đủ các thông tin mới có thể upvideo)
- Số 1: là links video sau khi đăng, chúng ta có thể share links này để truy câp trực tiếp đến video.
Chú ý phải tải lên image thumbnail, Nếu mạng không ổn định thơi gian upload video có thể mất khá nhiều thời gian, bạn cần đợi 1 chút để upload. - Sau khi hoàn thành thành các bước tên ta ấn vào Sumit để upvideo.
Để có thể livestream trên Dlive chúng ta cần thêm một phần mềm hỗ trợ. Mình xin giới thiệu tới các bạn phần mềm OBS khá dễ dùng và ổn đỉnh. Các bạn có thể chọn phiên bản phù hợp với máy tính của mình để tải và cài đặt bình thường tại đây: https://obsproject.com/ Để livestream thì chúng ta cần có 1 chiếc máy tính khá mạnh mẽ để đảm bảo chất lượng và độ ổn định.
Chúng ta tiến hành đăng nhập kết nối tài khoản steemit như trên và chọn Go live
- Chúng ta tiến hành upload ảnh thumbnail và đặt tên, miêu tả, chủ đề... như upload video
Tiếp theo là phần rất quan trọng, mọi người chú ý làm theo hướng dẫn của mình
Tiến hành cài đặt OBS, chúng ta tiến hành chọn cửa sổ (windows) làm việc cần livestream
Ấn vào dấu + và chọn cửa sổ, có một vài chế độ nâng cao các bạn có thể tự tìm hiểu, còn đơn giản nhất các bạn chọn Display Capture
![image.png] (https://gateway.ipfs.io/ipfs/QmUuVJmhj9CaeWbHfZbAzmbF3uKBJgwxnxczgNYwk7TwyL)Tiếp theo chúng ta cài đặt đường truyền. Các bạn chọn setting, và chọn Stream và dán các thông tin cần thiết theo hướng dẫn của mình.
- Sau khi cài đặt xong ta ấn Next
--> Start khi nào có thông báo thì ta chuyển sang OBS chọn start streaming.
Mọi thắc mắc mọi người bình luận ở dưới để mình trợ giúp nhé.

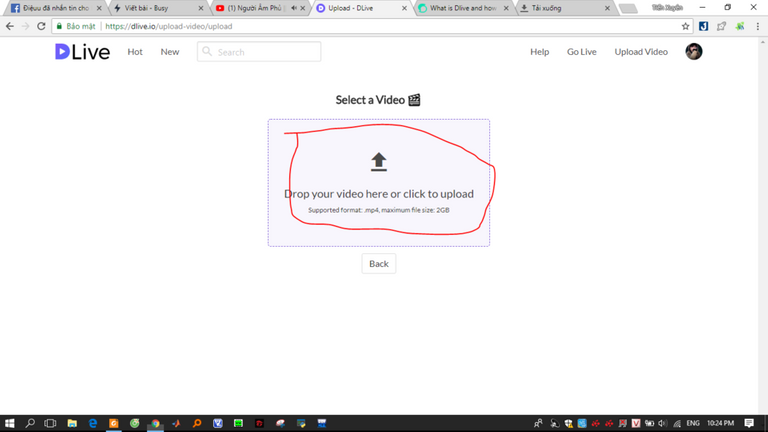
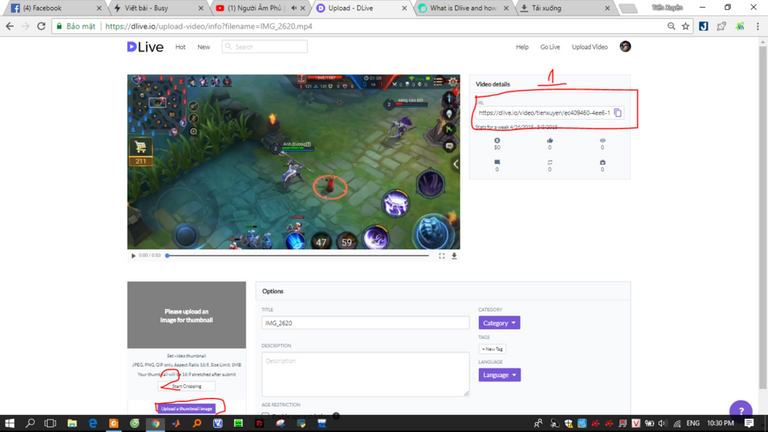
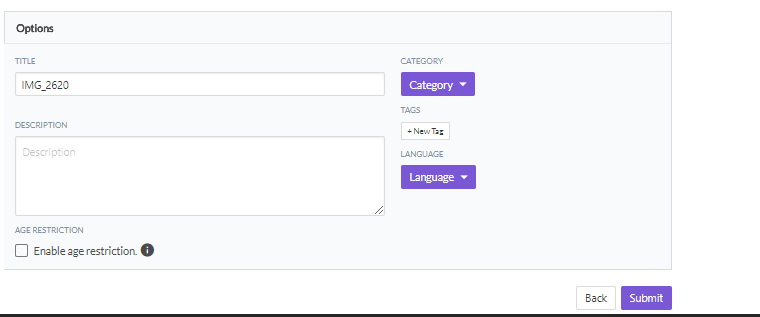
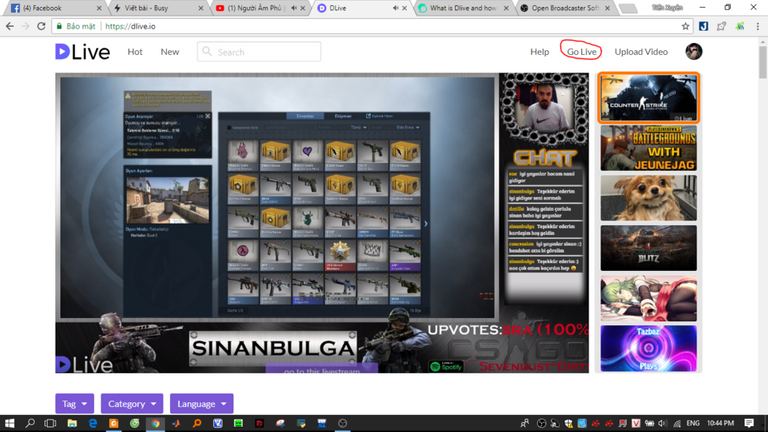
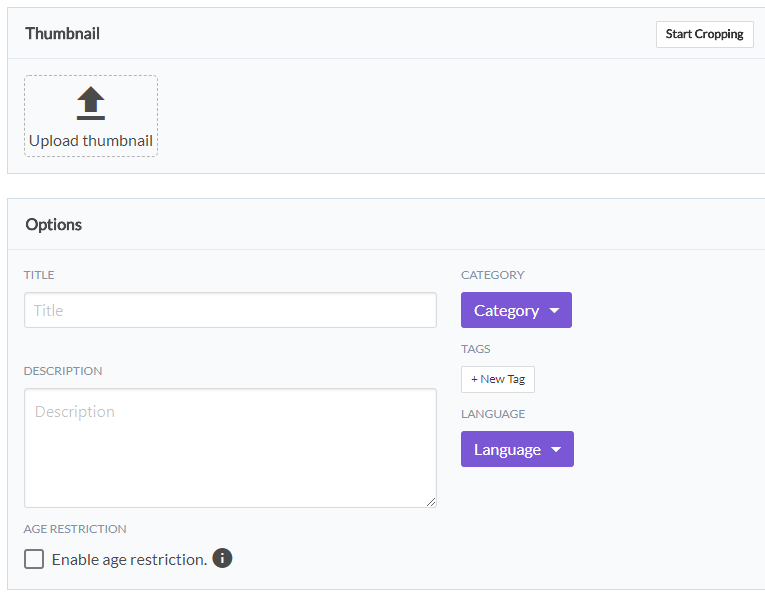
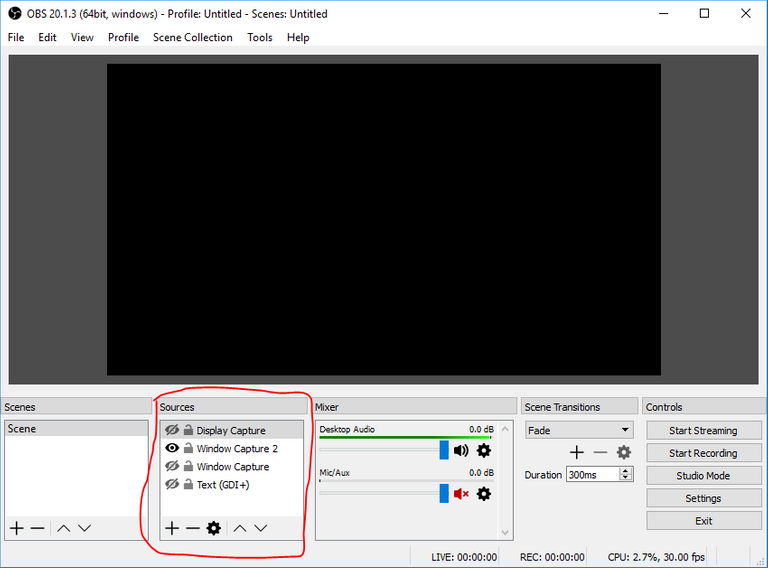
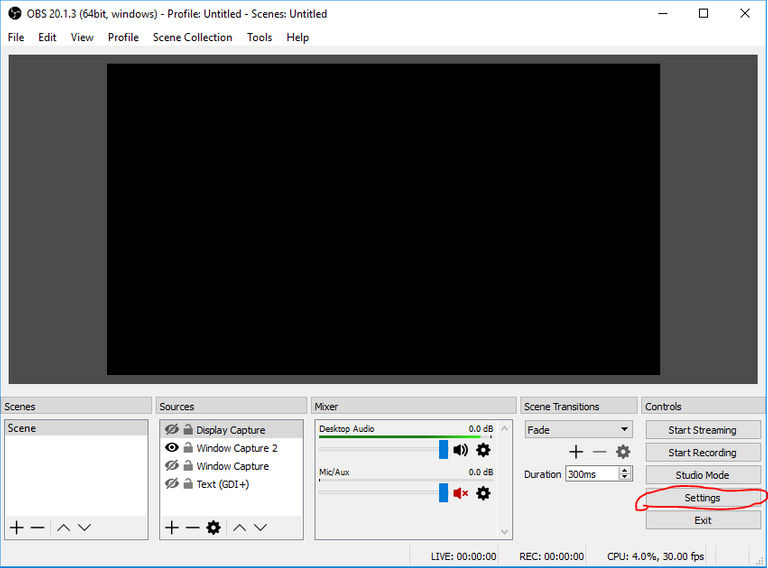
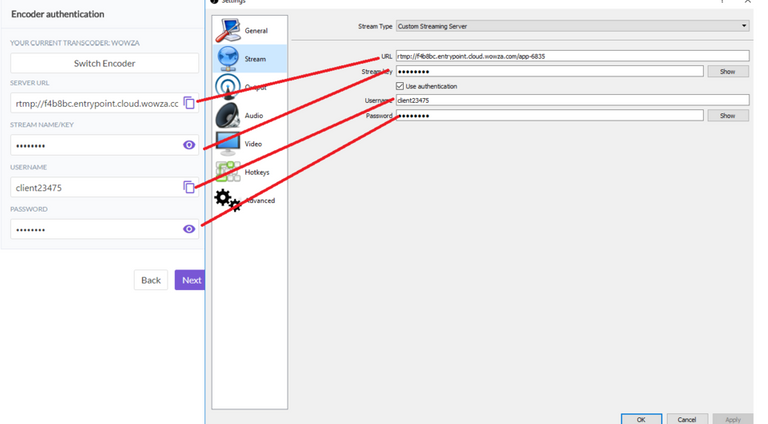
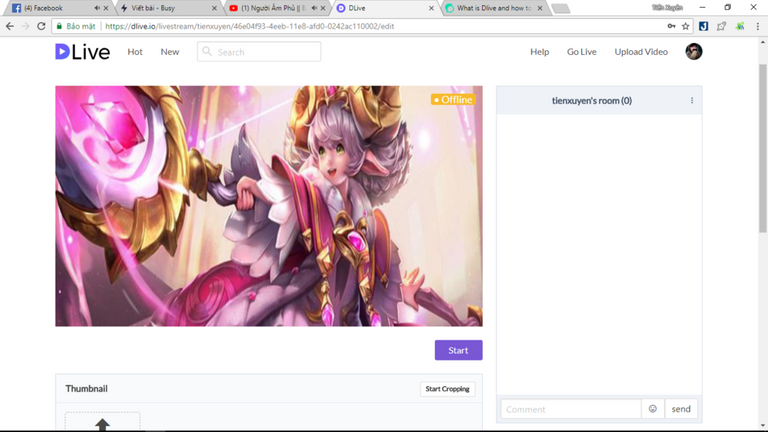
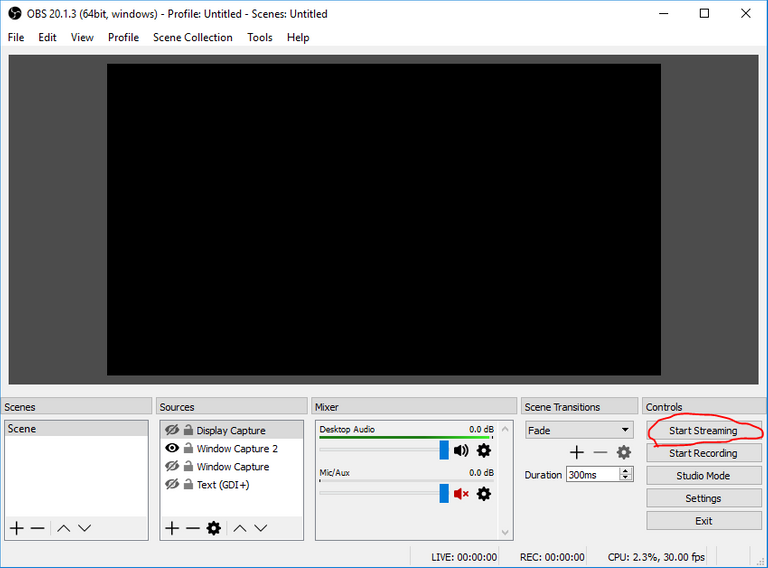
Wao! Friend that great contribution very good information thank you for sharing.
thanks so much. Hope it will be useful to everyone
Bài viết đã giải đáp mọi thắc mặc của tôi. Cám ơn bạn!
Hy vọng nó sẽ giúp ích cho bạn