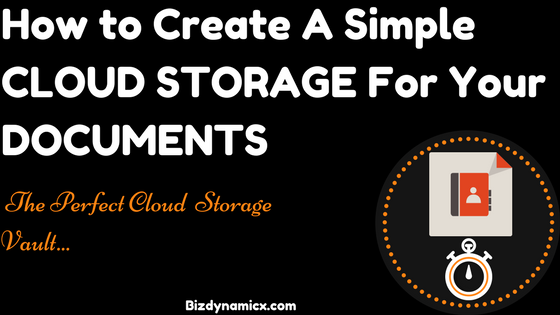
A fire ripped through one of Russia’s largest university libraries in 2015 which was believed to have damaged over 1 million historical documents.
The blaze which started on Friday was still blazing highly until Saturday evening which as a result ravaged 2,000 square meters (21,500 squad feet) of the Institute of Scientific Information on Social Sciences (INION) in Moscow.
As a matter of fact, it was said that the library held over 10 million documents which dated back to the 16th century.
Now, while the above scenario is uncommon, we have heard it thousands of times how water or fire outbreak destroyed vital documents of individuals which at the end of the day were gone forever.
Of course, we know that without a proof of ownership of a possession (receipt), you can be termed an illegal owner.
Not possessing your document or receipt is just like having Bitcoins without putting it into a legal wallet you are in control of.
As a student, private or a business owner, there is a very good chance that you will want to store some important documents such as office journals, minutes of minutes, children’s birth certificates and more.
Great, so where do you start from?
It starts with taking pictures of your vital documents to saving it in your Dropbox account.
Before we head on, let’s know about Dropbox.
Dropbox is a file hosting Service Company that offers many options such as cloud storage, file synchronization and much more.
The company is based headquartered in San Francisco, America. It was founded in 2007 funded by Seed Accelerator Y Combinator.
The CEO and founders are Drew Houston and Arash Ferdowsi.
As an ordinary member in Dropbox, you are entitled to a 2 gigabyte of free storage.
So, today we will learn how to securely store our documents in case of any unforeseen circumstance.
As a matter of fact, I would like to share how the process has worked so far from start till now.
Be rest assured that this guide has been made specifically for non-techie people.
That being said, the images will help confer everything to your understanding.
But before going on to this, read or bookmark “how to create a security folder for your documents”. Creating a security folder will give an extra shield to your saved documents.
OTHER ARTICLES : http://bizdynamicx.com/
Okay, let’s head on.
PART 1.
How to Open a Dropbox (Document) Account - READ FULL POST - http://bit.ly/2wX8oVY
PART 2
How to Transfer Your Scanned Document to Dropbox – for Smartphone Users
- Login to your account.
Before anything, go ahead and verify your account. Just click on the image at top right and go down to settings. Select your account and click send verification link.
Now, open the email address you used and click on the verification link and you’re done.
Apart from the verification process, you can play around with the different options provided. Example changing your account image (It is recommended but not mandatory) and many other things.
You can as well invite friends to have more storage.
- Download the Dropbox application.
In your account, you will see an option to download the Dropbox application.
In order to make things simple and clean, just go ahead and download the application else you might have challenges uploading your document if you consider using the Dropbox directly from the website. (Not unique to everyone though).
To download you have two choices, one is to get a direct download link to your email or phone number. Or get it directly from Playstore.
Alternatively, you can click on your image avatar at the top right and go down and click install, from there, you download it.
But don’t worry about it, I will provide a Playstore Link below.
Download Dropbox from Playstore OR the link is provided here - http://bit.ly/2wX8oVY
After you must have downloaded or changed the application, open it and install.
Click on Sign in below and login to your account.
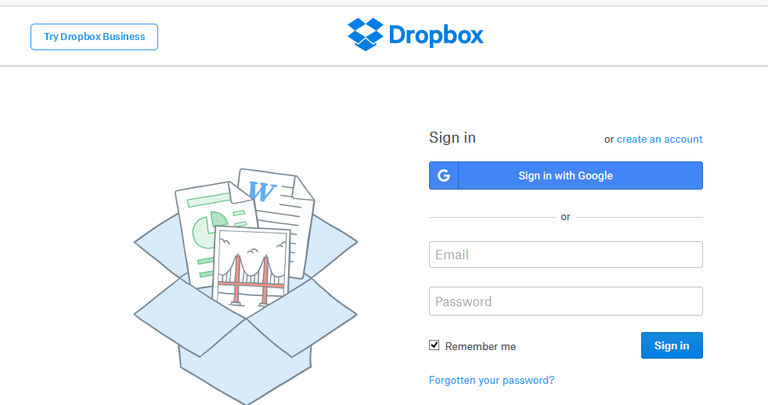
On the next page, click on NOT NOW.
Click on the Plus (+) sign to upload your scanned document.
From the new environment, click on Upload Files.
From there, go to your gallery where you saved the scanned document and open it. After that, give some time for the document to upload to your account.
- Click on the image to preview how it looks like.
The END.
So, now you’ve successfully uploaded your scanned file to Dropbox in case of unforeseen circumstances, meaning your document is safe!
More Addons: Apart from your scanned document, you can safeguard any other document you think is valuable whether scanned or not.
An example is drop-boxing (storing) your music, videos and other documents.
How To Transfer Your Scanned Document To Dropbox – for PC or MAC users
- Login to your account.
Before anything, go ahead and verify your account. Just click on the image at top right and go down to settings. Select your account and click send verification link.
Now, open the email address you used and click on the verification link and you’re done.
Go to Dropbox.com and sign in.
Click on Upload. You will be redirected to your Pc folders.
Select the file or your scanned document and click go.
Wait for the file to upload. After that, click to preview the file.
There’s no no.6 because you’re done!
So, you have successfully uploaded a scanned document to Dropbox in case of any unforeseen circumstance.
Other SUB TOPICS in the POST Include
#1. How to Preview Your Scanned Document in Your Picture Gallery
#2.How To Scan Your Documents Ready For Upload
#3.How to Open a Dropbox (Document) Account
#4.How to Copy and Share Your (Scanned) Document
#5. How To Change Your Dropbox Profile Picture
Go here - http://bit.ly/2wX8oVY
Source - http://bizdynamicx.com/
We hope this article helped you find the best route to opening an individual email account with full detail.
You may also want to see our full list and review of the how to stay safe online and secure your password HERE - http://bit.ly/2f5vZjt
If you liked this article, then please subscribe ( http://eepurl.com/cX7EY9) to our Set Time Updates from Bizdynamicx.
You can also find us on Twitter (https://twitter.com/Bizdynamicx)
and Facebook (http://fb.me/Bizdynamicx)
Thank you.
Alas, to your Success!
About me
I am a value placed orator that believes in value placement.
In my community (http://bizdynamicx.com/) no one is an under achiever, that’s why I write placed valued posts on the dynamicx of meaningful life in
Small Business (+loans),
Cryptocurrencies,
Income/finance and
Productivity.