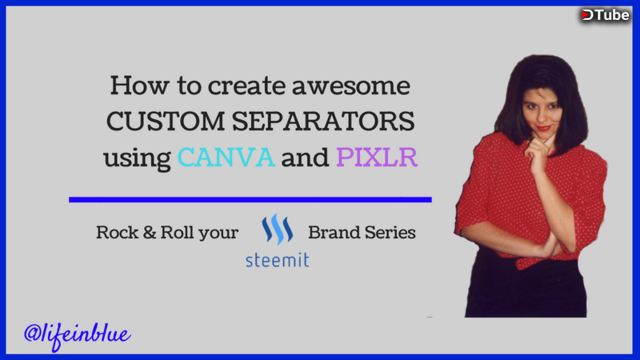
Hello Steemians ! :-)
Today I write my first article of what I decided to be the "Rock and Roll your Steemit Brand series". Brand is not only about the visual part, but it has a lot to do with it. So today I only will focus on this one.
Even if you take a lot of time to write a great content, if your presentation and visual aspect of articles are not good, who will read you in front of @jerrybanfield and other Steemit Super Stars ?!! Seriously.. Especially if you write long articles, it is crucial to improve your formating and to make it nice to the eye of your visitors.
Jakob Nielsen, a distinguished expert in the internet ergonomics area said that actually on internet people don't really read, they "scan" ! It means, if you put some eye catchy (and quality content !!) stuff in front of the eye of your visitor, he will stay. So he will stop to "scan" your article, he will read it. If not, he will go away.
And if your content is good, the visitor who takes the time to read it will may be follow you or at least click quickly on your next article in the feed of Steemit, in front of the Super Stars.
I came to Steemit after reading the @hopehuggs course "Post2Profits". So I read her posts about presentation, separators, thumbnails and so on before I write my intro post on Steemit. Helen did a great job and her articles helped me a lot.
As I was already using "Canva" and "Pixlr", I made my "own recipe" of separators, which is a bit different. I want to share it with you today.
I must say that "Canva" and "Pixlr" are completely FREE online tools and I am not affiliate at all. You have a pro version of "Canva" which allows you more options, but the free one is very complete and more than enough for what we need here.
Why to use separators ? Because it tells your visitor he's going to the next chapter or paragraph of your article. It makes it easier to "scan" for him, and it increases your chances to keep him until the end of your article.
Another reason is people will scan and will associate the picture of your separators with you and your content, in other words : your BRAND. By imposing your unique visual style you create a part of it.
I can tell you that my reputation went to 25 to 38 in just ONE day when I published my intro post. I am not some Youtube or Facebook star, or some famous crypto investor. And I didn't use any bot to be upvoted.
So if you want to succeed I highly recommend you to create your own separators, but not to copy exactly what people do. Be yourself and nobody else !
For example I like a lot the little cup of coffee with Steem going out on the @flamingirl blog. But I won't use it because it's already her brand, so when people see it, they think of her.

I use three different styles of separators. Here they are and here is why :
The "chapter text separator". When I write long articles, I include text in my separators to make it look like a title of a new chapter. Typing your text in Canva allows you to make it much more creative and customized than in Steemit text editor. I invite you to take a look to my intro post and my latest long article, so you can see what I am talking about. It makes things much more easier to "scan", right ? People can see immediately what I am writing about in the different parts of my article just by scanning my separators.
The "simple" separator for my short articles. It can be a simple line as in @valorforfreedom articles, or more fun separators as in @hopehuggs articles. This it what I used just before this paragraph (by the way I made this separator for the video tutorial in this article), and what you can see at the end of my article, above the footer.
The "langage separator". I use this one for my short articles written in both french and english. Above all, I mention the info (FR ; EN) in my title. When people click the article, they can immediately go to the French or English part without waste of time, by seeing the separators with UK/US or French flag. Here is one of those articles for example.

I hope you get the general idea. I will not make here screenshots of the creating separators process, as I made a detailed video included in the article. Here you can find the step by step check list.
And please consider this is my very first video tutorial in english, so I make some mistakes while talking, and I apologize. For me Steemit is also an opportunity to improve my english, as I never had any teacher and I learned by myself. :-) So here are the steps, details showed in the video.
Click on "Create a design" on the home page of Canva. After that choose the option "Use custom dimensions".
Enter 800 px in the box "WIDTH". Enter 300 px in the box "HEIGHT", and click the green button "CREATE"
Once your new desing is created, click on the menu "ELEMENTS"
Select the box "LINES" and choose the line design you like. You have big choice of free designes, so be creative and have fun ! :-)
Click on the design you want and it is added directly on your page.
To change the color of your design, go to the color box and click the color you want.
To change the size of your design, click on the corners and move the mouse until you reach the size you want.
To delate your design, simply click on it, and press "delete" on your keyboard.
Separate your line in two parts. To do so, click on it, press copy and reduce the dimensions of the lines. Place the lines one in front of another.
In the menu "Elements", click on the box "Shapes". Choose the shape you want to place in the middle of your line and click on it.
Place it in the middle of the page. "Canva" indicates your placement in the middle by a cross appearing when the design is in the right place. Compared to Pixlr, this is one of the most useful fonctions here.
Adjust the size of the lines around your element.
Add your personal picture in the element.
To add your personal picture, you can select some in the free images in "Canva" or upload your own. You can simply drag and drop your image in the "UPLOADS" or click on the menu "UPLOADS" to select and import your file by browsing in your computer.
Adjust the size and the position of your different elements in your design.
Export it as a PNG file.
Open your file in PXLR.
Crop the part you don't need. To do so, select the part you want to keep, click on the menu "Image" and then select "crop".
Make your design transparent. To do so, click on the magical wand and select the parts of your design you want to make transparent. Click on delete.
Export your design as a "png transparent" file.
Import your design into your article and enjoy ! :-)
So here we are at the end of this tutorial. If you found it valuable, would you please let me know by commenting, upvoting and resteeming this article ?
Thanks a lot for reading me, and all the best on Steemit !
Love, Ilina

Go to CANVA : https://www.canva.com
Go to PIXLR : https://pixlr.com


▶️ DTube
▶️ IPFS