This article explains the download and configuration of an SSL-VPN connection using Mobile Connect for Windows 10. Mobile Connect is the recommended VPN Client for Windows 10.
On your Windows 10 device, launch the Store app.
In the search field, enter SonicWall Mobile Connect and click Enter.
In the search results, select SonicWall Mobile Connect.
Select Install. The app will begin downloading and install on your device
When installation is complete, the SonicWall Mobile Connect icon will appear in the list of applications on your Windows 10 device.
Configuring VPN Connections
Launch the Settings app and navigate to Network & Internet|VPN.
Under VPN, select Add a VPN connection.
In the Add a VPN connection window, select SonicWall Mobile Connect as the VPN provider.
After entering all the required information, click Save.
NOTE: If a custom port (4444) is required, then the port must be entered in URL format in the server name field, for example https://104.58.49.162:4444. Here 104.58.49.162 is used as an example
TIP: Once the VPN connection is successfully created, the VPN connection name appears in the list of connections and in the VPN section.
To establish a Mobile Connect VPN session
In the Action Center, select the VPN to open the Settings app and connect the VPN by selecting Connect.
Enter your username and password when prompted and tap OK.
NOTE: The Windows Sign In screen accepts the SonicWall SRA/Firewall appliance domain or the SonicWall EX-Series Login Group value as the Microsoft domain portion of the username:
- Username@Domain OR Username@LoginGroup
- DomainUsername OR LoginGroupUsername
EXAMPLE: jdoe@Corp-DEMO or Corp-DEMOjdoe, where Corp-DEMO is the name of the domain for the SRA appliance/Firewall .
EXAMPLE: jdoe@CORP or CORPjdoe, where CORP is the Login Group for the EX Series SRA appliance.
When the connection is successfully established, the status changes to Connected and the Disconnect button replaces the Connect button.
Once connected, you can access the remote network. The Networks screen shows the status of the VPN connection.
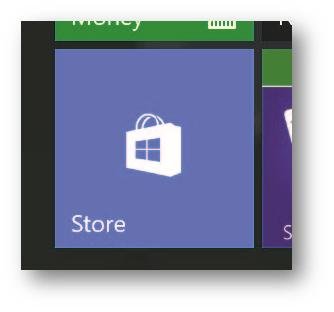
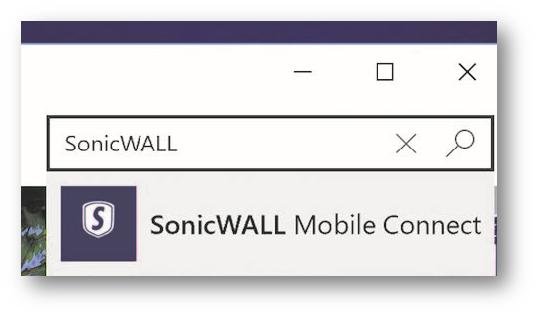
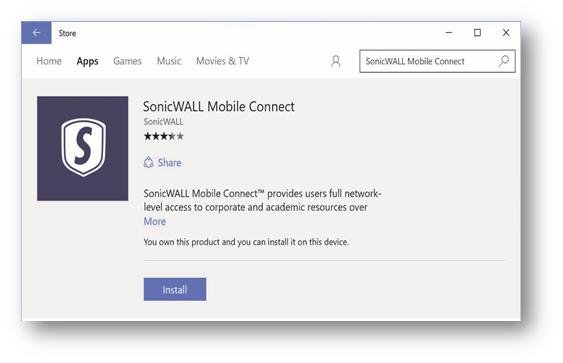
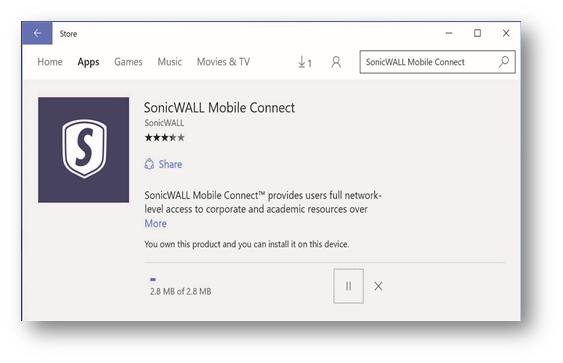
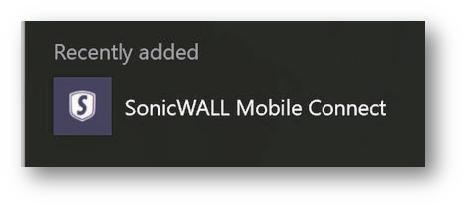
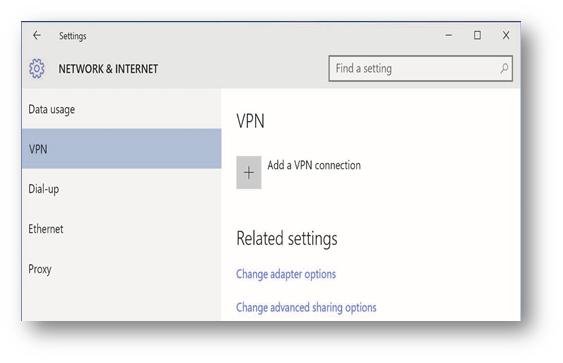
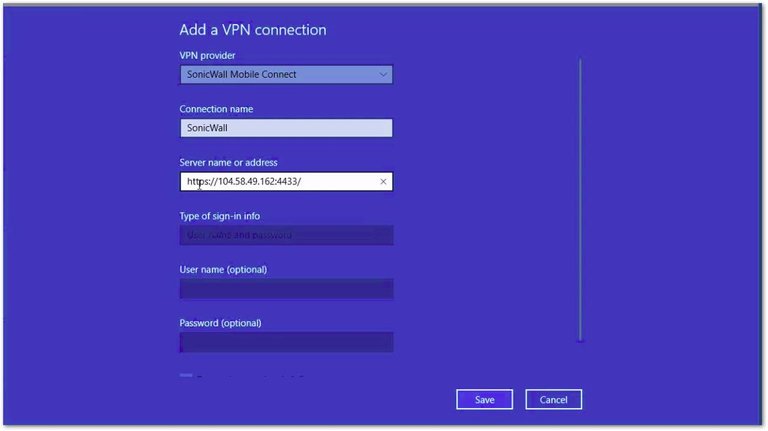
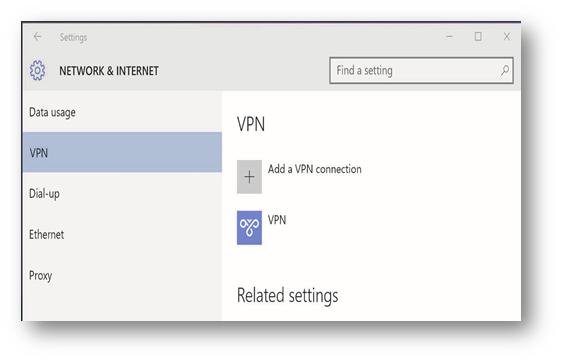
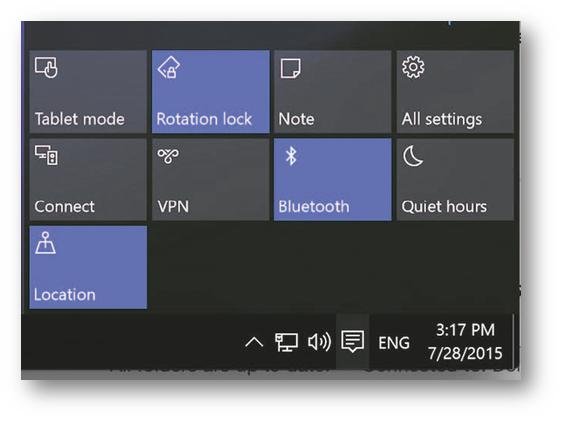
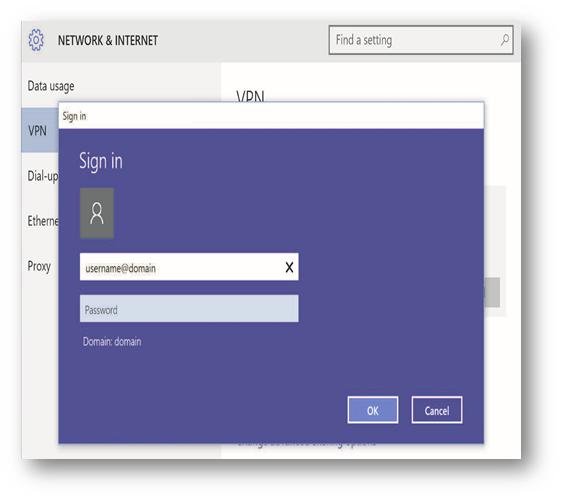
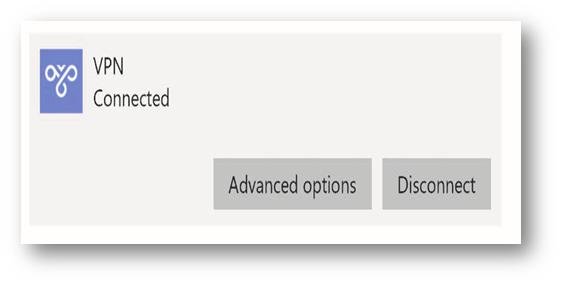
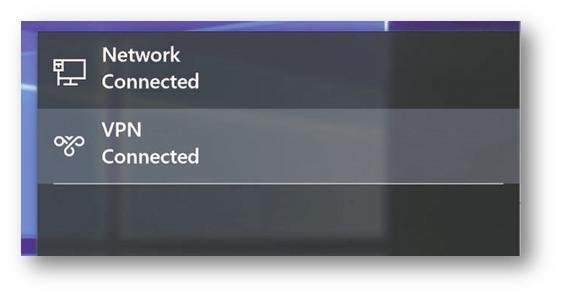
Source
Plagiarism is the copying & pasting of others work without giving credit to the original author or artist. Plagiarized posts are considered fraud and violate the intellectual property rights of the original creator.
Fraud is discouraged by the community and may result in the account being Blacklisted.
If you believe this comment is in error, please contact us in #appeals in Discord.
Hi! I am a robot. I just upvoted you! I found similar content that readers might be interested in:
https://www.sonicwall.com/support/knowledge-base/how-can-i-configure-ssl-vpn-connections-using-mobile-connect-on-windows-10/170502784131072/
Congratulations @firewallguru! You have completed the following achievement on the Hive blockchain and have been rewarded with new badge(s) :
You can view your badges on your board and compare to others on the Ranking
If you no longer want to receive notifications, reply to this comment with the word
STOPDo not miss the last post from @hivebuzz:
Vote for us as a witness to get one more badge and upvotes from us with more power!
Due to one of these reasons:
1. Post is not published with Esteem apps.
2. Post is already curated by Esteem team.
3. Post is not curated by our curators within 24 hours.
4. Post might be too old post, try more recent content.
5. Author already received vote in last few hours, try again later.
ESTM Boosting refund to @biggi! Install Android: https://android.esteem.app, iOS: https://ios.esteem.app mobile app or desktop app for Windows, Mac, Linux: https://desktop.esteem.appLearn more: https://esteem.app Join our discord: https://discord.me/esteem