Pour accéder au Web on utilise un navigateur. Il en existe de très nombreux, les plus connus sont : Chrome, Firefox, Safari, Edge et Opéra. Pour bien protéger ses données il faut utiliser et configurer correctement sont navigateur. Je vais vous apprendre à faire cela avec le navigateur open source et libre Firefox.

(Source image)
Qu'est-ce que Firefox ?
Firefox c'est le navigateur libre et open source développé par la fondation Mozilla qui prône un internet libre, accessible à tous et respectueux de la vie privée. Le projet Firefox à débuté en 2002.
Pourquoi Firefox et pas un autre ?
Firefox dispose de nombreux avantages :
- il est libre et open source (pour savoir pourquoi c'est un avantage, consultez mon précédent article) ;
- il prône le respect de la vie privée ;
- depuis la version 57 (aussi appelé Quantum) il a une nouvelle interface très sympa et il est très rapide en consommant un minimum de mémoire ;
- il est facilement personnalisable grâce aux nombreuses applications et thèmes disponibles à cette adresse ;
- il dispose d'une très grosse communauté de bénévoles qui aident au développement (plusieurs milliers) ;
- Il est disponible sur de très nombreuses plateformes (Android, IOS, OSX, Windows, Linux, BSD,...) ;
- il est gratuit ;
- il intègre nativement une protection contre les trackers et la publicité.
Configurer Firefox pour améliorer la protection de ses données
Configurer la gestion des cookies
Un cookie est un petit fichier enregistrer sur votre ordinateur par un site Web contenant des informations que ce site va utiliser pour vous proposer des services personnaliser. Lorsque vous vous connectez sur votre compte Facebook, par exemple, et que vous cochez la case "se souvenir de moi", Facebook enregistre un cookie qui va lui permettre de vous reconnaître et lorsque vous retournez sur Facebook vous n'aurez pas besoin de retaper votre identifiant et votre mot de passe. Mais un cookie peut aussi être utilisé pour vous « marquer » et pister vos activités aux quatre coins d’Internet.
Pour configurer la gestion des cookies vous devez aller dans préférences > vie privée et sécurité > historique

Comme vous pouvez le voir sur cette capture d'écran, j'ai configuré Firefox pour qu'il n'accepte que les cookies depuis les sites que je visite. Cela permet d’empêcher des sites tiers, auxquels vous accédez indirectement et sans vous en rendre compte (pub, vidéos intégrées dans la page, publications provenant de réseaux sociaux, polices d'écritures,etc...), d’utiliser des cookies pour vous pister partout où ils vous trouveront.
J'ai mis aussi l'effacement automatique des cookies lorsque je quitte Firefox, ce qui permet d’empêcher un site Web de se souvenir et d’analyser tout ce que j'y ai fait au cours de mes différentes visites, et de pouvoir alors en dresser un portrait de mon comportement.
Activer la protection contre le pistage
Firefox intègre nativement une protection contre le pistage mais elle n'est , par défaut, activer qu’en navigation privée. Pour modifier cela, il faut aller dans préférences > vie privée et sécurité > protection contre le pistage

La protection contre le pistage vous permet de bloquer les trackers présents sur les sites Web, pour l'activer partout cliquer sur toujours. La protection fonctionne avec des listes qui recensent tous les trackers à bloquer, Firefox vous propose deux listes différentes, une dites "basique" qui ne risque pas de gêner votre navigation , et une autre dites "stricte" qui elle peut dégrader votre expérience car elle bloque notamment les publications provenant des réseaux sociaux comme les vidéos Youtube ou les tweets qui sont intégrés dans la page (ça ne le fait pas lorsque vous êtes sur Youtube ou sur Twitter évidemment).
Changer de moteur de recherche
Dans un précédent article je vous présentais des moteurs de recherche plus respectueux de la vie privée, le moteur de recherche par défaut dans Firefox est Google mais vous pouvez le modifier en allant dans préférences > recherche

Si le moteur de recherche que vous aimez n'ai pas présent dans la liste vous pouvez en ajouter d'autres.
Ne pas transmettre de référent
Lorsque vous accédez à un site Web en cliquant sur un lien, votre navigateur envoie au site d’arrivée l’adresse du site d'où vous venez. Cette information est appelée « référent ».
Vous pouvez configurer Firefox pour qu'il ne transmette pas cette information :
- ouvrez un nouvel onglet dans Firefox et tapez dans la barre d’adresse about:config ;
- un message d'avertissement apparaît, acceptez-le mais gardez bien en tête que toute modification peut endommager le bon fonctionnement de Firefox ;
- dans la barre de recherche, tapez referer ;
- double-cliquez sur network.http.sendRefererHeader ;
- dans la nouvelle fenêtre, remplacez le chiffre présent par 0 puis validez ;
- vous pouvez fermer l’onglet.

Voilà mes sources : Source, Source, Source. Pas de source pour les captures d'écrans car elles ont été réalisées par mes soins ^^
C'est déjà la fin de cet article :(
N'hésite pas à dire ce que tu en penses ou à poser des questions en commentaires.
Si tu as aimé cet article, n'hésite pas à voter / partager pour me soutenir car un article c'est de longues heures de travail.
À bientôt sur Steem ;)
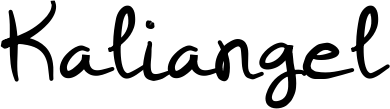
Merci je ne connaissais pas la dernière astuce !
C'est vrai qu'elle est globalement moins connue car elle nécessite d'aller dans les réglages avancé du navigateur. Merci de ton commentaire.
j'aurais toujours des choses à apprendre niveau application.....merci bien
Oui, le monde de l'informatique évolué tellement vite que c'est un apprentissage permanent. Merci pour ton commentaire.
excellent, je reconnais que tout ce que je lit ecrit de ta part me fait posé enomément de question, je crois que je vais me penché sur les bons logiciel a utilisé !! merci a toi pour toutes ces informations !!
Merci à toi pour ton commentaire très encourageant, c'est ce genre de commentaires qui donnent envie de continuer.