
Hola cuhivers, hoy traigo otra de mis publicaciones atípicas, ya que no suelo abordar estas temáticas en mi blog. Se trata de una excelente herramienta que nos servirá para el día a día si solemos usar mucho tanto el móvil como la laptop, o mejor aún, si usamos ambos dispositivos conectados entre ellos usando el móvil cómo punto de acceso portátil para acceder a internet desde la laptop.
No pienso hacer un tutorial exhaustivamente al respecto ya que llevaría mucho tiempo por la cantidad de opciones que ofrece esta herramienta. Sin embargo, mi intención es ir directamente al grano, a lo que más le podremos sacar provecho. Así que sin más, vamos al tema.
Syncthing
Synthing es una poderosa herramienta que nos permitirá, justo como dice en su página web, sincronizar nuestros archivos entre varias computadoras sin que nadie decida por nosotros dónde almacenarlos o quién puede verlos. Sin embargo, también es posible sincronizar nuestros archivos entre nuestra laptop y nuestro teléfono móvil de manera instantánea al momento de conectarlos. Al no necesitar de servidores externos o de una nube, y además, al establecer la conexión entre los dispositivos sin necesidad de usar internet, supone un recurso privado y seguro, ya que nuestros archivos seguirán siendo nuestros y únicamente bajo nuestra supervisión.
La ventaja que ofrece hacer uso de este programa, es que no necesitaremos estar constantemente dependiendo de la internet para subir nuestros archivos a una nube y que así podamos usarlos tanto desde nuestra laptop como desde nuestro móvil. No, por el contrario, a la vez que conectemos el teléfono a la laptop mediante wifi, las carpetas que tengamos configuradas para que se sincronicen, lo harán automáticamente y así podremos tener los mismos archivos tanto en uno como en otro dispositivo. Otra ventaja es que, aunque no haya aumentado la cantidad de archivos a sincronizar, si modificamos uno de ellos como por ejemplo, haber editado un documento Word, ello también se actualizará en el resto de dispositivos conectados y así no necesitaremos sobrescribir dicho documento.
Pasos para descargarlo a nuestra laptop
1 . Primero, vamos a su página web y nos dirigimos a la pestaña Download
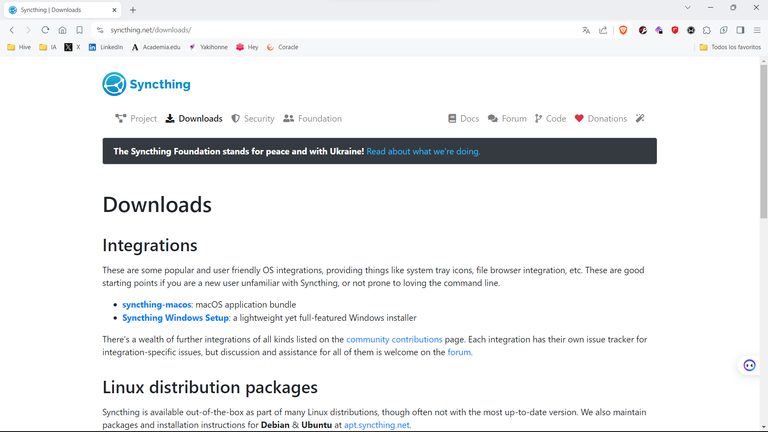
Veremos que estarán disponibles los enlaces para descargarlo tanto para macOS, Windows, Linux y Android. En el caso de Android es tan sencillo como pinchar sobre el enlace a la Play Store o a F-Droid. En el caso de Windows -que es el sistema operativo que uso en mi laptop-, veremos que nos dirige a la página del programa en GitHub.
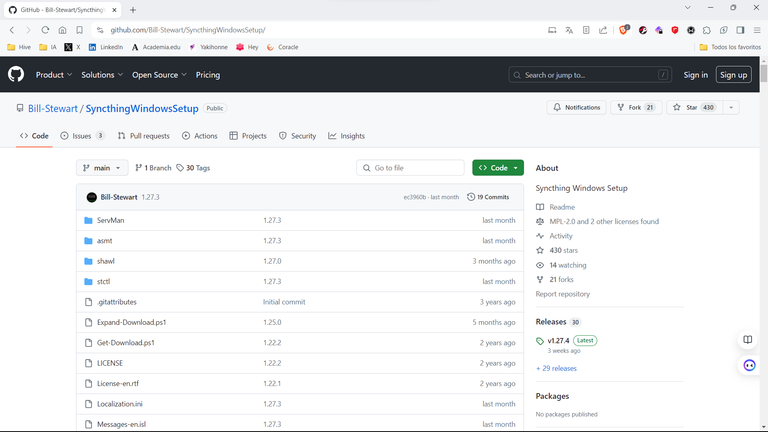
2 . Hacemos un poco de scroll y llegamos hasta el apartado de la Tabla de Contenidos, en donde pinchamos en Download e inmediatamente nos dirige directo a dicho apartado.
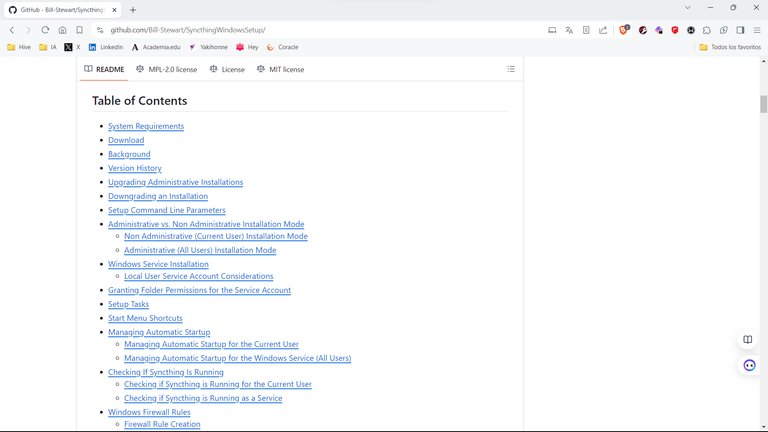
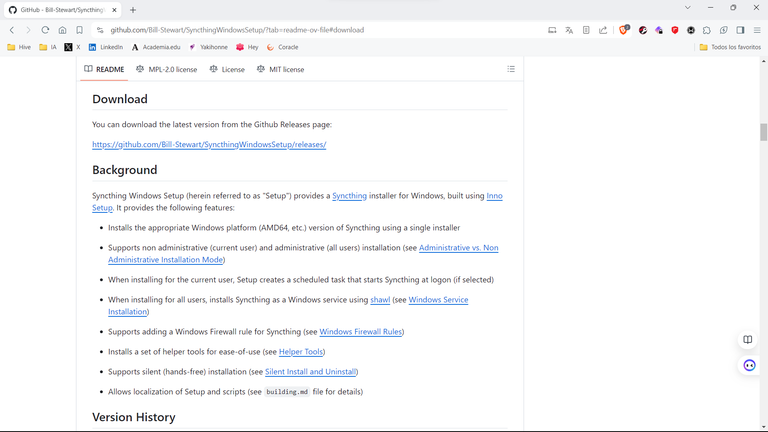
3 . Por último, cuando pinchamos en el enlace de descarga, nos redirigirá nuevamente a otra página de GitHub en donde estarán los archivos ejecutables (.exe) listos para descargar.
Pasos para hacerlo funcionar
1 . Cuando lo hayamos instalado en nuestra laptop, veremos que nos aparecerán dos botones distintos. En mi caso se los muestro tal y como aparecen en el menú Inicio de mi laptop.
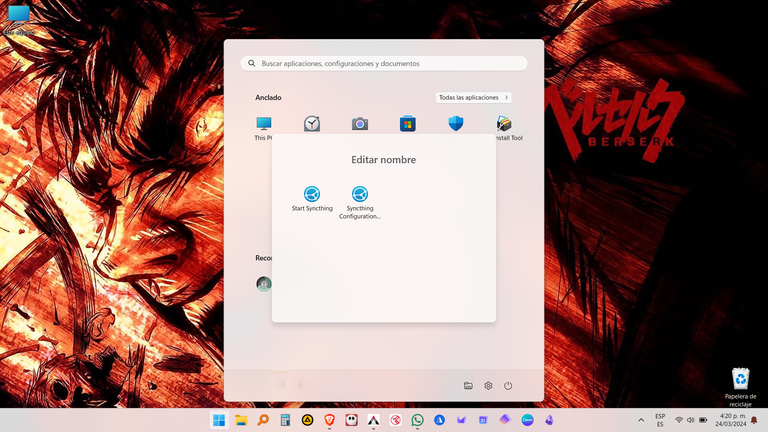
El primero de ellos: Start Syncthing, es el que tendremos que pinchar cada vez que arranquemos nuestra laptop para que inicie la sincronización. El otros botón: Syncthing Configuration, es el que nos abrirá una interfaz web en nuestro navegador predeterminado y es donde configuraremos a dicho programa.
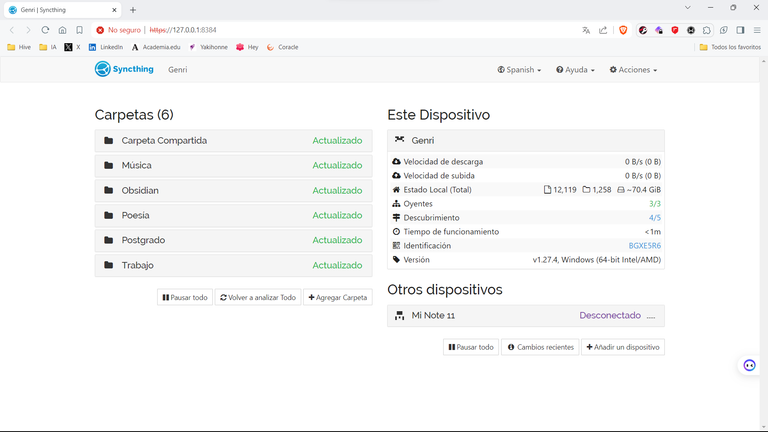
2 . Antes que nada, tendremos que vincular nuestros dispositivos. Para hacerlo, nos dirigimos a donde dice Otros dispositivos y pinchamos en el botón Añadir un dispositivo. Nos aparecerá esta ventana:
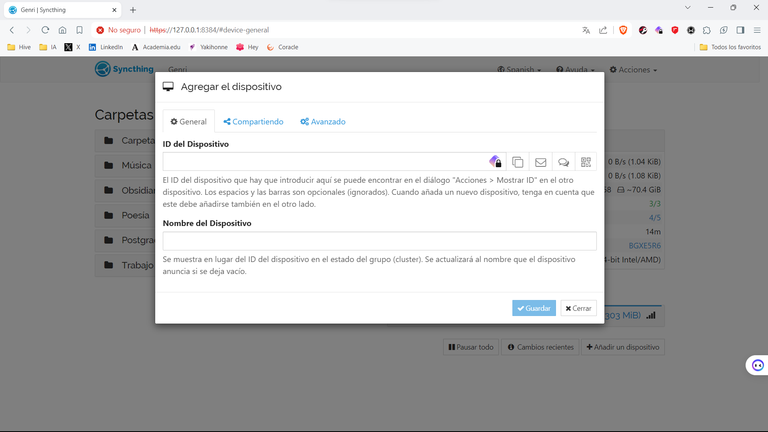
En dicha ventana, seguimos las indicaciones de cómo conseguir el ID de nuestro otro dispositivo y lo pegamos en la casilla correspondiente, además de ponerle un nombre.
3 . Para conseguir el ID de nuestro dispositivo Android, abrimos la app homónima, tocamos sobre las tres líneas en la esquina superior izquierda y le damos a Mostrar id. del dispositivo.
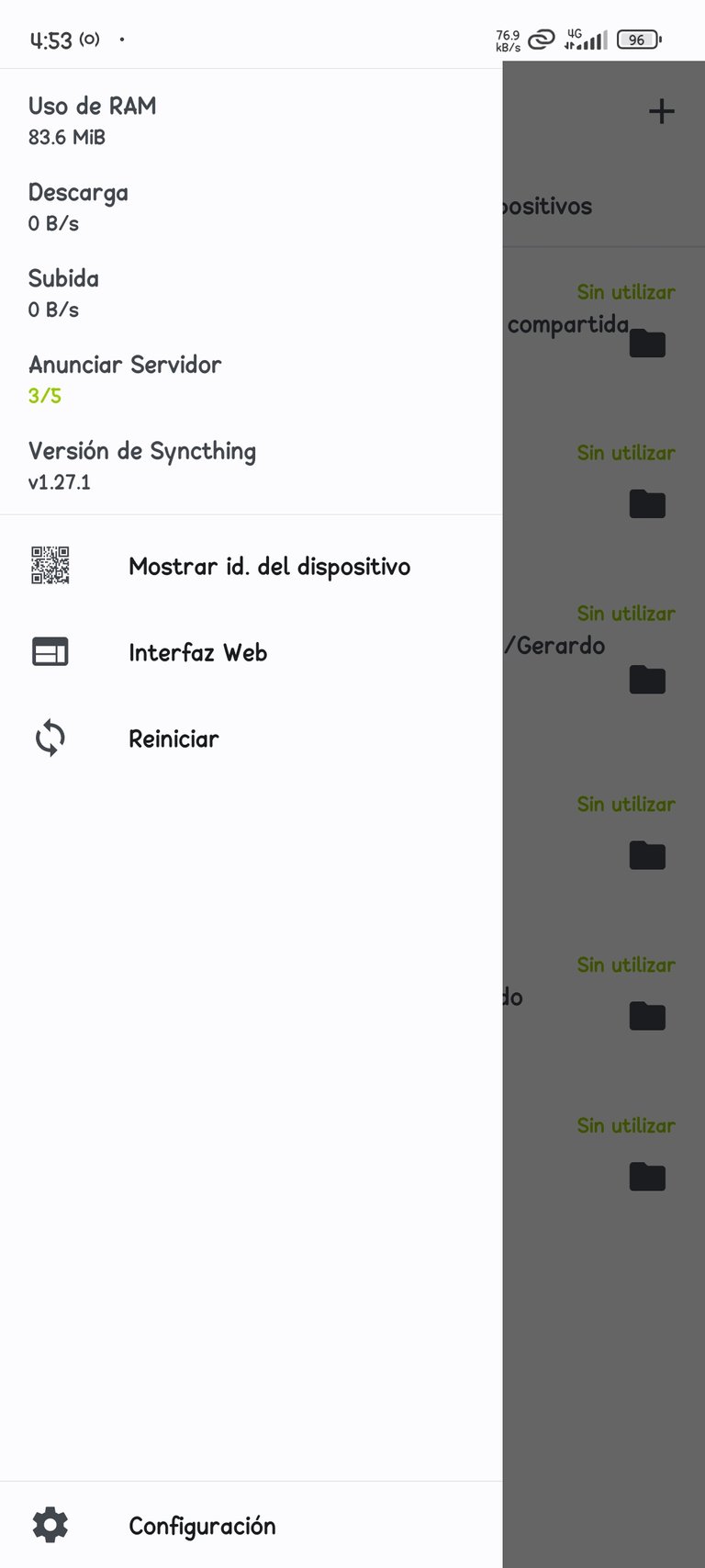
4 . Hay que tener en cuenta que, al momento de sincronizar el ID de nuestro dispositivo Android en nuestra laptop, nos aparecerá un mensaje en nuestro teléfono solicitando autorización para la sincronización y es cuando configuraremos nuestra laptop del lado del móvil. De lo contrario, si esto no sucediera, entonces nos dirigimos a la app en nuestro teléfono móvil, tocamos la pestaña Dispositivos y presionamos sobre el símbolo + para agregar nuestra laptop.
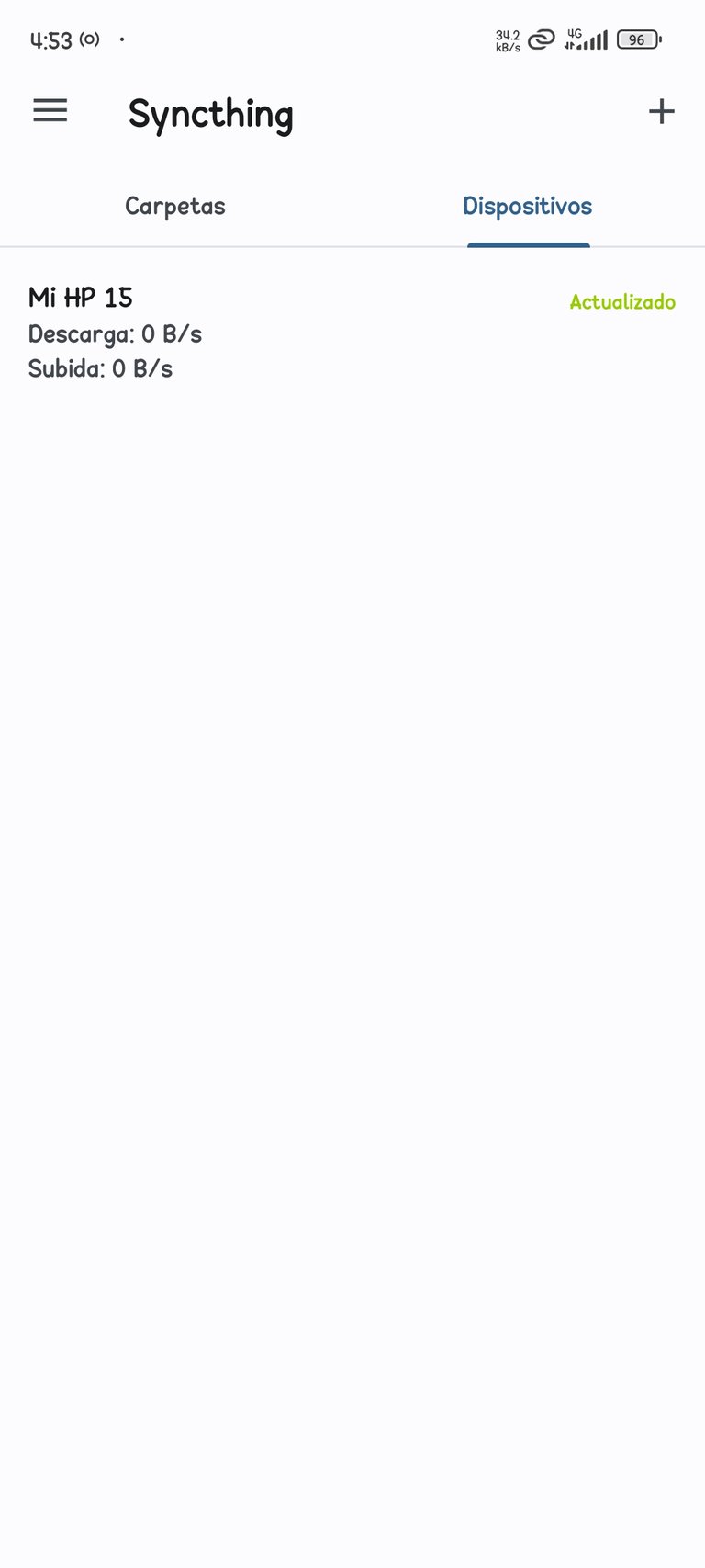
5 . Una vez logrado todo lo anterior, volvemos a la interfaz web en nuestra laptop. Como podemos ver, en dicha pantalla podremos seleccionar el idioma del programa, así como configurar sus ajustes y seleccionar las carpetas a sincronizar. En los ajustes no es necesario hacer mucho más que seleccionar el nombre que pondremos para identificar nuestro equipo. Destacar que, aunque se abra una interfaz web, no estaremos haciendo uso de nuestra internet, y podrán comprobarlo si siguen el procedimiento de manera offline.
6 . Para agregar una carpeta de nuestro equipo para sincronizar, solo tendremos que presionar sobre el botón Agregar Carpeta, y nos saldrá la siguiente pantalla:
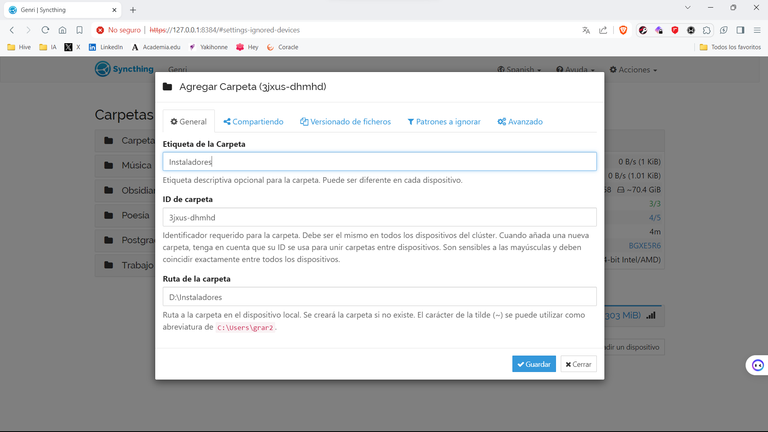
7 . En mi caso voy a sincronizar la carpeta Instaladores, por lo que copio y pego la ruta de dicha carpeta en mi laptop, en la casilla correspondiente, y la nombro justo como la tengo nombrada igualmente en mi laptop.
8 . Luego, lo único que tendremos que hacer en la pestaña Compartiendo, será seleccionar nuestro dispositivo móvil, y listo.
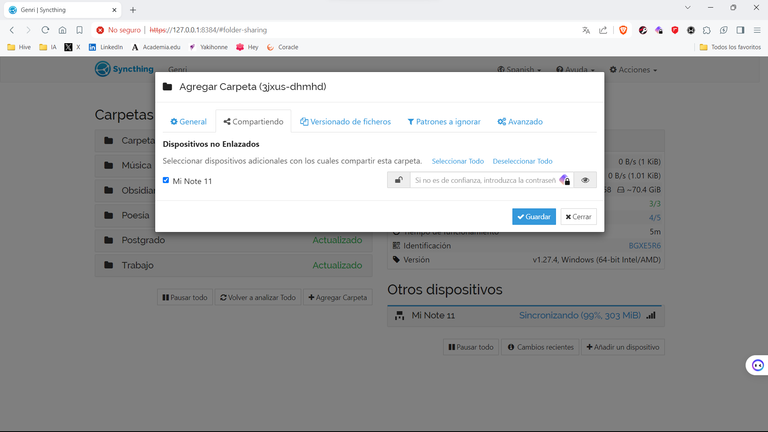
Luego de ello, en nuestro móvil nos aparecerá una notificación pidiendo nuevamente autorización para sincronizar la carpeta seleccionada, y cuando le demos Aceptar nos aparecerá una ventana para nombrar la nueva carpeta en nuestro dispositivo, así como asociarle una ruta en el mismo. En mi caso asocié la carpeta Instaladores de mi laptop con una que creé en mi móvil con el mismo nombre, aunque puedo asociarla con una carpeta ya existente y con otro nombre. Sin embargo, lo importantes es la ruta, por lo cual en la casilla Directorio pegamos la ruta de la carpeta en nuestro dispositivo con la cual sincronizaremos la carpeta de nuestra laptop.
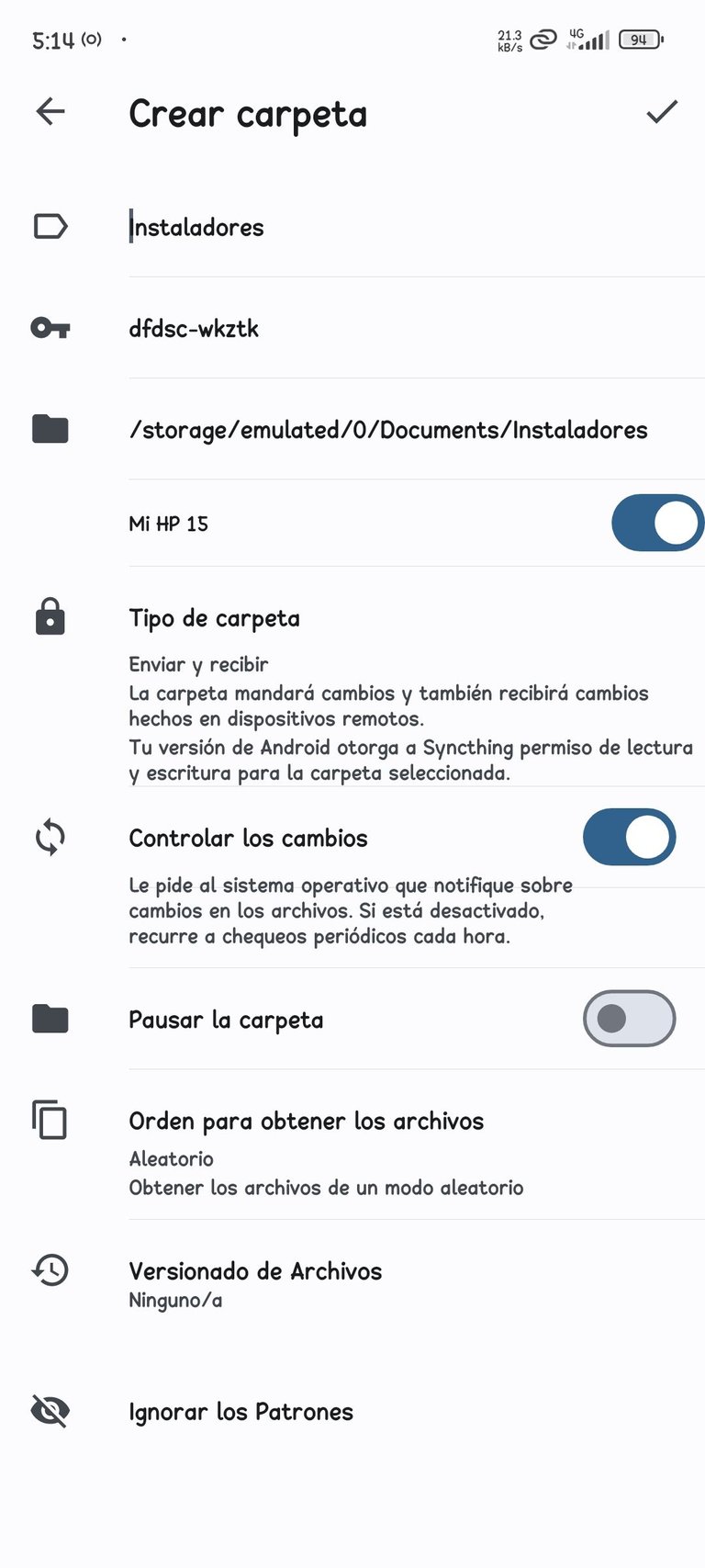
Ojo: En el móvil, dentro de la configuración de la app, en el apartado Condiciones de ejecución, tendremos que configurar a nuestra conveniencia si queremos que dicho servicio funciones cuando nuestro dispositivo está conectado a WIFI o datos móviles, o si queremos que respete la configuración de batería o de sincronización del mismo.
Comentarios finales
Una vez hecho todo lo anterior, cada vez que conectemos nuestra laptop con nuestro dispositivo móvil, lo único que tendremos que hacer es, como ya decía, presionar el botón Start Syncthing en nuestra laptop, que aparecerá o bien como acceso directo en el escritorio, o bien como botón en el menú Inicio. Luego de ello, todas las carpetas sincronizadas se actualizarán automáticamente ni necesidad de nosotros hacer más nada. Sin embargo, si tienes un medidor del consumo de datos móviles en la laptop o en el celular, puede que te salte la alerta de que estás consumiendo demasiados datos móviles, pero verás que esto no es así ya que, a pesar de que la sincronización hace uso de la red entre la laptop y el móvil, no estarás usando internet en ningún caso, y lo puedes comprobar si haces todo el procedimiento sin ella o sin un paquete de datos móviles vigente.
Esto es muy útil para nosotros los cubanos por dos razones. Una es que no tendremos que estar desperdiciando tiempo transfiriendo archivos entre la laptop y el teléfono ya sea por cable, Bluetooth o WIFI, o fijándonos en cuál es la versión más actual de algún documento para copiarla al otro dispositivo. La segunda es que no necesitaremos de ninguna nube para almacenar nuestros datos en un dispositivo y poder acceder a ellos luego en nuestro otro dispositivo, sino que todo transcurrirá de manera totalmente automática, segura y privada.
Esta vez me enfoqué en el procedimiento desde el lado de la laptop, pero desde el lado del móvil es muy similar. Me refiero a agregar un dispositivo, sincronizar una carpeta y tal, Así que no creo que sea necesario un tutorial al respecto ya que el servicio es bastante sencillo y fácil de llevar a cabo como han podido ver.
Les adelanto que en una próxima publicación, hablaré sobre otro provecho que se le puede sacar a esta herramienta, pero respecto a otra igualmente muy útil pero que tiene una función de pago que será la que resolveré.

Créditos
Imágenes utilizadas
Todas las imágenes utilizadas son de mi propiedad y fueron creadas a partir de capturas de pantalla hechas en mi Redmi Note 11 y en mi HP Laptop-15dy2xxx. En el caso de la imagen de portada, el ícono de Syncthing fue extraído de Iconduck bajo licencia MIT para uso personal y comercial, y la imagen fue generada utilizando Copilot de Bing, y editada en Canva
Te puede interesar
El llanto como forma de validarnos | Crying as a way to validate ourselves [ES/EN]
¿Depresión de alto funcionamiento? | High-functioning depression? [ES/EN]
Sigamos hablando del autocuidado | Let's keep talking about self-care [ES/EN]
¿Las media naranjas ruedan? | Does half oranges roll? [ES/EN]
¿Conoces el «porno» de productividad? | Do you know about productivity "porn"? [ES/EN]
Sígueme en mis redes sociales
|X|
|LinkedIn|
Me parece genial! Lo investigaré para saber si me sirve para hacer backup de la carpeta de la cámara del móvil en la pc automáticamente al conectarlos. Pero pudiendo borrarlas del móvil sin que se me borren de la PC
La primera parte sí es posible, pero la segunda no, al menos, que yo conozca.
Por cierto! Le dejaré por acá otros caracteres similares al logotipo por si quiere usarlos en su enlace a la red social 𝕏:
𝕏 𝕩
Espero que le sean de ayuda. Los encontré por casualidad en la app Characters de GNOME.
Gracias. Lo que me hace falta es saber cómo puedo poner una imagen que al pinchar sobre ella, me dirija a una página web, o sea, cómo hacer que tocando sobre esa imagen de X, lleve a mi perfil. Necesito asociar un link a una imagen y que la imagen sea un botón
Voy a investigar y si lo encuentro te digo
Ya lo descubrí!
Mire un ejemplo:
Exactamente es eso lo que necesito. Cómo lo hizo?
Ah, perdón, pensé que podía ver el código. Aquí le mostraré:
Muy útil. Muchas gracias!
Me encata todo esto. Soy desarrollador aplicaciones y páginas web. El uso de Markdwon me ha enamorado desde hace años.
Cualquier persona que escribe aquí está más cerca de saber construir páginas web de lo que se imagina.
De seguro escribiré tutoriales sobre curiosidades de ello para toda la comunidad de Hive! ✮
Hazlo por favor. A mí también desde que conozco lo básico de Markdown me ha encantado.