最近一直发旅游照片啦,朋友问我:“O哥你是不是从技术博主转型到旅游博主啦?”。其实O哥哪有啥技术,都是瞎折腾罢了。

(图源 :pixabay
话说,说到博主类型这个话题,O哥不但可以做旅游博主、伪技术博主,甚至还可以做美食(暗黑料理)博主、情感博主,所以其实O哥就是一个百变博主。
不扯淡了,言归正传,话说O哥在撰写旅游帖子时,照片都是精挑细选的,然后再用Paint(Windows自带画图软件)一张一张地调整大小。
为什么要调整大小呢?因为照片太大,上传到HIVE自带的图床会很慢,朋友们阅读时加载也慢,而且还有个缺点是浪费图床的空间,所以一般都将图片长宽调整为50%。
但是一张张调整实在是太累了,尤其是有时候四五十张照片,简直要累到吐血,所以如果能一键调整所有图片尺寸的工具,那么就太好了。
其实这样的工具也有很多,不过O哥有系统洁癖,所以打算自己弄一个,应该非常简单,再纠结了C++和Python语言后,决定选择Python语言。
虽然没少在Linux环境下使用Python,也在Windows环境下给儿子的电脑安装过Python,但是到我这里,系统洁癖又范了,我决定安装Python的可嵌入版本。
安装Python embeddable
首先到Python官网下载最新的Python,当前版本是Python 3.11.4,我们可以看到下载页面有好多选择:
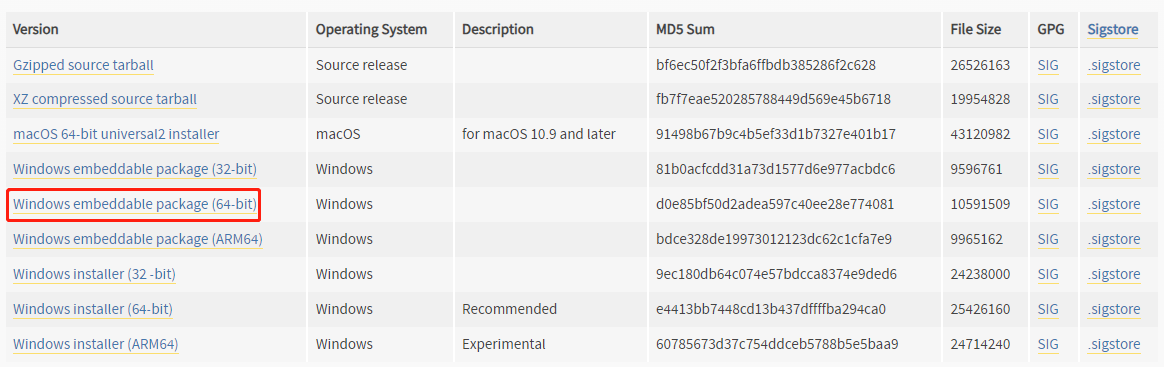
根据我的系统情况,我下载的是Windows embeddable package (64-bit),亦即上图中,我圈红的部分。
下载成功后,是一个.zip文件,我将其解压并将其中内容复制到C:\Program Files\python-3.11.4-embed-amd64。(你可以自己选择路径,比如C:\Python)。
设置环境变量
进行到这里时,Python还不能正常使用,我们需要设置系统的环境变量来让系统正确寻找Python路径。
进入系统属性->高级标签页
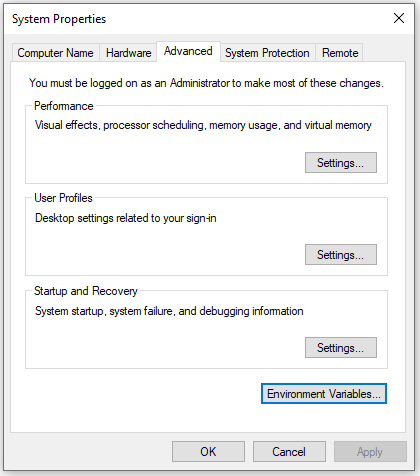
选择底部位置的环境变量,进入如下页面:
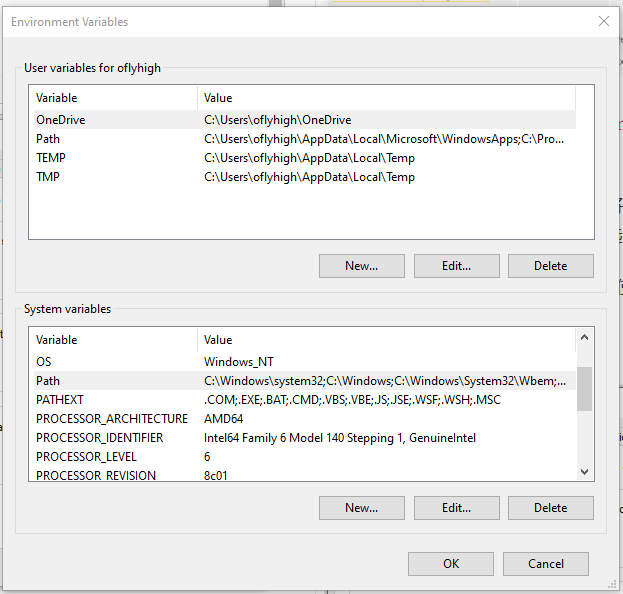
选择上图Path条目并点击Edit按钮,然后将我们的路径加入其中:
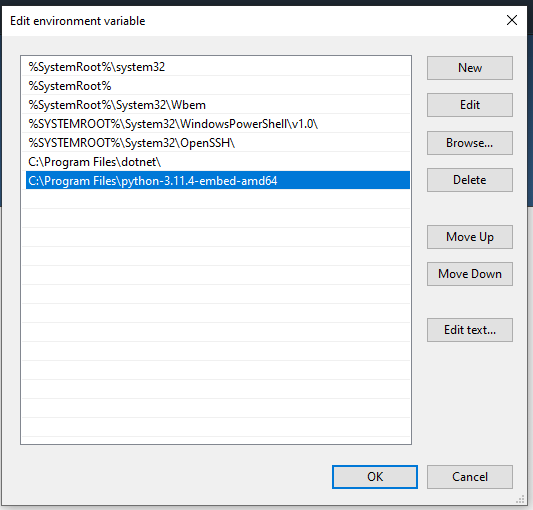
好了,现在就可以使用Python啦。
使用PIP
成功安装了Python后,我们就可以使用Python的各种内置模块,但是如果想让Python发挥其强大功能,我们需要使用PIP来安装各种其它第三方模块。
但是我尝试使用python -m ensurepip却失败了,找了半天也没找到原因。无奈之下找到PIP的页面,发现除了ensurepip外,还可以通过以下两种方式安装:
- get-pip.py
- Standalone zip application
其中后者是下载一个独立的zip文件,然后可以以如下方式直接执行:
python pip.pyz --help
于是我下载了对应文件并将其复制到我的那个目录:C:\Program Files\python-3.11.4-embed-amd64
然后在命令行中进入到这个目录,就可以使用类似如下指令安装各种模块了,比如:
python pip.pyz install pillow
需要注意的是,如果你要安装到用户目录需要使用--user参数,如果安装到系统目录,可能会有权限问题,那么需要以管理员方式运行命令行。
路径问题
安装完pip以及pillow,原则上我们就可以使用强大的pillow模块了。
不过当我在Python环境中尝试如下语句:
from PIL import Image
直接被提示:
ModuleNotFoundError: No module named 'PIL'
网上有些教程让编辑python311._pth,并加入相应的路径,可是我试了N次都没试明白,后来将python311._pth改名(使其不工作),路径问题神奇地解决啦:
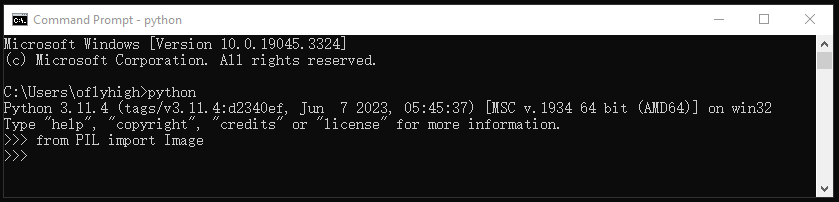
总结
Python embeddable 目的是用于嵌入到程序中执行,正常安装的话,还是建议使用安装包安装,会解决我遇到的所有问题。
因为系统洁癖,非要使用Python embeddable 来安装,浪费我大半天的时间,哭呀,没事瞎折腾个啥劲呢,净做无用功!
我取了个“爱折腾的博主”,希望O哥喜欢😂😂😂
O哥是技术兼旅游博主 我更喜欢后者😁
我倒是很期待看O哥的黑暗料理🤣🤣
o哥是全才!
你瞎了都比我們明眼看的清楚... 😭
( ╯□╰ )