
¡Saludos, Geeks!
¿Eres usuario de Windows y aprovechas sus funcionalidades en tus actividades diarias?
Windows es uno de los sistemas operativos más usados, pero ¿Realmente, le sacamos el máximo provecho? En mi caso, no y considero que, algunas personas no conocen algunos "trucos" que pueden ayudar en el día a día, ya que, estos logran agilizar algunas acciones y así, ser más eficiente.
Por eso, decidí hacer una lista con los que utilizo, espero sea de ayuda o al menos, que conozcan esta información.
Nota: acá no voy a incluir algo sobre personalización del sistema operativo. Cabe acotar, dependiendo de la versión del Windows, puede que, este o no disponible (caso especial con los no oficiales que quitan funcionalidades).
Ahora sí, vamos con la lista:
Hi Geeks!
Are you a Windows user and do you take advantage of its functionalities in your daily activities?
Windows is one of the most used operating systems, but do we really get the most out of it? In my case, no, and I think that some people don't know some "tricks" that can help in the day to day, since they can speed up some actions and be more efficient.
Therefore, I decided to make a list with the ones I use, I hope it is helpful or at least, that you know this information.
Note: here I am not going to include anything about customizing the operating system. It should be noted, depending on the version of Windows, it may or may not be available (special case with the unofficial ones that remove functionalities).
Now, let's go with the list:
Portapapeles
Esta función está disponible a partir de Windows 10, mi opinión: lo mejor que pudieron hacer. ¿Qué ofrece? Logra almacenar texto e imágenes, guarda información para su uso posterior, tiene la capacidad de alojar hasta 25 archivos. Ideal cuando debes tomar una captura de pantalla (te evitas de usar Paint o algún programa externo), si estás copiando diferentes párrafos de internet puedes realizar esa acción y al final en algún documento de texto pegar esos bloques sin necesidad de repetir el proceso n cantidad de veces.
También, quiero comentar que por cada vez que copies/guardes esa lista va a ir cambiando su orden, pero si necesitas algo de lo guardado para utilizarlo diferentes veces, te permite “anclar o pin” ese archivo.
Ok, pero ¿esto viene por defecto o cómo es? No, lo debes activar, pero es algo bastante sencillo. Te explico, hay 2 formas de hacerlo:
- Con los atajos del teclado (recomendada): vas a presionar la tecla Windows + la tecla V, en ese momento te va a aparecer una ventanita, allí le das a Activar.
- Desde la configuración (sencillo, pero más pasos): seleccionas configuración, vas a la opción de sistema, buscas Portapapeles y estando allí, cambias a activado el historial del portapapeles.
Clipboard
This function is available from Windows 10, my opinion: the best thing they could do. What does it offer? It manages to store text and images, saves information for later use, has the ability to hold up to 25 files. Ideal when you have to take a screenshot (you avoid using Paint or any external program), if you are copying different paragraphs from the internet, you can do that action and at the end in a text document paste those blocks without having to repeat the process a number of times.
Also, I want to comment that each time you copy/save that list it will change its order, but if you need something saved to use it different times, it allows you to "pin" that file.
Ok, but does this come by default or how is it? No, you must activate it, but it is something quite simple. Let me explain, there are 2 ways to do it:
- With the shortcuts of the keyboard (recommended): you are going to press the key Windows + the key V, in that moment a small window is going to appear to you, there you give him to Activate.
- From the configuration (simple, but more steps): you select configuration, you go to the option of system, you look for Clipboard and being there, you change to activated the history of the clipboard.
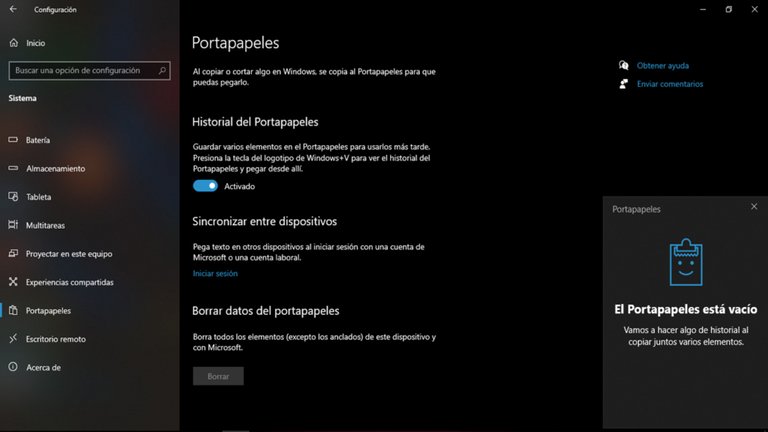
|
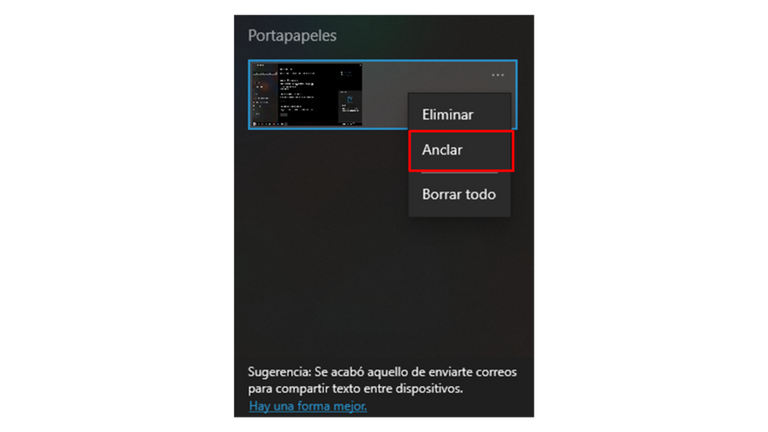
|
Herramienta de recorte
Capturas de pantallas, tan necesarias. Gracias a Windows 10 tenemos dos versiones para lograr obtener estas capturas de forma sencilla (los usuarios de Windows 7 calma, también pueden usar la herramienta).
- Herramienta Recortes (win7 solo “Recortes”): la pueden encontrar en la carpeta “Accesorios de Windows”, de forma más sencilla, en el buscador colocan el nombre. La herramienta brinda 4 formas de recortes: forma libre, rectangular, ventana y pantalla completa. Una vez el recorte listo, te permite guardarlo (formato: jpeg, png, gif & HTML), copiar, enviar por correo, es posible agregar alguna nota, ya que cuenta con varias opciones de lápiz y un marcador resaltador, en caso de equivocarse al hacer el escrito, se tiene un borrador. A tener en cuenta, si solo se quiere hacer el recorte y editar externo, tiene la opción de editar en Paint 3D.
- Recorte y boceto: con esta opción, se tendrá dos formas para hacer el recorte, pantalla completa o solo lo visible. Cabe destacar: esta opción, no funciona para todas las ventanas del equipo. Y al finalizar el recorte, puedes copiar o descargar la imagen.
Cropping tool
Screenshots, so necessary. Thanks to Windows 10 we have two versions to obtain these screenshots in a simple way (Windows 7 users can also use the tool).
- Snipping Tool (win7 only "Snipping"): you can find it in the "Windows Accessories" folder, in the search engine, simply type the name. The tool offers 4 forms of clipping: free form, rectangular, window and full screen. Once the clipping is ready, it allows you to save it (format: jpeg, png, gif & HTML), copy, send by mail, it is possible to add a note as it has several pencil options and a highlighter marker, in case you make a mistake when writing, you have a draft. If you only want to cut and edit externally, you have the option to edit in Paint 3D.
- Cut and sketch: with this option, you will have two ways to make the cut, full screen or only the visible part. Note: this option does not work for all the windows of the computer. And at the end of the crop, you can copy or download the image.
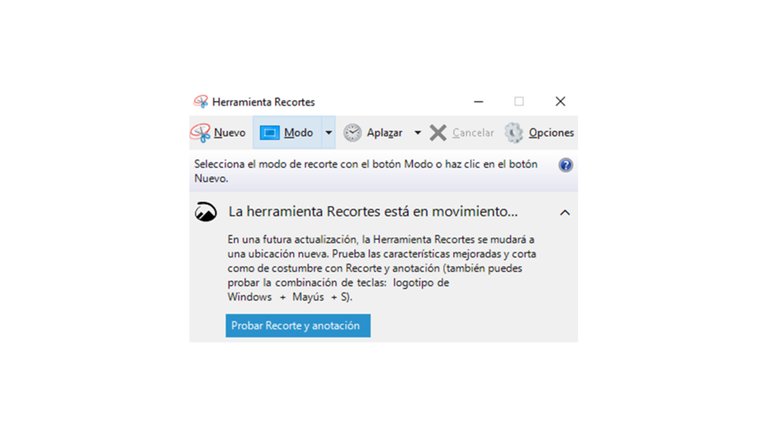
|

|
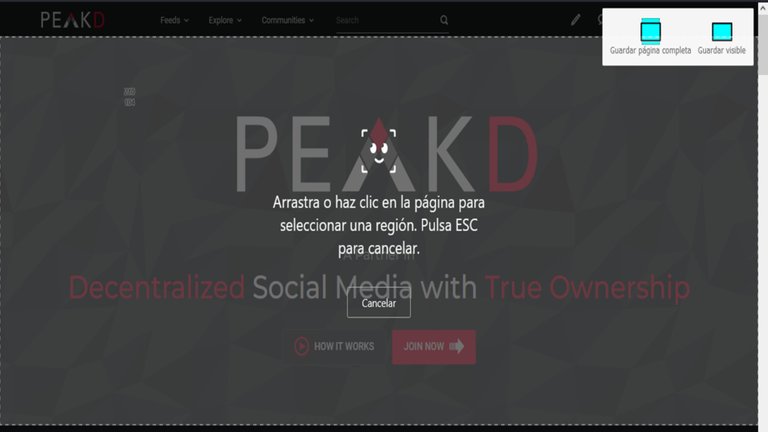
Notas rápidas – Sticky Notes – Post it
No, no es el uso del bloc de notas (mi fav), esta opción de notas rápidas, quiero decir que las usaba mucho en win7, ahora con win10 no es tan de mi agrado. Pero, cumple con su función, realizar algún apunte rápido de algún video/audio, una cita, un recordatorio, una frase, lo que quieras. Por algo, son mayormente conocidas como “Post it” (si, el taquito amarillo que se tiene en casa u oficina).
Por lo general, ya viene preinstalada, aunque en win10 es posible que debas descargarla de la tienda de Microsoft e iniciar sesión con tu cuenta de Hotmail/Outlook (por este motivo, es que ya no la uso mucho).
Puedes personalizar con diferentes colores, dejar en el escritorio esa nota, agregar imágenes, colocar el texto en negrita, cursiva e itálica. Esta, bastante completa la verdad.
Quick Notes - Sticky Notes - Post it
No, it is not the use of notepad (my fav), this option of quick notes, I mean I used them a lot in win7, now with win10 is not so much to my liking. But it fulfills its function, make a quick note of a video/audio, a quote, a reminder, a phrase, whatever you want. For a reason, they are mostly known as "Post it" (yes, the little yellow stick that you have at home or office). Usually, it comes preinstalled, although in win10 you may have to download it from the Microsoft store and log in with your Hotmail/Outlook account (for this reason, I don't use it much anymore).
You can customize with different colors, leave that note on the desktop, add images, place the text in bold, italic and italic. This one is quite complete.
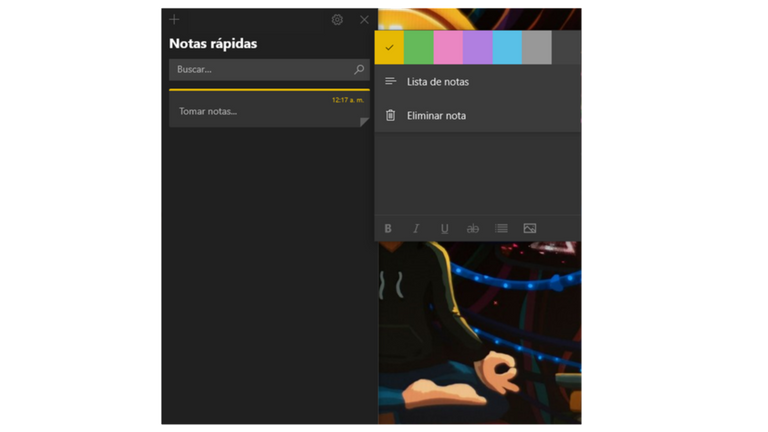
Minimizar / Maximizar todas las ventanas
Esta opción, son dos combinaciones de teclado que para quien le gusta tener su escritorio organizado, a veces por lo que se esté realizando se van abriendo diferentes ventanas y necesitas hacer una pausa para minimizar esas ventanas, en vez de ir una por una puedes hacerlo con: Ctrl + M o Tecla de Windows + D y listo (ambas combinaciones, hacen lo mismo), para maximizar las ventanas, la combinación seria tecla de Windows + shift + M.
Minimize / Maximize all windows
This option, are two keyboard combinations that for those who like to have their desktop organized, sometimes for what you are doing different windows are opening and you need to pause to minimize those windows, instead of going one by one you can do it with: Ctrl + M or Windows Key + D and ready (both combinations, do the same thing), to maximize the windows, the combination would be Windows key + shift + M.
Tener disponible varias veces una misma app
Ese truco lo aprendí al tener que usar la calculadora con diferentes cuentas y terminar usando Excel con algo tan sencillo o tengo el bloc de notas con una información que no he guardado y para poder abrir otro requiere que se guarde -lo cual, es molesto- entonces, ahora lo que se puede hacer es una vez abierta la app, mantener la tecla Shift presionada, dar un clic a dicha app (en la barra de tareas) y listo.
Having the same app available several times
I learned that trick when I had to use the calculator with different accounts and ended up using excel with something so simple or I have the notepad with information that I have not saved and to open another one requires it to be saved -which is annoying- so, now what you can do is once the app is open, keep the Shift key pressed, click on the app (on the taskbar) and that's it.
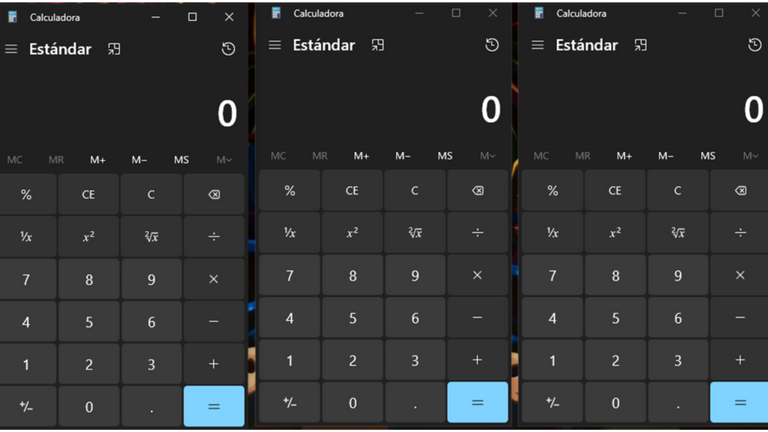
Escritorios virtuales
Esta función, si está disponible a partir de Windows 10, escritorios virtuales, espacios o mesas de trabajos se enfoca en personas que les gusta tener por separado las tareas y/o actividades, ayuda mucho a la organización. Ojo, esto no es crear varios usuarios, eso es diferente. Lo que tiene esta función es que, por ejemplo, el espacio 1, puedes tener programas que utilices solo para edición, el espacio 2, tienes documentos de texto donde estés redactando tus posts de hive y en el espacio 3, tienes el navegador con las clases de platzi y el notion para las anotaciones. Así, si estás enfocado en las clases, no ves en la barra de tareas, quizás los programas de adobe y quieras hacer todo a la vez.
¿Cómo puedo crear estos espacios? Bueno, estando en el escritorio se abre la vista de tareas con la combinación de teclas Windows + Tab, estando allí te va a aparecer lo que tengas activo en ese momento. En la parte superior izquierda, verás la opción de + Nuevo escritorio, allí podrás ir abriendo las diferentes apps que desees usar en ese espacio de trabajo.
Virtual desktops
This function is available as of Windows 10, virtual desktops, spaces or work tables is focused on people who like to have separate tasks or activities, it helps a lot to the organization. Note, this is not creating multiple users, that is different. What this function has is that, for example: space 1, you can have programs that you use only for editing, space 2, you have text documents where you are writing your hive posts and in space 3, you have the browser with the platzi classes and the notion for annotations. So, if you are focused on the classes, you don't see in the taskbar maybe the adobe programs and you want to do everything at once.
How can I create these spaces? Well, being on the desktop, open the task view with the key combination Windows + key Tab, being there you will see what you have active at that moment. In the left superior part, you will see the option of + New desktop, there you will be able to go opening the different apps that you want to use in that work space.
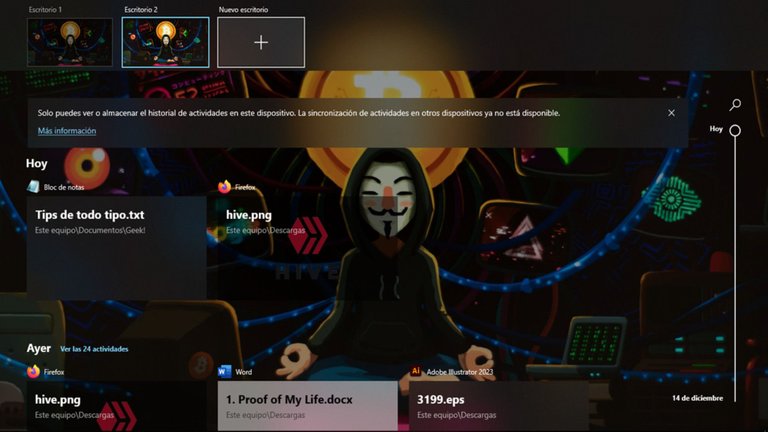
¿Qué les parecieron estos trucos, ya los conocían? Espero que sea de su agrado este contenido, que lo puedan aprovechar e incluir en sus labores mientras estén en su computador.
Nos seguimos leyendo.
What did you think of these tricks, did you already know them? I hope you like this content, that you can take advantage of it and include it in your work while you are at your computer.
We’ll keep reading.
Todas las imágenes utilizadas en esta publicación, son de mi autoría.
All the images used in this publication are my authorship.
Hola estimada @soymaferlopezp, nos entusiasma que decidas compartir tu contenido aquí en Geek Zone. Hay algunos trucos que no conocía, como por ejemplo la de recortar la pantalla y realizar capturas, genial muchas gracias por compartirlo. Por cierto, recuerda que tenemos ciertas reglas para las publicaciones dentro de la comunidad, te invito a que las repases y así tenerlas presentes para futuros post, en adición me gustaría dejarte las reglas para que estés de acuerdo con ellas y así poder darte el rol de Geek Verificado si es que es de tu interés.
Saludos y que tengas buen día.
https://peakd.com/hive-106817/@geekzone/geek-zone-community-rules-or-update-en-es
Hola Álvaro, gracias por pasar por acá.
Me alegra saber que conocieras algunos de los trucos por el post, espero que te sean de utilidad 😊.
Con las reglas, las tengo presente que bueno que me dejaras igual el link.
Saludos
Qué dice el team Mayvileros?
Gracias por pasar por el post
Muy útiles estos trucos amiga, los pondré a prueba. Gracias por compartir este genial contenido! 😊
Gracias amigo, luego me avisas si te fueron de ayuda 💛
The rewards earned on this comment will go directly to the people( @soymaferlopezp ) sharing the post on Twitter as long as they are registered with @poshtoken. Sign up at https://hiveposh.com.
Excelente, no conocía ninguno la verdad, ando desactualizado jaja, me los llevo todos, pero si no me funcionan entonces quiero mi dinero de vuelta xd.
Amigo, espero que pruebes esos trucos y te sean muy útiles. cualquier cosita sino dejas la wallet y retornar el cash Jajajaja
Saludos
La verdad no soy de irme a ese tipo de cosas en el windows así que no conocía nada de esto a excepción del recortes en win 7, y que interesante, sirven mucho para agilizar u organizar el uso del sistema. No sabía de todas estas funciones, aunque si recuerdo que mi hermana solía usar esas notas rápidas, cómo es que se usan en windows 7? Y por cierto, otra forma de hacer capturas (Aunque sin las opciones del programa Recortes) que no estoy seguro desde que versión puede hacerse, yo creo que todas Jajaja, es presionando la tecla "Imp pant", que al presionarla hace una captura de la ventana completa para pegarla con ctrl+v.
Hola Leonel, gracias por pasar y leer el post.
Total, este tipo de funciones ayudan mucho en la productividad y en ocasiones hasta se buscan programas externos por no saber que Windows ofrece esas opciones.
Para el post it en windows 7 las tienes como notas rápidas o sticky notes y la diferencia es que no debes iniciar sesión con tu cuenta de Microsoft.
Las capturas con la tecla Imp, el inicio de los capture amigo , todo un clásico y sigue estando vigente.
Sí eso pasa muchísimo, por ejemplo yo antes de saber del programa de recortes para el win 7 tenía descargado uno externo.
Y gracias! Estas notas son de lo más útiles y no las usaba porque no las recordaba, pero ahora será más fácil tener guardadas algunas cosas allí y tenerlas a simple vista.
Así es, siguen vigentes, de hecho antes de comentar la probé para ver porque por lo general uso recortes Jajaja, pero es útil para sacar una captura rápida de la pantalla completa.
Te lo creo amigo.
Me alegra que te sea de utilidad y pongas en práctica para tus actividades las notas, el recorte. Luego, si puedes ir probando los otros trucos si se adaptan claro.
Total jajajaja creo que el Imp no nos faltará en las nuevas versiones
Claro, en caso de que los necesite los iré probando, y lo mejor es que acá tengo la guía Jaja.
Jajaja y pues sí ya que aún tiene utilidad, así que seguro le queda un buen rato de vida a esa función.
Yo uso siempre la herramienta recortar, es super util, pero la de las notas rapidas no la conocia, muchas gracias por la sugerencia :D
Hola Fabián, gracias por pasar. Recorte es de lo más top que ha incluído Windows. Espero te sea útil las demás funciones 😊
Congratulations @soymaferlopezp! You have completed the following achievement on the Hive blockchain And have been rewarded with New badge(s)
Your next target is to reach 500 upvotes.
You can view your badges on your board and compare yourself to others in the Ranking
If you no longer want to receive notifications, reply to this comment with the word
STOPCheck out our last posts:
Support the HiveBuzz project. Vote for our proposal!
Hola amiga, excelente post, sinceramente desconocía la gran mayoría de estos, es un post increíblemente útil!
Hola amigo, muchas gracias por pasar a leer el post. Me alegra que te sea de utilidad estos trucos, ayudan full.
Saludos 😊
¿Qué? Yo no sabía que windows tiene una herramienta para recortar, yo siempre lo hacía con Photoshop 😅🤣
Muchas gracias por enseñarme algo nuevo 🤗
Hola Adela, de nada, feliz de poder ayudar.
Gracias por pasar y dejar tu comentario
Un abrazo 😊
Ahora es imprescindible tener estos conocimientos si manejamos información importante y personal y no queremos un técnico es bueno aprender excelente post.
Hola Mari, gracias por pasar.
Estás en lo cierto, aprender ciertos trucos o tips es super útil tanto al momento de estar haciendo actividades diarias como cuando se presenta algún problema en nuestros equipos.
Saludos
Hola MaFer, bienvenida a GeekZone, me da mucho gusto ver tu contenido en la comunidad, se que tienes mucho que contarnos... gracias por elegirnos para compartir tus conocimientos tech. Saludos.
Hola Gora, gracias por la bienvenida.
Activa con la comunidad de Geek, espero dejar mi granito de arena.
Un fuerte abrazo
¡Es fascinante! Desconocía mayoría de las herramientas que nombraste y la verdad que si son muy necesarias, mi favorita hasta ahora es la del portapapeles, siempre que tomaba una captura a algún juego tenía que esperar mil horas a que se minimizara y poder pegarla en paint. Ahora me toca probar que tal estas funciones, muchas gracias ¡Saludos!
Hola amigo, gracias por pasar por el post.
Si, realmente son bastante útiles esos trucos al momento de usar el PC.
Hey tal cual, te va a servir full el portapapeles para esas captures de juegos es ideal.
Espero te sean de ayuda, saludos