Tutorial, guía completa y soluciones para reparar problemas en el monitor de tu PC.
Saludos y buenas tardes mis estimados amigos de hive y de esta espectacular comunidad, el día de hoy estoy de regreso para traerles un tema muy útil relacionado con uno de los principales dispositivos que usan nuestras computadoras, me refiero al monitor. Como sabemos este es el accesorio fundamental mediante el cual nosotros consumimos cualquier contenido en nuestra PC, así que cualquier fallo o error incide directamente en nuestra experiencia de usuario. Los monitores son propensos a fallar por distintas circunstancias, algunas por una mala configuración del sistema y otras que escapan a nuestro control por estar defectuosas. Hoy te contaré en un tutorial y guía maneras de solucionar los errores más comunes que nos podemos topar o presentar en estos dispositivos, pues sin más dilación damos comienzo a este interesante tema.
Efecto Ghosting.
Comenzamos ablando de uno de los problemas más habituales, el efecto Ghosting o imagen fantasma. Este es un error muy molesto que nos solemos topar en nuestro monitor después que el mismo cumple algunos años de uso. El problema consiste en que queda una imagen borrosa en la pantalla de lo último que estabas viendo y cuando cambies a otro programa o juego esa imagen sigue pegada e impide que puedas disfrutar el contenido. Para ejemplificarlo les pongo un ejemplo, supongamos que abres un video en Youtube y lo pones en pausa un momento, al volver a reproducirlo esa parte que estuvo en pausa unos minutos se quedará borrosa en la pantalla. Sabiendo ya que es, ahora les contaré algunas soluciones:
Evita dejar contenido fijo en la pantalla.
Lo primero que debes hacer es tratar de evitar que tu pantalla tenga el mismo contenido abierto por mucho tiempo, por ejemplo si tienes que salir de casa apaga la pantalla o suspende tu PC. También puedes dejar algún contenido abierto como un video que mantenga los pixeles de la pantalla cambiando de color.
Usar un nivel de brillo equilibrado.
Lo segundo que puedes hacer es intentar usar niveles de brillo equilibrados, ya que si lo usas al 100% tendrás más probabilidad de que este problema surja o afecte tu monitor en el futuro, un buen nivel puede ser el 50%.
Usar herramientas para intentar reparar el problema.
En el mercado existen muchos programas y aplicaciones para intentar solventar este molesto problema, en general su función es hacer pruebas y test a la pantalla para reparar el error. Por mencionar uno está el software PixelHealer, este es un simple programa que se encargará de hacer que tu pantalla cambie de color constantemente por varias horas, su objetivo es equilibrar los pixeles. También existe otra alternativa por si no te gusta instalar software en tu PC, me refiero a la página web (jscreenfix), esta hace la misma función que el anterior programa pero sin la necesidad de tener que instalar nada. Con estos 3 consejos que les he dado deberías resolver el problema en la gran mayoría de ocasiones.
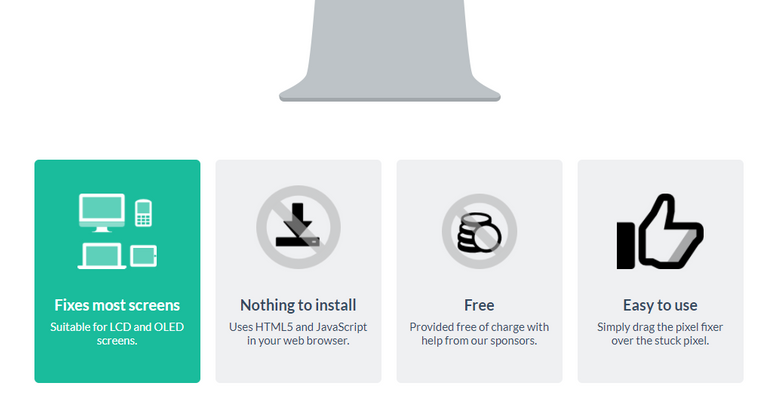
Captura de Pantalla de la web jscreenfix
Los iconos y letras se ven muy pequeños.
Otro de los problemas que nos podemos topar usando nuestro monitor es que las letras o iconos se vean muy pequeños. Este problema se verá agravado si usas una pantalla muy grande ya que tendrás que forzar la vista para apreciar el contenido. Afortunadamente existen soluciones muy fáciles las cuales vienen incorporadas en el mismo sistema operativo de Windows. A continuación te las cuento.
Aumentar el tamaño de los iconos y ventanas.
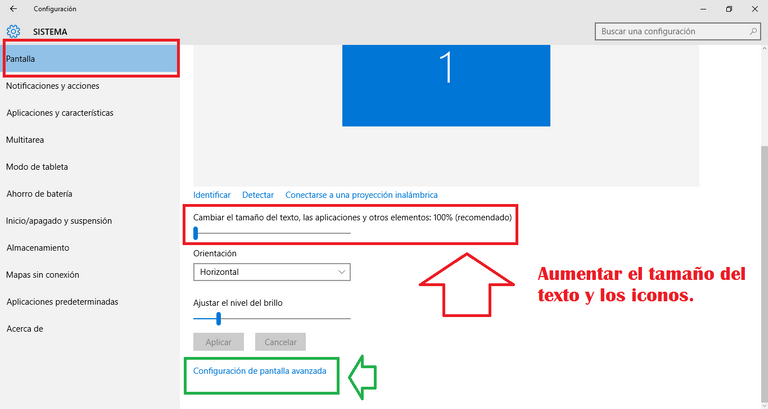
Captura de Pantalla en mi PC.
Para aumentar el tamaño de los iconos y todo el contenido en general puedes valerte del siguiente método, Primeramente abrirás la configuración y seleccionarás el apartado de sistema/pantalla, te saldrá lo que vez en la imagen que les dejé arriba. Aquí lo único que debes hacer es mover la barra que les señalé hasta conseguir el tamaño del escritorio deseado. Debes tener en cuenta que si lo subes demasiado perderás un poco de calidad en el contenido que visualices. Si crees que te pasaste siempre puedes volver y reducir el tamaño.
Aumentar el tamaño de las letras.
Si tu por el contrario lo único que quieres es aumentar el tamaño de las fuentes y letras hay otro método muy fácil, en la siguiente imagen se las muestro.
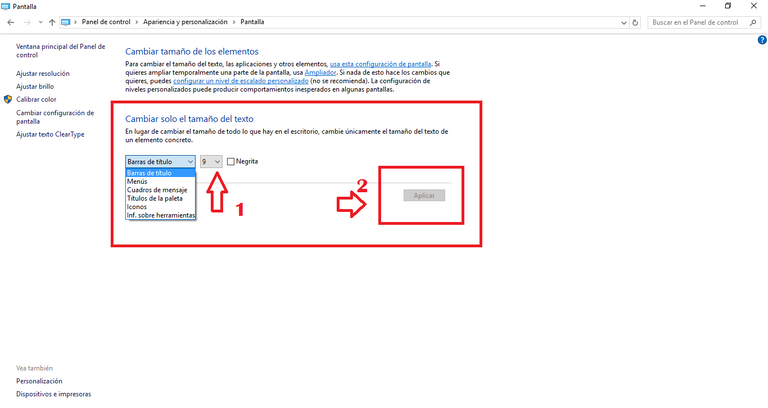
Captura de Pantalla en mi PC.
Para acceder a este menú debes seguir los siguientes pasos, Primero abrir el panel de Control, segundo elegir la opción (Apariencia y personalización), luego seleccionaras el apartado pantalla y listo con eso estarán viendo lo que hay en la imagen. Ahí podrás cambiar el tamaño de la fuente de cualquier apartado en Windows, desde la barra de menú a las ventanas y así sucesivamente.
Todo el contenido se ve borroso o con poca calidad.
El tercer problema que veremos el día de hoy está relacionado con la apariencia y calidad del contenido que visualizamos en nuestro monitor. Muchas pueden ser las causas de que tu pantalla haya perdido su calidad de imagen, desde un error nuestro o del sistema a daños por malware. Lo bueno es que siempre contamos con alternativas para intentar solucionar este tipo de problemas. Ahora te mostraré algunas ellas:
Verificar que tengas la resolución correcta.
Lo primero que debes hacer es chequear que tengas puesta la resolución que necesita tu monitor ya que si es muy poca todo en la pantalla se verá muy borroso y con poca calidad. Para verificarlo debes dirigirte a la configuración de pantalla siguiendo los pasos que te mocioné anteriormente en este artículo, pero con el cambio de elegir el apartado (Configuración de pantalla avanzada), este se los señalé con una flecha verde en una imagen anterior, luego te saldrá lo que ves en la captura de abajo.
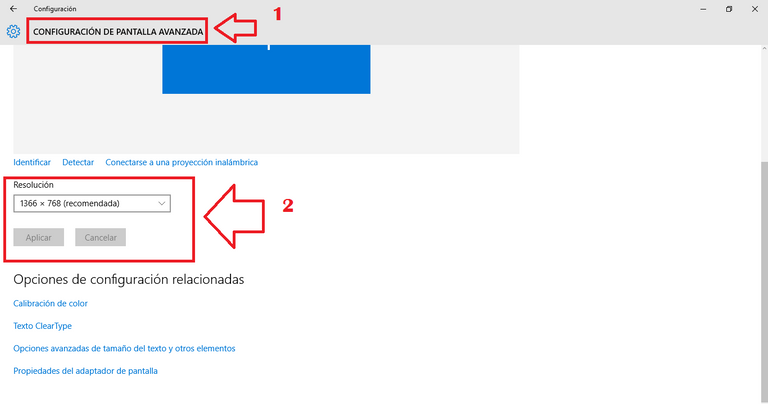
Captura de Pantalla en mi PC.
Aquí solo debes ver que tengas aplicada la resolución recomendada, en el caso de que no elígela y haz clic en aplicar.
Actualizar el software de video o de la tarjeta gráfica.
El segundo paso que puedes tomar para intentar solventar el problema es actualizar el software de la tarjeta de video dedicada o integrada. Para ello puedes dirigirte a la página web del fabricante de tu PC o tarjeta gráfica y descargar la última versión. En caso que no halles la página, el software de video que trae tu pc por defecto tiene un apartado para actualización manual, esto cambia dependiendo del modelo y marca del PC.
Desinstalar o actualizar los adaptadores de pantalla.
Si todos los pasos anteriores no resolvieron tu problema entonces puede que haya errores en los drivers del sistema operativo, específicamente los de video. Una buena solución es desinstalar los controladores y dejar que Windows los repare automáticamente. Para ello usaremos el administrador de dispositivos. En la siguiente imagen se los muestro.
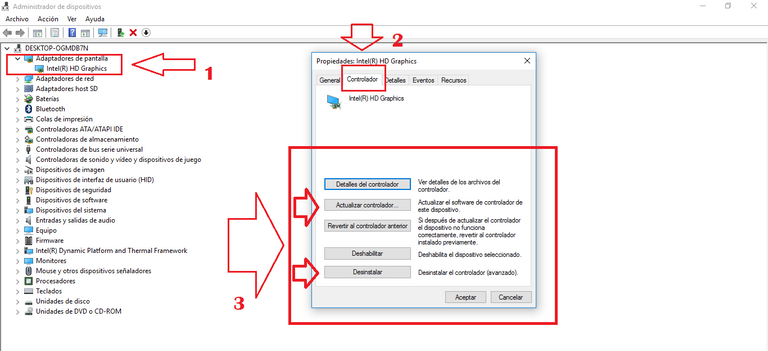
Captura de Pantalla en mi PC.
Lo primero que deben hacer es ubicar en la barra de herramientas el apartado de búsqueda y escribir (administrador de dispositivos), lo abrirán y les saldrá lo que ven en la imagen de arriba. Aquí solo deben ubicar la opción de (adaptadores de pantalla) y elegir su tarjeta de vídeo. Luego debes hacer clic derecho y seleccionar propiedades, finalmente en la nueva ventana que te saldrá selecciona controlador. Ahora desde ahí podrás desinstalar o actualizar el controlador, yo te recomiendo que lo actualices primero.
Pues mis estimados amigos de hive, como han podido notar son varios los problemas a los que nos podemos enfrentar en el uso de nuestro monitor, pero siempre hay maneras de repararlos. Deseo que este articulo les haya gustado y sobre todo enseñado a solventar estos problemas. Muchísimas gracias por leer, les deseo una excelente tarde.
Si lo deseas puedes seguirme en mis redes.
Twitter.
English
Tutorial, full guide and solutions to repair problems on the monitor of your PC.
Greetings and good afternoon my dear friends from hive and from this spectacular community, today I am back to bring you a very useful topic related to one of the main devices that our computers use, I mean the monitor. As we know, this is the fundamental accessory through which we consume any content on our PC, so any failure or error directly affects our user experience. Monitors are prone to failure due to different circumstances, some due to misconfiguration of the system and others that are beyond our control because they are defective. Today I will tell you in a tutorial and guide ways to solve the most common errors that we can come across or present on these devices, because without further delay we start this interesting topic.
Ghost effect.
We start by talking about one of the most common problems, the Ghosting effect or ghost image. This is a very annoying error that we usually run into on our monitor after it has been in use for a few years. The problem is that there is a blurry image on the screen of the last thing you were watching and when you switch to another program or game that image is still stuck and prevents you from enjoying the content. To exemplify it I will give you an example, suppose you open a video on YouTube and pause it for a moment, when you play it again that part that was paused for a few minutes will remain blurred on the screen. Knowing what it is, now I will tell you some solutions:
Avoid leaving fixed content on the screen.
The first thing you should do is try to prevent your screen from having the same content open for a long time, for example if you have to leave the house, turn off the screen or suspend your PC. You can also leave some content open like a video that keeps the pixels on the screen changing color.
Use a balanced brightness level.
The second thing you can do is try to use balanced brightness levels, since if you use it at 100% you will have a greater chance of this problem arising or affecting your monitor in the future, a good level can be 50%.
Use tools to try to fix the problem.
There are many programs and applications on the market to try to solve this annoying problem, in general its function is to test the screen to repair the error. To mention one, there is the PixelHealer software, this is a simple program that will make your screen change color constantly for several hours, its objective is to balance the pixels. There is also another alternative in case you don't like to install software on your PC, I am referring to the web page (jscreenfix), this does the same function as the previous program but without the need to install anything. With these 3 tips that I have given you, you should solve the problem in the vast majority of cases.
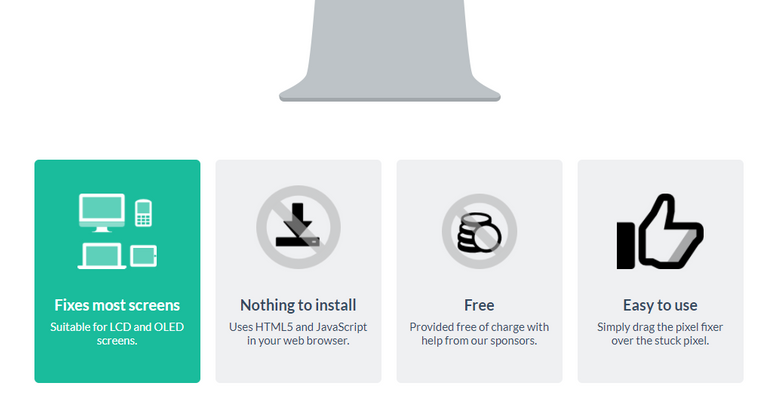
Screenshot of the web jscreenfix
The icons and letters look very small.
Another problem that we can run into using our monitor is that the letters or icons look very small. This problem will be aggravated if you use a very large screen since you will have to strain your eyes to appreciate the content. Fortunately, there are very easy solutions which are built into the Windows operating system itself. Then I'll tell you.
Increase the size of icons and windows.
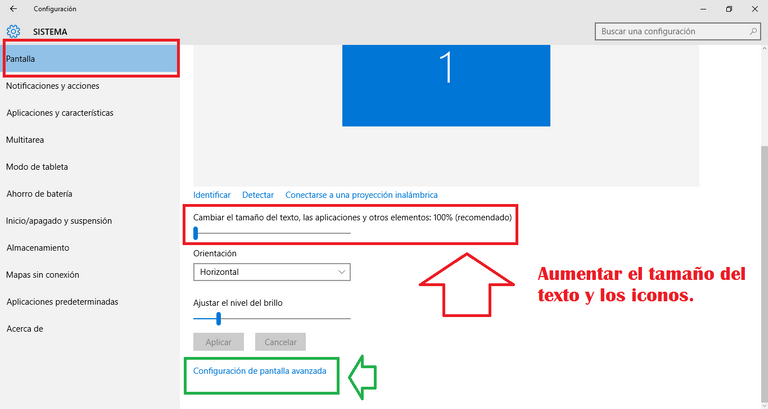
Screenshot on my PC.
To increase the size of the icons and all the content in general, you can use the following method, First you will open the configuration and select the system/screen section, you will get what you see in the image that I left you above. Here all you have to do is move the bar that I pointed out until you get the size of the desired desktop. You must bear in mind that if you upload it too much you will lose a bit of quality in the content you see. If you think you went too far you can always go back and reduce the size.
Increase the size of the letters.
If, on the other hand, the only thing you want is to increase the size of the fonts and letters, there is another very easy method, in the following image I show them to you.
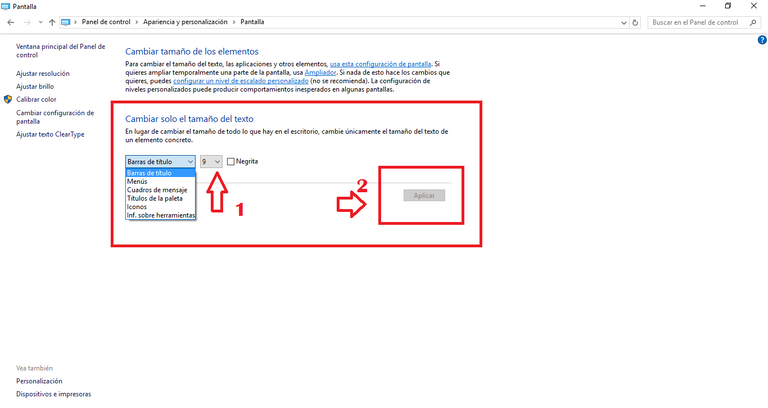
Screenshot on my PC.
To access this menu you must follow the following steps, First open the Control panel, second choose the option (Appearance and customization), then select the screen section and that's it, you will be seeing what is in the image. There you can change the font size of any section in Windows, from the menu bar to the windows and so on.
All content is blurry or poor quality.
The third problem that we will see today is related to the appearance and quality of the content that we see on our monitor. There can be many reasons why your screen has lost its image quality, from our error or system error to malware damage. The good thing is that we always have alternatives to try to solve these types of problems. Now I will show you some of them:
Verify that you have the correct resolution.
The first thing you should do is check that you have the resolution your monitor needs, because if it is too low, everything on the screen will look very blurry and with poor quality. To verify it, you must go to the screen configuration following the steps that I mentioned earlier in this article, but with the change of choosing the section (Advanced screen configuration), I pointed it out with a green arrow in a previous image, then you What you see in the screenshot below will come out.
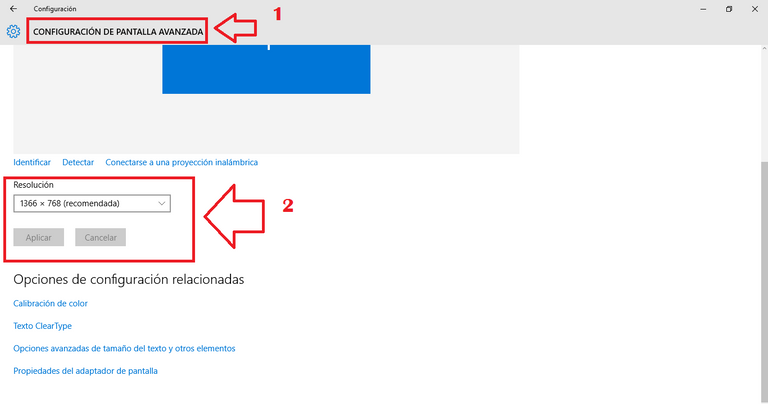
Screenshot on my PC.
Here you should only see that you have the recommended resolution applied, in case you do not choose it and click apply.
Update video or graphics card software.
The second step you can take to try to resolve the issue is to update the software on your dedicated or integrated video card. To do this you can go to the website of the manufacturer of your PC or graphics card and download the latest version. In case you do not find the page, the video software that comes with your PC by default has a section for manual updating, this changes depending on the model and brand of the PC.
Uninstall or update display adapters.
If all the previous steps did not solve your problem then there may be errors in the operating system drivers, specifically the video drivers. A good solution is to uninstall the drivers and let Windows fix them automatically. For this we will use the device manager. I show them in the next image.
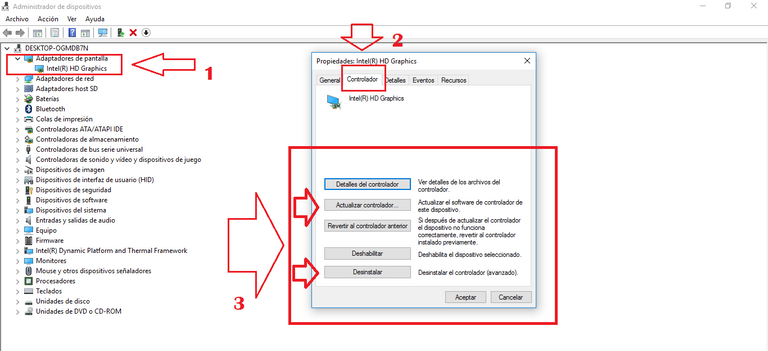
Screenshot on my PC.
The first thing you should do is locate the search section on the toolbar and write (device manager), they will open it and you will see what you see in the image above. Here you just have to locate the (display adapters) option and choose your video card. Then you must right click and select properties, finally in the new window that will appear, select controller. Now from there you can uninstall or update the driver, I recommend that you update it first.
Well, my dear hive friends, as you have noticed there are several problems that we can face in the use of our monitor, but there are always ways to repair them. I hope you liked this article and above all taught how to solve these problems. Thank you very much for reading, I wish you an excellent afternoon.
If you wish you can follow me on my networks.
Twitter.



Excelente tuto, bien completo. De hecho es muy bueno. Hace unos meses nos sucedió con un amigo que una juego cambió un setting de la pantalla y estuvimos horas para poder solucionarlo. De haber visto éste post en ese entonces, lo habríamos logrado rápidamente porque la solución estaba dentro del administrador de dispositivos jajaja
!LUV !PGM
saludos estimado amigo, muchísimas gracias por leer mi articulo, me alegro que le haya gustado y sido de utilidad. Sin duda los monitores son propensos a dar errores, sobre todo con juegos como tu comentabas. Casi siempre hay una solucion escondida para cada problema, Pues amigo le reitero las gracias por comentar mi blog, le deseo buenas tardes, saludos cordiales desde cuba.
@bananasfallers(3/10) gave you LUV. H-E tools | discord | community | <>< daily
H-E tools | discord | community | <>< daily
Hola amigo, la verdad que están muy buenos esos consejos y tips que nos has dado.Yo no conocia algunos de ellos como el de desinstalar los controladores de video, recientemente mi esposo tuvo problemas parecidos en su pc, le voy a recomendar este articulo, muchas gracias por compartir tan buena información, saludos.
Hola amiga, gracias por leer mi artículo, que bueno que le fueran de utilidad los métodos que les conté. Sin duda desinstalar los controladores es una de las mejores maneras de solucionar problemas con el vídeo, Windows se encarga después de volverlos a instalar y sobre todo quitar los errores que hay de por medio, le deseo suerte a su esposo intentando reparar el problema. Seguro que lo consigue. Saludos.
Saludos amigo, exelente tu artículo, todo muy bien explicado. Aprendí mucho, no conocía que había un apartado en Windows para aumentar el tamaño de las letras. A veces paso trabajo por qué las fuentes en mi PC son muy pequeñas por lo que tengo que forzar la vista para leer o hacer otro trabajo, voy a usar el método para ver si puedo resolver ese problema. Gracias por el tutorial, tenga una feliz tarde amigo.
Saludos estimada amiga, muchas gracias por leer mi artículo y por sus palabras. Me alegro mucho que le gustara. Le cuento que yo también pase trabajo al principio con mi PC por no conocer en aquel entonces este método. Las letras en mi opinión vienen muy pequeñas por defecto en el sistema operativo Windows. Por surte contamos con maneras de modificarlo. Pues amiga muchas gracias por leer, tenga usted también buenas tardes.
@tipu curate
Upvoted 👌 (Mana: 20/40) Liquid rewards.
Thank you very much for the support, I am very grateful.👍👍👍👍
The rewards earned on this comment will go directly to the person sharing the post on Twitter as long as they are registered with @poshtoken. Sign up at https://hiveposh.com.
Congratulations @tecnologyfan1! You have completed the following achievement on the Hive blockchain and have been rewarded with new badge(s):
Your next target is to reach 800 upvotes.
Your next target is to reach 300 replies.
You can view your badges on your board and compare yourself to others in the Ranking
If you no longer want to receive notifications, reply to this comment with the word
STOPTo support your work, I also upvoted your post!
Check out the last post from @hivebuzz:
Support the HiveBuzz project. Vote for our proposal!