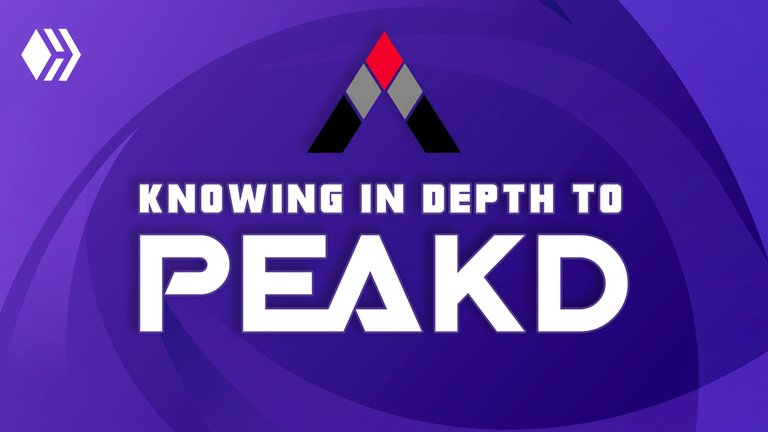
Nota: Este blog esta creado con el fin de orientar y educar en el manejo de la plataforma, tanto a los nuevos usuarios como también a los interesados en ser parte de Hive.io.
Note: This blog have been created with the goal of educate and guide in the management of the platform, both at the new user, at the registered, and to the interested in being part of Hive.io.
Conociendo a fondo PeakD
Getting know in depth to PeakD
En nuestro anterior post conocimos un poco de que se trata PeakD y nos registramos en esta plataforma. Así que hoy aprenderemos acerca de la funcionalidad de la plataforma.
In our previous post we learned a little about what is PeakD and we registered on this platform. So today we will learn about the functionality of the platform.
Nos dirigimos a la dirección web https://peakd.com/ y se abrirá la pagina de PeakD.
We go to the web address https://peakd.com/ and wil be open the PeakD page.
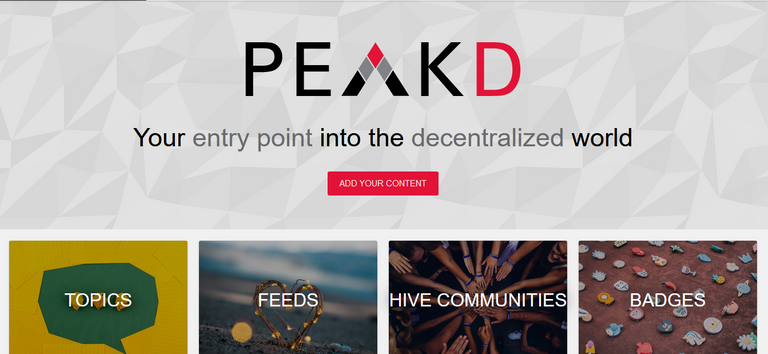
Hacemos clic en login y luego en Hivesigner
We click on login and then on Hivesigner
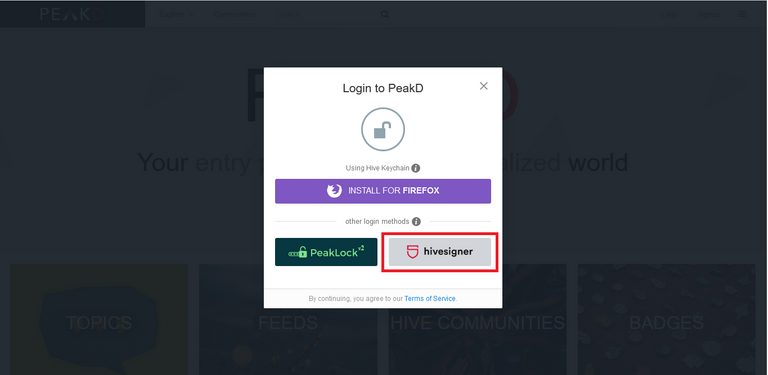
Iniciamos sesión con nuestro usuario y Hivesigner password, contraseña que creamos en el blog anterior y damos clic en login.
And we login with our user and Hivesigner password, password that we created in the previous blog and we click on login.
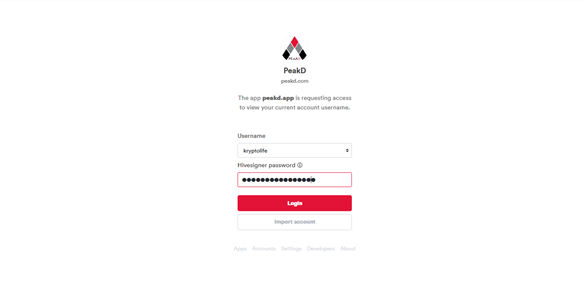
Y se abrirá la plataforma.
And the platform will open.
Coloque con un recuadro las áreas que veras a continuación para que puedas conocer un poco más la plataforma.
I placed a box in the areas that you will see below, so that you can know a little more about the platform.
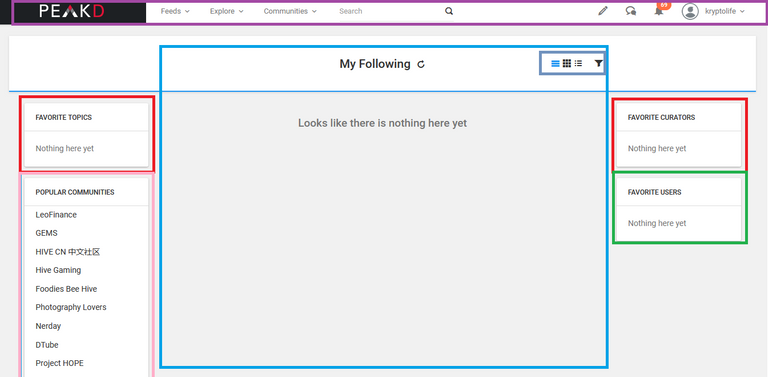
La barra que puedes ver demarcada con color morado es la barra principal de la plataforma, al navegar por PeakD, siempre estará presente.
The bar that you can see demarcated with purple is the principal bar of the platform, when you browsing for PeakD, it will always be present.
En el recuadro de color rojo a la izquierda, estarán tus temas favoritos, en el recuadro rojo de la derecha estarán tus curadores favoritos y en el recuadro de abajo, el de color verde están tus usuarios favoritos, más adelante aprenderás como hacer que aparezcan tus temas, curadores y usuarios favoritos aquí.
In the red box on the left, there will be saw your favorite topics, in the red box on the right will be saw your favorite curators and in the box below the green are your favorite users, more later you can learn how make that your favorite topics, curators and users appear here.
La zona que dice “Popular Communities” demarcada de color rosado es la zona en donde se encuentran las comunidades Tendencia de la blockchain.
The area that says “Popular Communities” outlined in pink is the area where are located the trend communities of the blockchain.
En la zona de color azul, cuando le das Follow a un usuario te apareceran sus posts aqui, algo bastante útil, si te gusta leer los posts que publica este usuario.
In the blue area, when you follow a user, their posts will appear here, something quite useful, if you like to read the posts that this user publish.
En los iconos con el recuadro pequeño de color gris azulado, puedes cambiar la vista con la que deseas ver los posts en esta sección, pueden ser en forma de: Panel, Grilla o Lista.
In the icons with the little blue-gray box, you can change the view with which you want to see the posts in this section, they can be in the form of: Panel, Grid or List.
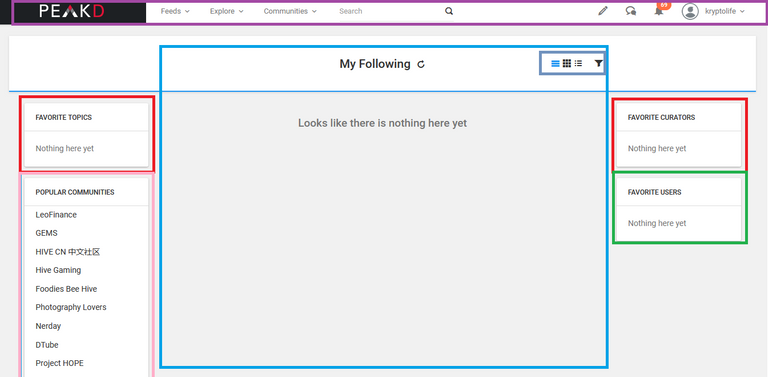
Bien, vamos a conocer lo que hay en la barra principal.
Well, let's get to know what's on the principal bar.

Al hacer clic sobre los botones de la barra principal se nos abre el menú desplegable con el contenido que posee este botón. Así que, al hacer clic sobre el primer botón ¨Feed¨ se nos abrirá un menu desplegable y este poseerá el siguiente contenido.
Clicking on the buttons on the main bar opens the drop-down menu with the content that this button has. So, when you click on the first button ¨Feed¨ a dropdown menu will open and it will have the following content.
1 - ¨Following Feed¨ al hacer clic en este botón se abrirá la página que previamente hemos descrito, que es en donde se nos muestras los posts que publican los usuarios a los que le damos Follow.
1 - ¨Following Feed¨ clicking on this button will open the page that we have previously described, which is where we are shown the posts published by the users that we follow.
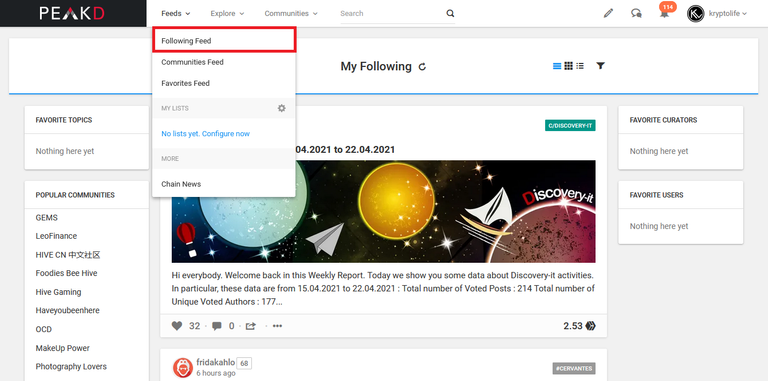
2 - ¨Communities Feed¨ En esta área podremos ver todos los posts que publican los usuarios en las comunidades que estamos suscritos.
2 - ¨Communities Feed¨ In this area we can see all the posts published by users in the communities that we are subscribed to.
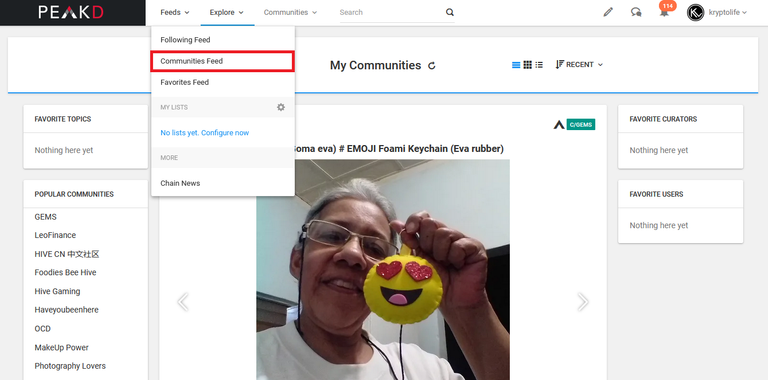
3 - ¨Favorites Feed¨ Cuando le damos a la estrellita en el perfil de un usuario, nos aparecera en esta zona sus post.
3 - ¨Favorites Feed¨ When we give to the star on the user's profile, their posts will appear in this area.
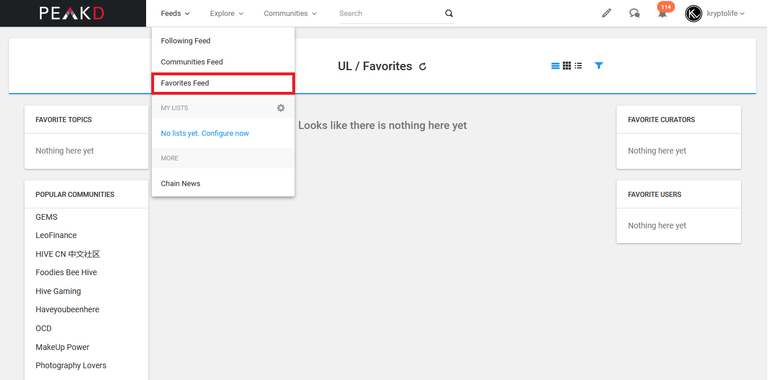
Vamos por el siguiente botón ¨Explore¨ damos clic en ¨all Topics¨
We go to the following button ¨Explore¨ we click on ¨all Topics¨
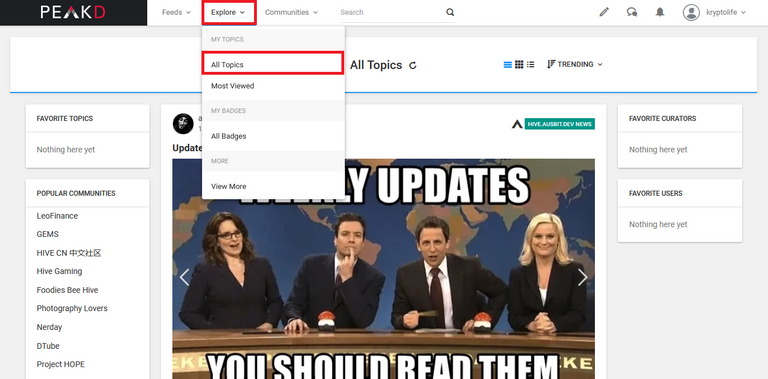
Veremos en la zona con el recuadro rojo de la siguiente imagen, todos los posts publicados por todos los usuarios en todas las comunidades, según la clasificación en la que estén, que en este caso es, por los más Trending, Si hacemos clic en el área que posee el recuadro verde, podremos ajustar que se nos muestren los más: Recientes = Recent, más vistos = Hot y los post tendencia = Trending. Y también podemos ajustar la vista para que los posts se nos muestren en forma de Panel, Grilla o Lista.
We will see inside the area with the red box of the following image the posts published by all users in all communities, according to the classification in which they are, which in this case is, by the most Trending, If we click on the area that has the green box, we can adjust the view for are shown the most: Recent = Recent post, Hot = Most Viewed and Trending = The trending post. And we can also adjust the view so that the posts are shown to us in the form of a Panel, Grid or List.
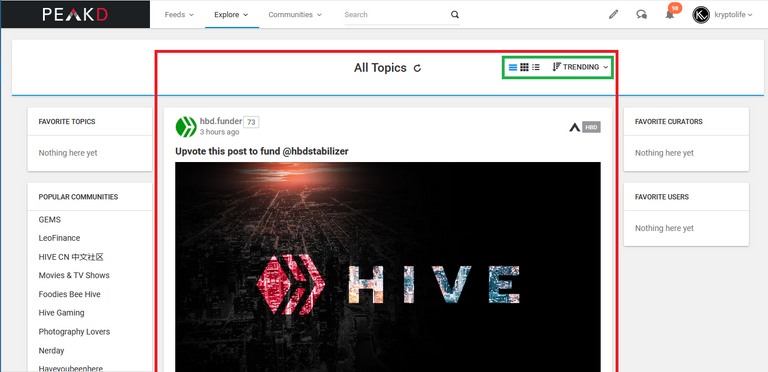
Hacemos clic en ¨Most Viewed¨. Aquí podremos ver los posts más vistos por todos los usuarios, y podemos clasificarlos por fecha, (Hoy, Ayer, hace 1 semana, en el mes en curso, el mes pasado) en el área con el recuadro de color verde.
We click on ¨Most Viewed¨. Here we can see the posts most viewed by all users, and we can classify them by date, (Today, Yesterday, 1 week ago, in the current month, last month), in the area with the green color.
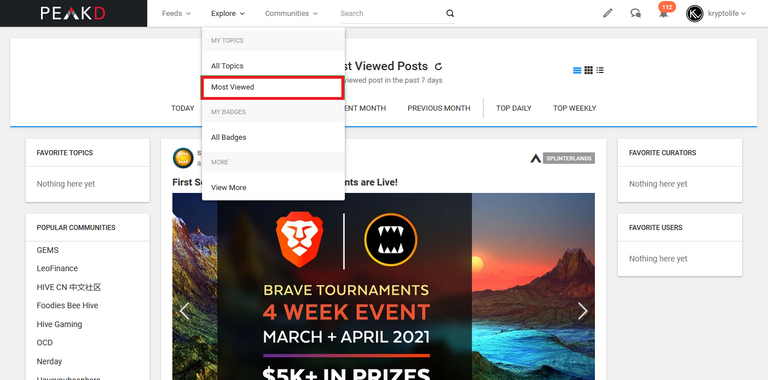
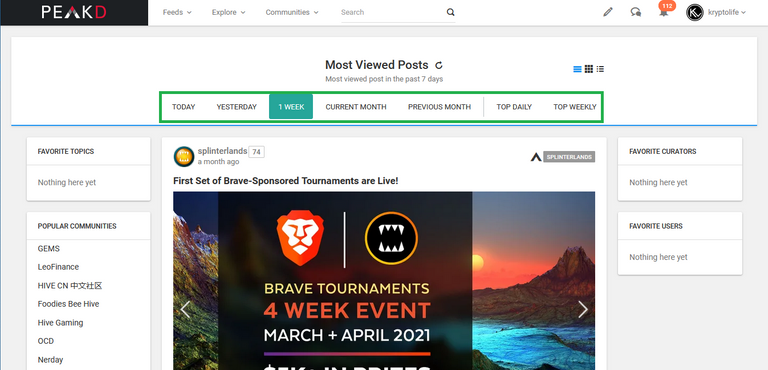
¨All Badges¨, al hacer clic aquí se te mostraran diferentes recuadros con el nombre y la descripción de los diferentes badges, los badges son insignias que ayudan a los usuarios a encontrar e identificar creadores de contenido que comparten intereses comunes, algo similar a las comunidades, te suscribes en estas, pero en estas no se pueden publicar post.
“All Badges”, by clicking here you will be shown different boxes with the name and description of the different badges, badges that help users find and identify content creators who share common interests, something similar to communities , you subscribe to these, but in these you not can published post.
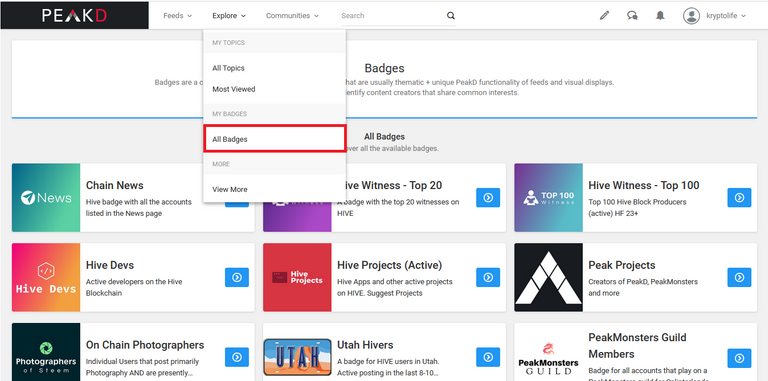
En el siguiente botón del menú principal ¨Communities¨ se encuentran las comunidades en las que podremos postear nuestro contenido. Para que este sea visualizado por más usuario y tengas la posibilidad de tener votos mejor valorados. En este menú desplegable se verán los botones.
In the next button of the main menu ¨Communities¨ are the communities in which we can post our content. So that this can be viewed by more users and you have the possibility of have higher rated votes. In this drop-down menu you will see the buttons.
1 -¨All Communities¨, el que esta en el recuadro “Rojo” en esta área podremos ver las comunidades a las que estamos suscritos y todas las comunidades que existen en la plataforma.
1 - ¨All communities¨ in the red box site where we can see the communities to which we are subscribed and all the communities that exist on the platform.
2 - Debajo, en ¨My Communities¨ en el recuadro verde, en el menú desplegable estarán todas las comunidades a las que estamos suscritos. Pronto veremos cómo suscribirnos a estas comunidades.
2 - Under, in ¨My Communities¨ in the green box in the drop-down menu will be all the communities to which we are subscribed. coming soon see how to subscribe to these communities.
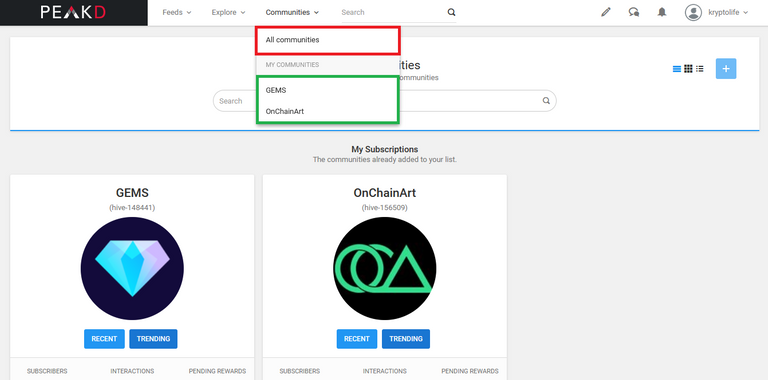
En la barra de busqueda que dice ¨Search¨ podras realizar busquedas dentro de la plataforma para en encontrar (Usuarios, Comunidades, Contenido y demas).
In the search bar that says ¨Search¨ you can perform searches inside the platform for find (Users, Communities, Content and others).

Al hacer clic en el icono del lápiz, se abrirá el menú desplegable, en donde podremos (Crear un Post = Create a post, Ver los post guardados = View Drafts, Ver o crear un Template (¨formato prediseñado para realizar nuestros post¨) y ver los post programados para ser publicados de manera automatica.
By clicking on the pencil icon, will open the drop-down menu , where we can (Create a Post, See save the posts, View or create a Template (¨predesigned format to make our posts¨) and see the posts scheduled to be published automatically.

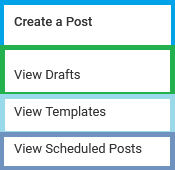
Al darle clic en ¨Create a post¨ se nos abrirá la siguiente página en donde podremos plasmar nuestro contenido y ver como se publicará, pero en nuestro siguiente Blog veremos cómo crear un post en PeakD.
By clicking on ¨Create a post¨ the following page will open where we can write our content and see how it will be published, but in our next Blog we will see how to create a post in PeakD.
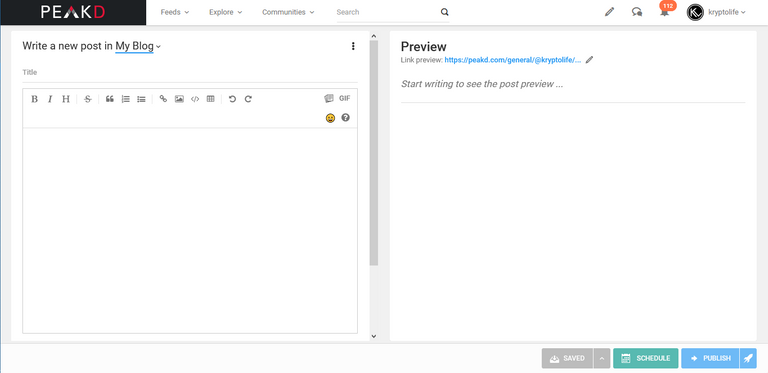
Vamos con el siguiente botón de nuestra barra de menú, este es “Beechat”, una app implementada en la plataforma PeakD, que podremos usar para chatear con otros usuarios, recomiendo hacer clic en ¨About BeeChat¨ para saber más acerca de esto y no enviar contraseñas, ni información privada atraves de este medio. Recomiendo usar este chat únicamente para hablar con otros usuarios.
We go with the next button on our menu bar, this is "Beechat", an app implemented on PeakD platform, which we can use to chat with other users, I recommend click on ¨About BeeChat¨ for know about this, and not send passwords or private information through this medium. I recommend using this chat only to talk with other users.
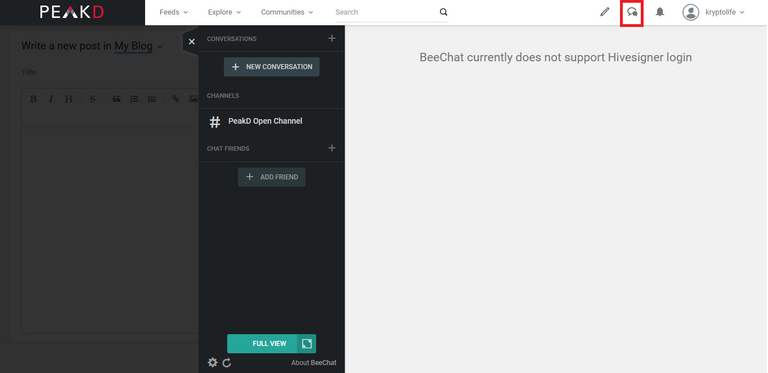
En el botón de la campanita en la barra de menú, veremos las notificaciones de nuestra cuenta, cuando un usuario nos da (votos positivos, realiza comentarios en nuestros posts, comparte nuestras publicaciones o nos menciona en algún post).
In the bell button in the menu bar, we will see the notifications of our account, when a user gives us (positive votes, makes comments on our posts, shares our publications or mentions us in a post).
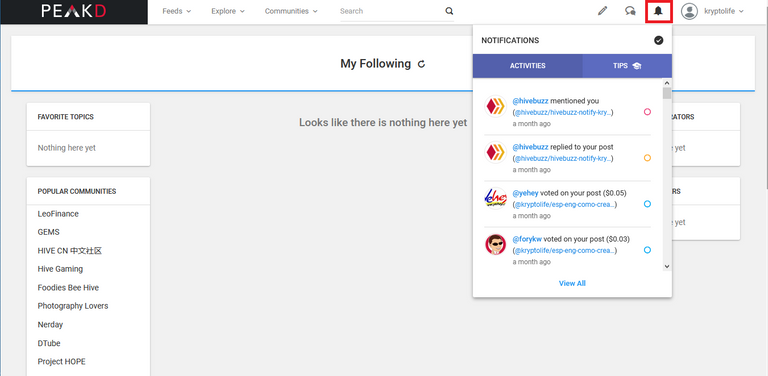
Por último, hacemos clic en nuestro nombre de usuario o en nuestra foto, y al abrirse el menú desplegable, podremos acceder a nuestro Perfil, Replies = Respuestas, Bookmarks = Marcadores, Activities = Actividad, Walle = Monedero, Tools = Herramientas, Settigns = Configuraciones, Witnesses = Testigos, Proposal = Propuestas, About = Acerca de, Switch User = Cambiar de usuario y Logout = Cerrar sesion. Primero, vamos a ver nuestro perfil, así que para ello vamos a hacer clic en Profile.
Finally, we click on our username or on our photo, and when the drop-down menu opens, we can access to our Profile, Replies, Bookmarks, Activities, Wallet, Tools, Settigns, Witnesses, Proposal, About, Switch User and Logout. First, we are going to see our profile, so for this we are going to click on Profile.
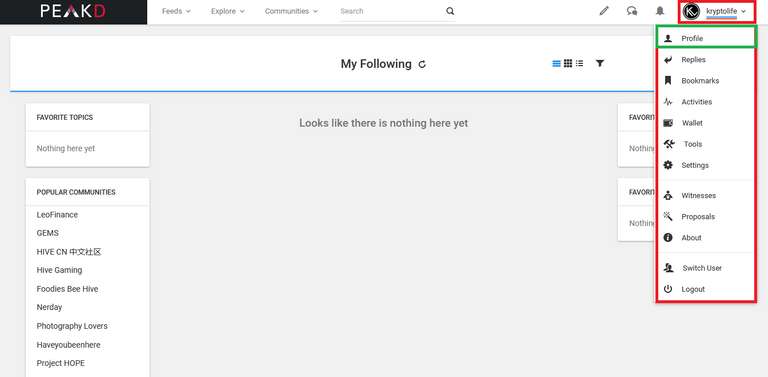
En nuesto perfil, encontraremos de izquierda a derecha, nuestra foto de perfil, que, al darle clic, se abrirá una ventana en donde podremos personalizar nuestra imagen, fondo, descripción, nombre de la cuenta y agregar una dirección de sitio web.
In our profile, we will find from left to right, our profile photo, which, when we click, will open a window where we can customize our image, background, description, account name and add a website address.
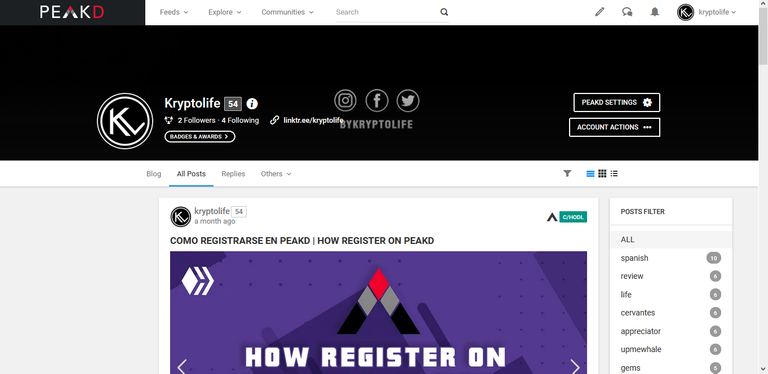
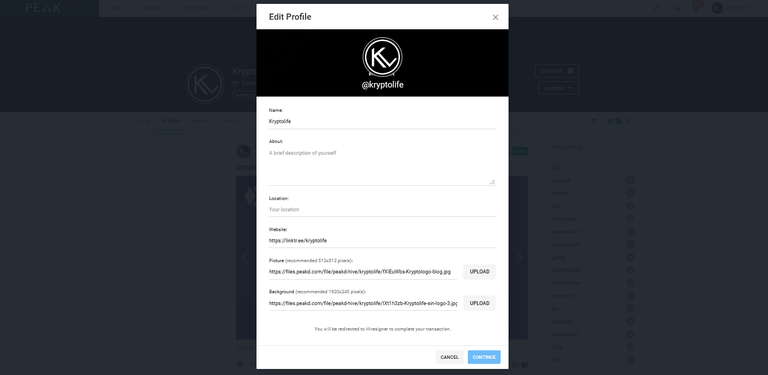
Siguiendo tenemos dos botones tipo enlace, en donde podemos ver nuestros followers y a quien le damos follow.
Following we have two link-type buttons, where we can see our followers and who we follow.
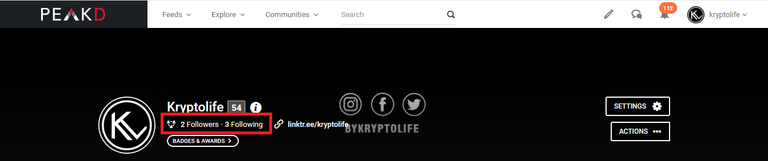
Debajo de estos botones, tenemos un botón para acceder a nuestro badges, son medallas de logros e hitos alcanzados en nuestro blog.
Below these buttons, we have a button to access our badges, they are medals of achievements and milestones reached by our blog.
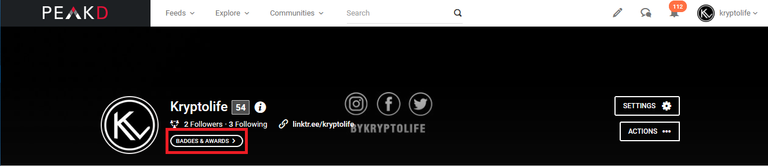
A la de derecha de nuestro nombre, esta el nivel o reputación de nuestra cuenta, si posicionamos el clic sobre este número nos dará la cifra exacta.
To the right of our name, is the level or reputation of our account, if we position the click on this number it will give us the exact level.
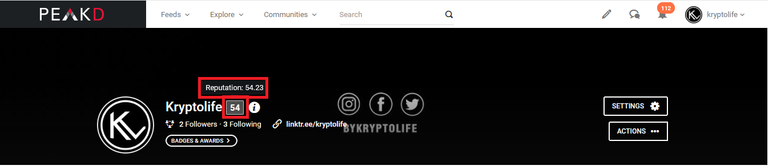
Al lado de nuestra reputación, esta esta pequeña (i), que al posicionarnos sobre esta nos dará más información de nuestra cuenta, como, el mes en el que ingresamos a la plataforma, el valor de voto de nuestra cuenta, nuestro mana de voto en porcentaje tanto de voto en Up, como Down.
Beside of our reputation, there is this small (i), which by positioning on it will give us more information about our account, such as the month in which we enter at the platform, the voting value of our account, our voting mana in percentage of both Up and Down vote.
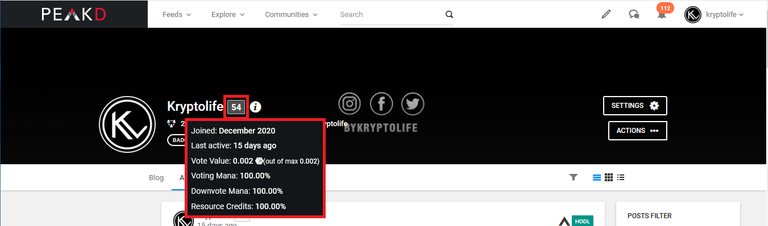
En el área derecha tenemos dos botones, el de Settings (color rojo) que en breve los explicare más detalladamente. Y el de Action (color verde) que, al darle clic, nos desplega un panel, en donde podemos ver.
In the right area we have two buttons, "Settings" button (red) that I will explain in more detail shortly. And "Action" (green color) that, when we click, displays a panel, where we can see.
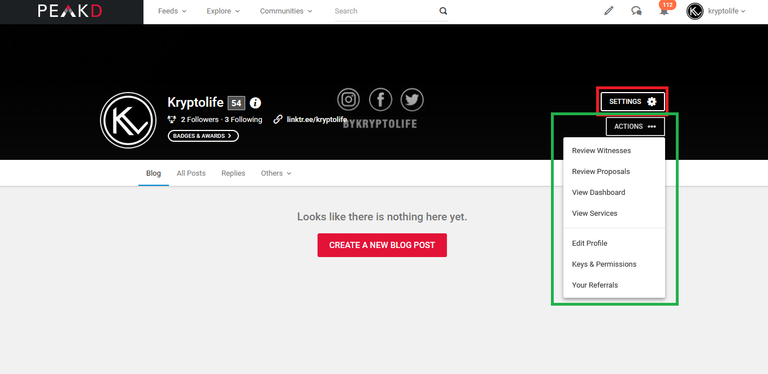
Review Witnesses = Personas que ejecutan el software de la blockchain Hive en servidores o Pc permitiendo la realización de transacciones en Hive.
Review Witnesses = People who run the Hive blockchain software on servers or PCs allowing transactions to be carried in Hive.
Review Proposal = Propuestas de apps para la plataforma.
Review Proposal = Proposals of apps for the platform.
View dashboard = Ver la analítica de nuestra cuenta.
View dashboard = See the analytics of our account.
View Services = Acceder a servicios y apps disponibles que podemos usar con nuestra cuenta de PeakD.
View Services = Access available services and apps that we can use with our PeakD account.
Edit Profile = es otro acceso para personalizar nuestro perfil.
Edit Profile = is another access to customize our profile.
Keys y Permissions = Un acceso en donde podemos recuperar y cambiar nuestras contraseñas.
Keys and Permissions = An access where we can recover and change our passwords.
Your referrals = Personas que se registran en PeakD con nuestro enlace de referencia.
Your referrals = People who sign up for PeakD with our referral link.
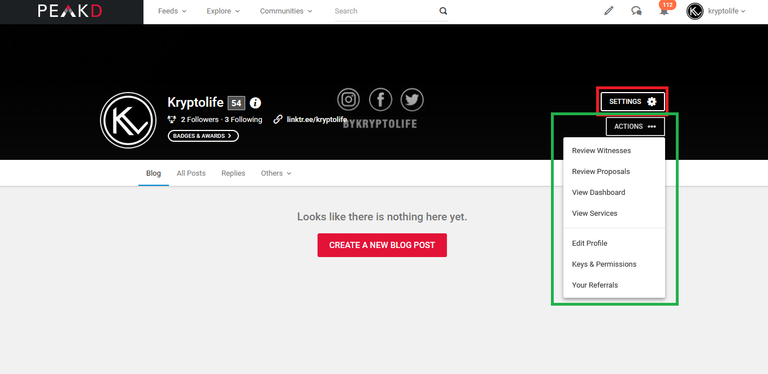
Continuando, tenemos la barra de menú del perfil, y, tenemos de izquierda a derecha, las pestañas que dicen:
Continuing, we have the profile menu bar, and, from left to right, we have the tabs that says:
Blog = Aquí veremos los post que compartimos de otros usuarios.
Blog = Here we will see the posts that we share from other users.
All blog = Aquí nos aparecerá todos los blogs que vayamos creando.
All blog = Here we will see all the blogs that we create.
Replies = Podremos ver todos los comentarios y reblogs que han realizado otros usuarios a nuestros posts.
Replies = We can see all the comments and reblogs that other users have made to our post.
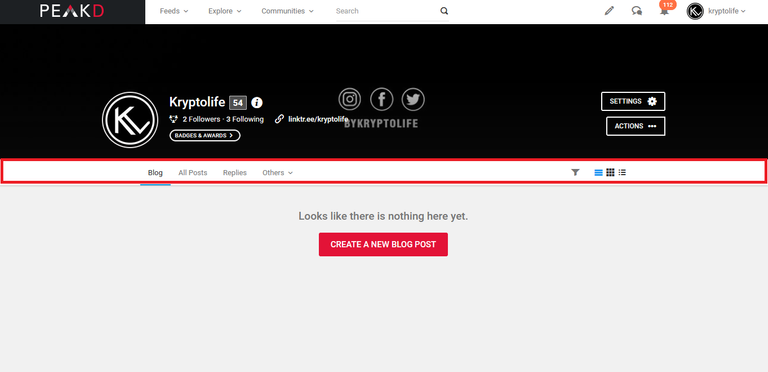
Y “Other”, que es un pequeño menú desplegable, en donde podremos acceder a:
And "Other", is a small drop-down menu, where we can access to:
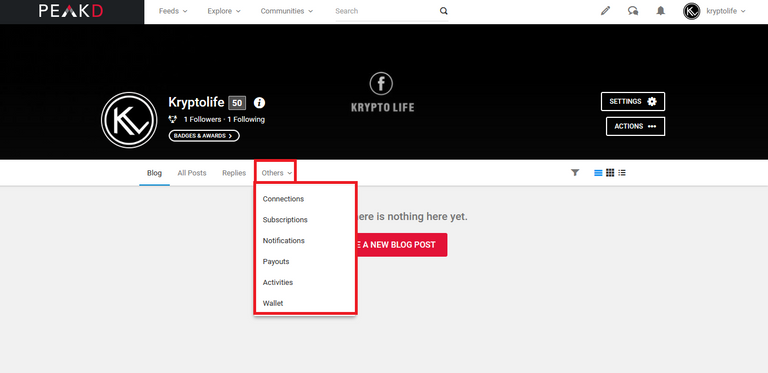
Connection = Personas que nos han dado follow.
Connection = People who have followed us.
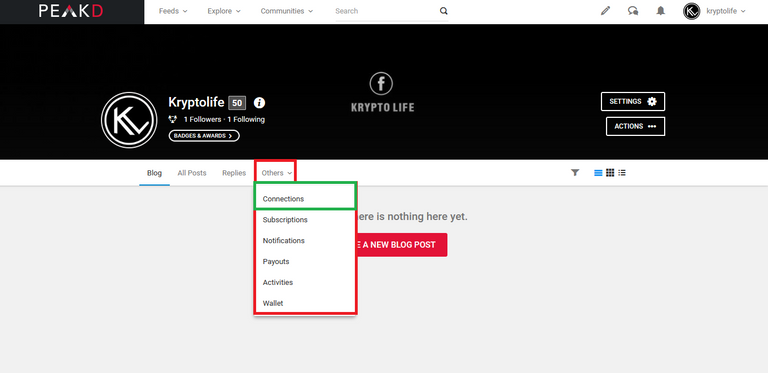
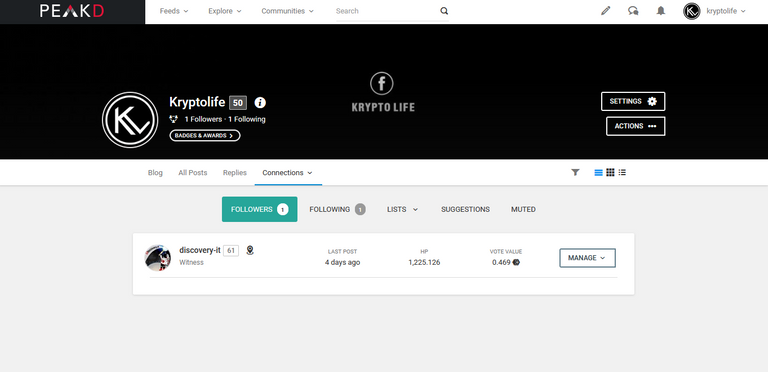
Subscriptions = Nos aparecerán las comunidades a las que estamos suscritos.
Subscriptions = will appear the communities to which we are subscribed.
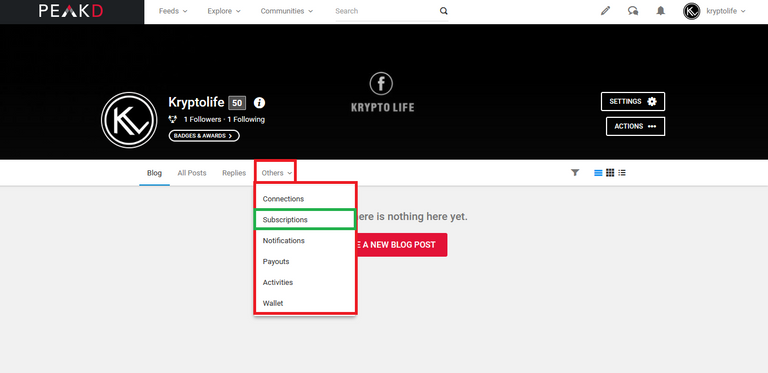
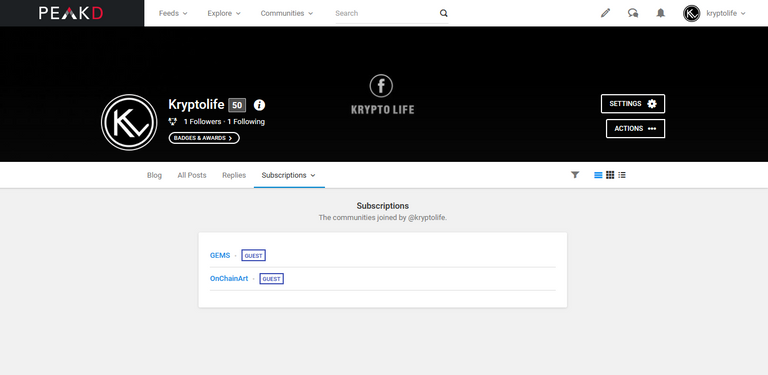
Notificacion = Aquí nos aparecerá toda la actividad que suceda en nuestro perfil como (Comentarios, Reblogs, Menciones, Replies, Votos, Followers y otras notificaciones)
Notification = Here we will see all the activity that happens in our profile as (Comments, Reblogs, Mentions, Replies, Votes, Followers and other notifications)
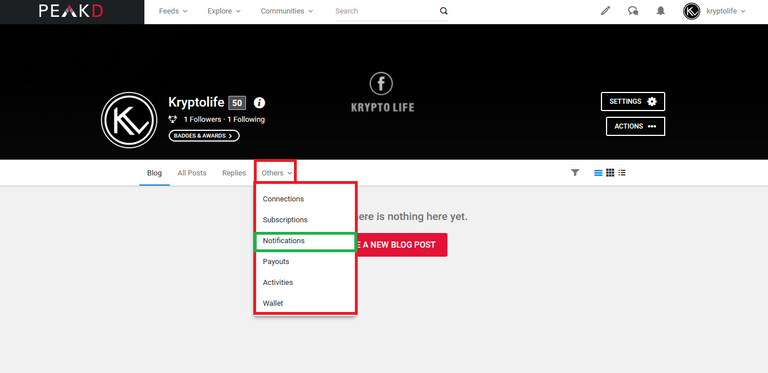
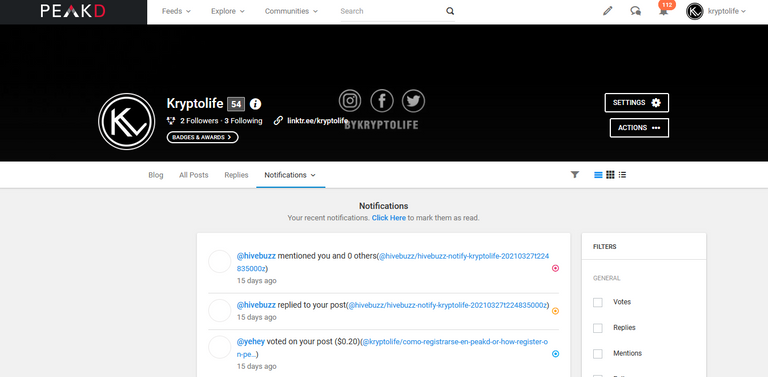
Activities = se vera reflejada toda la actividad que reciben nuestros posts.
Activities = will be reflected all the activity that receives our posts.
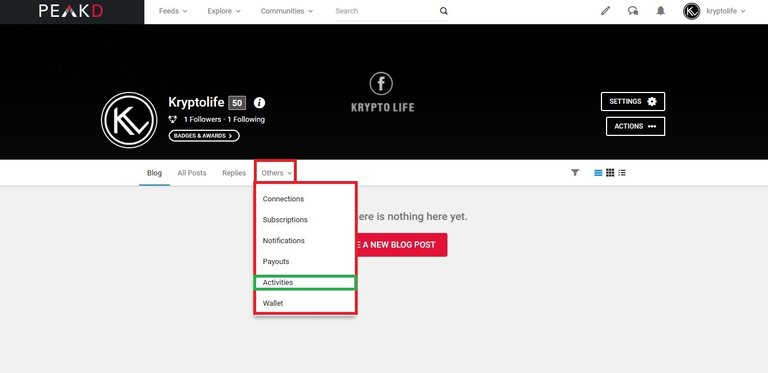
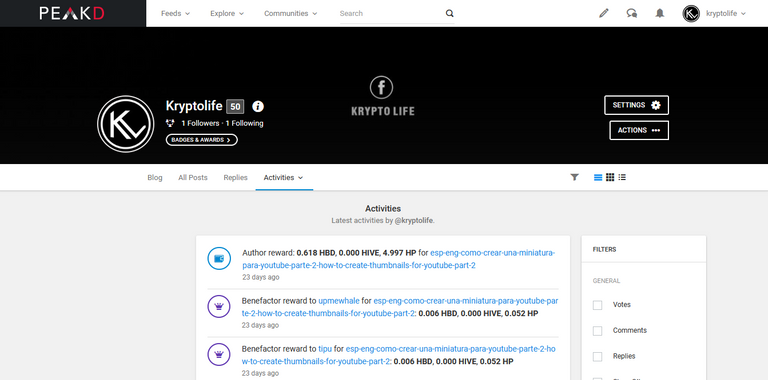
Wallet: Este es nuestro monedero en donde podremos ver, la cantidad de Token en Hive que tenemos, el HP (Hive Power), nuestros HBD (Hive Backed Dollars), Los Tokens que decidimos ahorrar, y el valor estimado de nuestra cuenta. Aquí podremos realizar todas las transacciones que deseemos hacer como: Delegar HP, Retirar nuestro HBD, Hacer Power Down, o Power Up, y otras transacciones.
Wallet: This is our wallet where we can see, the amount of Token in Hive that we have, the HP (Hive Power), our HBD (Hive Backed Dollars), the Tokens that we decide to save, and the estimated value of our account. Here we can carry out all the transactions that we want to do, such as: Delegate HP, Withdraw our HBD, Make Power Down, or Power Up, and other transactions.
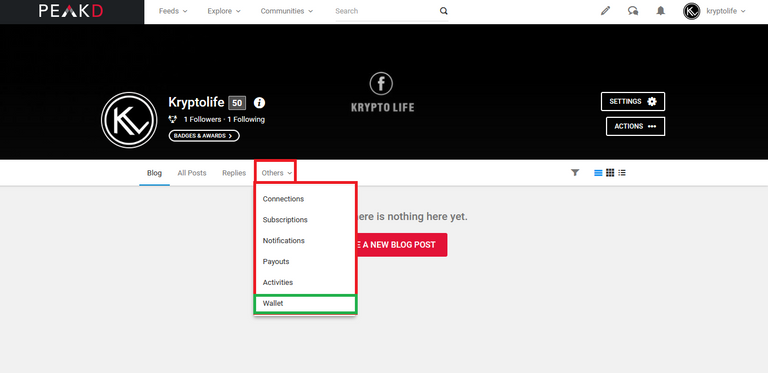
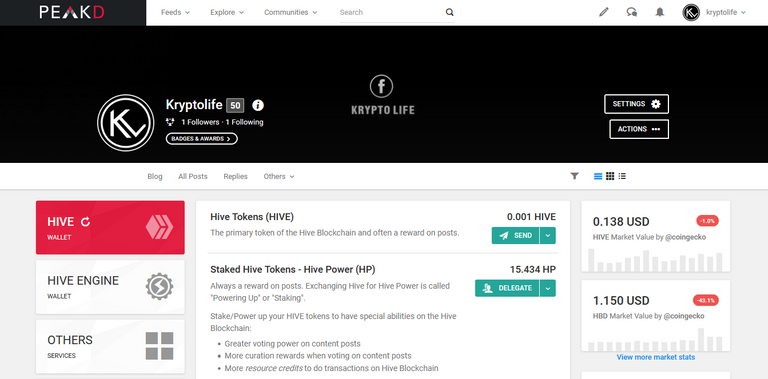
En la barra del menú principal, continuando con el menú desplegable del nombre de usuario, se encuentra el botón Replies, que es otro acceso hacia el área que previamente describimos en la barra de menú de profile. Debajo de este esta Bookmarks, aquí estarán los blogs que leamos y guardemos con el icono del Bookmarks. Tambien tendremos otros acceso hacia activities y a nuestra Wallet.
In the main menu bar, continuing with the username drop-down menu, there is the “Replies” button, which is another access to the area that we previously described in the profile menu bar. Below this is “Bookmarks”, here will be the blogs that we read and save with the Bookmarks icon. Also we will have other access to “Activities” and to our “Wallet”.
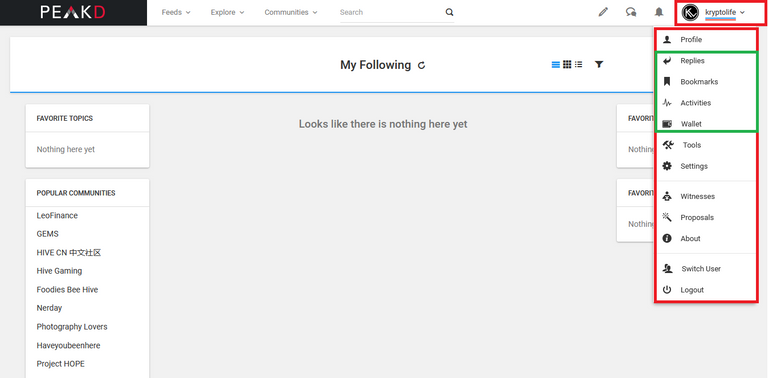
Debajo de Wallet, se encuentra el botón tools, este botón nos llevara al mismo lugar que nos llevara cuando hacemos clic en Profile > Actions > View Dashboard, aquí podremos ver toda la analítica de nuestra cuenta, como: los votos que hemos recibido, el crecimiento de nuestra cuenta, Nuestros post, los comentarios y mas.
Under Wallet, there is the tools button, this button will redirect us to the same place that will take us when we click on Profile > Actions > View Dashboard, here we can see all the analytics of our account, such as: the votes we have received, the growth of our account, our post, the comments and more.
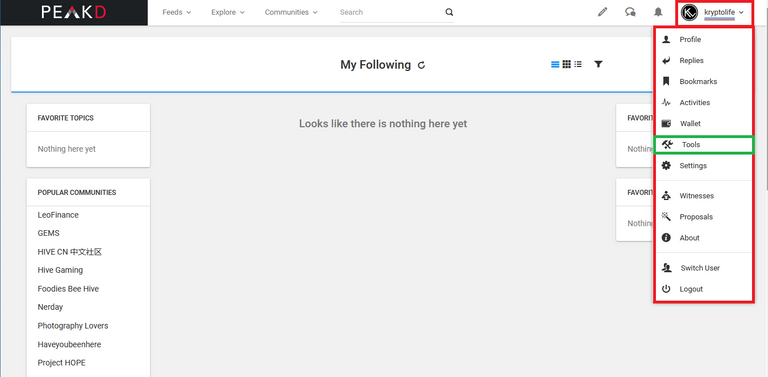
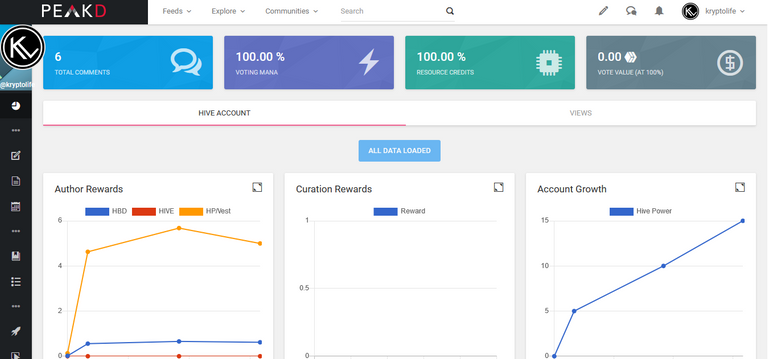
Continuando con el menú desplegable del nombre de usuario, tenemos Settings, aquí podremos configurar los valores por defecto de nuestra cuenta, como:
Continuing with the drop-down menu of the username, we have Settings, here we can configure the default values of our account, such as:
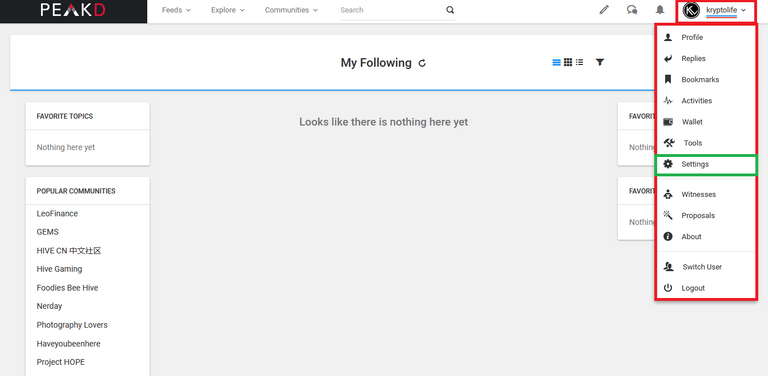
En el área que dice “General” podremos configurar:
In the area that says "General" we can configure:
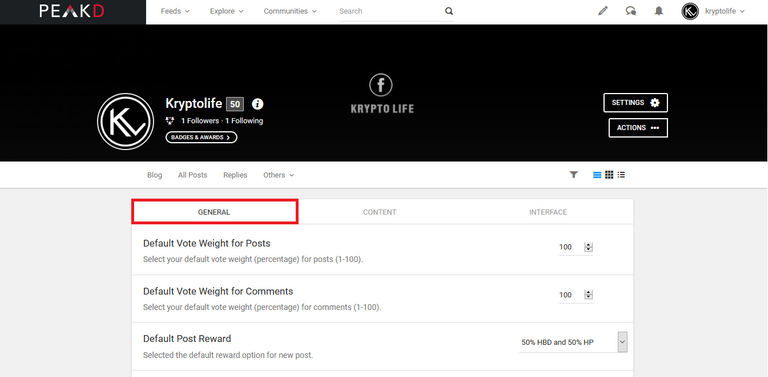
Default Vote Weight for Posts = el porcentaje que queremos que se acredite al realizar votos en post de usuarios.
Default Vote Weight for Posts = the percentage that we want to be credited when vote in user posts.
Default Vote Weight for Comments = el porcentaje que queremos que se acredite al realizar votos en comentarios de usuarios.
Default Vote Weight for Comments = the percentage we want to be credited when vote in user comments.
Default Post Reward = como queremos que se nos acrediten los votos de los usuarios en nuestros posts.
Default Post Reward = how we want the votes of users to our posts be acredited.
Add PeakD as a Beneficiary = delegar o dar el 5% de nuestras recompensas en post publicados por nosotros a la plataforma peakD.
Add PeakD as a Beneficiary = delegate the 5% of our rewards in our posts published to the peakD platform.
Select default API node = determinar que aplicación leera la información de nuestro usuario en la blockchain Hive.
Select default API node = determine which application will read the information of our account in the Hive blockchain Hive.
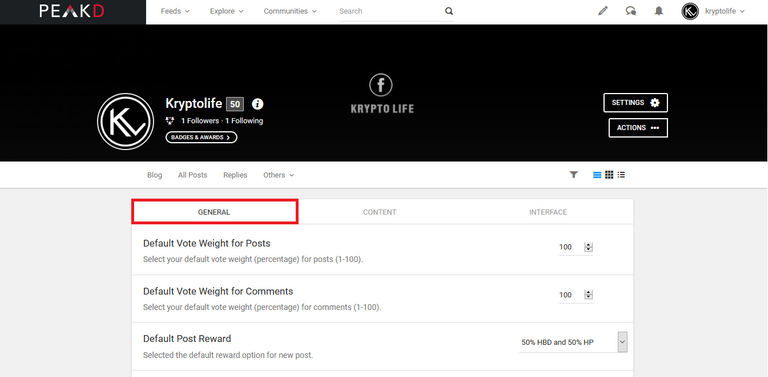
En Content, podremos configurar el contenido visible para nuestra cuenta.
In “Content”, we can configure the visible content for our account.
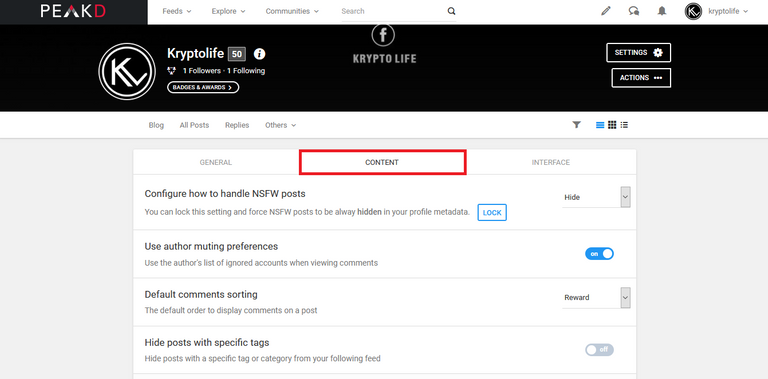
Configure how to handle NSFW posts = Mostrar u ocultar contenido para adultos.
Configure how to handle NSFW posts = Show or hide adult content.
Use author muting preferences = Realizar mute a un autor de blogs especifico.
Use author muting preferences = Mute a specific blog author.
Default comments sorting = Orden en el que queremos que se muestren los comentarios de los usuarios.
Default comments sorting = Order in which we want user comments to be displayed.
Hide posts with specific tags = Ocultar blogs con un Tag o etiqueta predeterminada.
Hide posts with specific tags = Hide blogs with a tag or default tag.
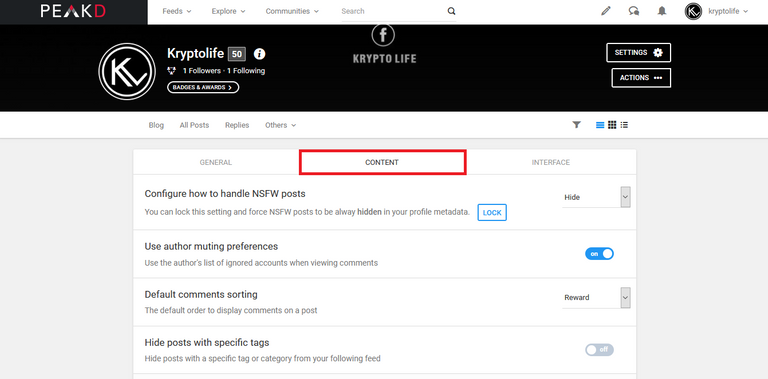
Y en el área de "Interface" en settings, podremos configurar como queremos que se vea nuestra interfaz de usuario.
And in “Interface” area inside Settings, we can configure how we want our user interface to look.
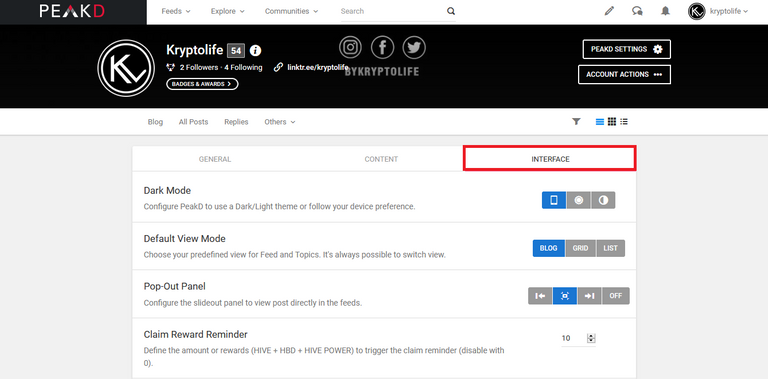
Dark Mode = Poner nuestra interfaz en modo noche (Hacer que las áreas blancas se vean oscuras).
Dark Mode = Put our interface in night mode (Make the white areas look dark).
Default View Mode = Configurar como queremos que se vean los blogs en nuestra interfaz, en forma de panel, grilla o lista.
Default View Mode = Configure how we want the blogs look in our interface, in the form of a panel, grid or list.
Pop-Out Panel = como se abrirán los posts al darle clic para leerlos, desde la izquierda, desde el centro, o desde la derecha.
Pop-Out Panel = how the posts will open when you click for read them, from the left, from the center, or from the right.
Claim Reward Reminder = Es una notificación que nos recuerda aceptar nuestro rewards al llegar a la cantidad establecida por nosotros.
Claim Reward Reminder = It is a notification that reminds us to accept our rewards when we reach the amount established by us.
Disable Image Slider = Desactivar los slider de los post.
Disable Image Slider = Disable the slider in the post.
Image Slider in Grid View = activar los slider cuando tenemos vista en forma de grid.
Image Slider in Grid View = activate the slider when we have a grid view.
Reduce Image Quality On Mobile = reducir la calidad de las imágenes cuando navegamos en la plataforma usando dispositivos móviles.
Reduce Image Quality On Mobile = reduce the quality of images when browsing the platform using mobile devices.
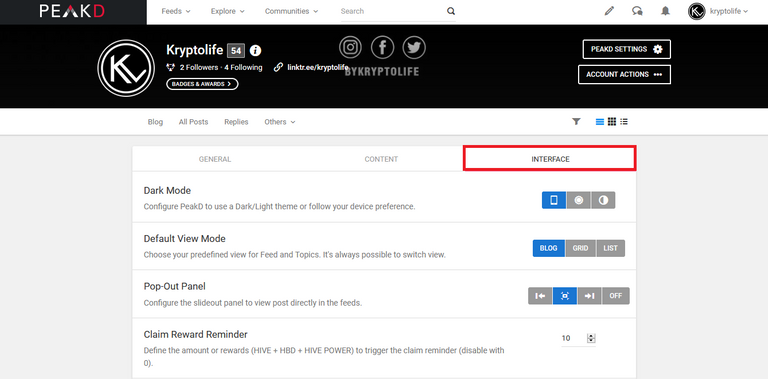
Y ya casi finalizando este pequeño tour por la plataforma de PeakD tenemos, Un botón para acceder a los Witnesses. Todos estos, son personas que ejecutan el software de la blockchain Hive, en ordenadores o servidores haciendo posible que se realicen transacciones en este ecosistema. Aquí podremos darle un voto a nuestro Witnesses favorito y así contribuir al crecimiento de la plataforma.
And almost ending this little tour in the PeakD platform we have, A button to access to the Witnesses. All of these are people who run the Hive blockchain software, on computers or servers, making possible to carry out transactions in this ecosystem. Here we can give a vote to our favorite Witnesses and thus contribute to the growth of the platform.
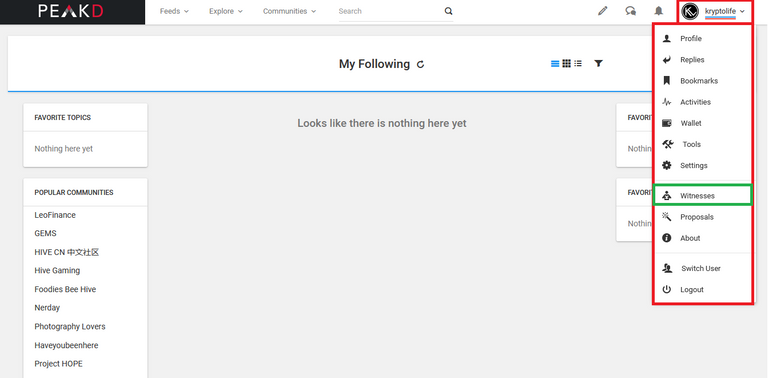
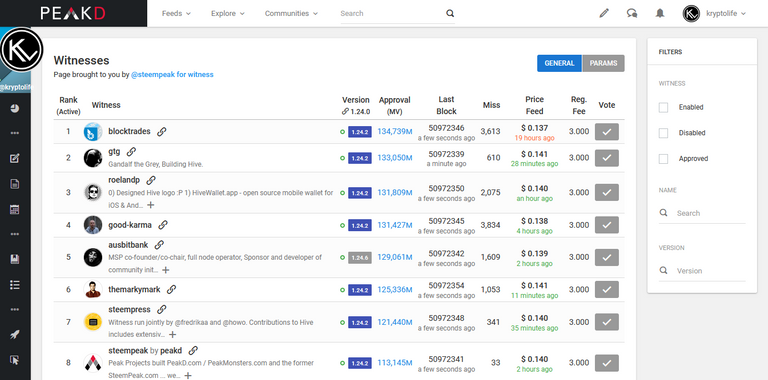
Debajo del botón "Witnesses", se encuentra el de "Proposal", aquí podremos ver todas las propuestas de dApp y actualizaciones que los usuarios proponen para mejorar la plataformas y estas pueden ser financiadas.
Below the "Witnesses" button, there is the "Proposal" button, here we can see all the dApp proposals and updates that users propose to improve the platform and these can be financed.
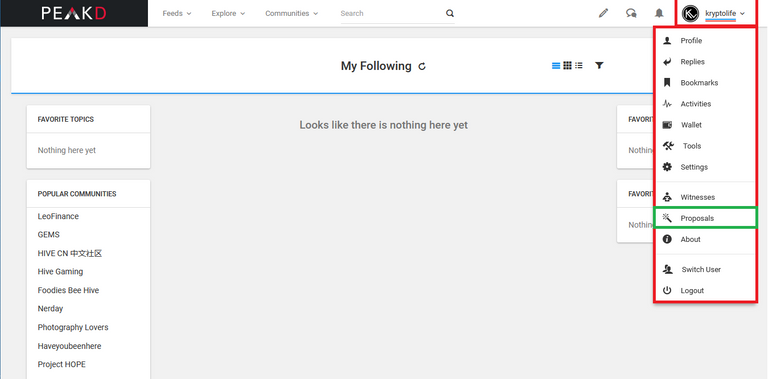
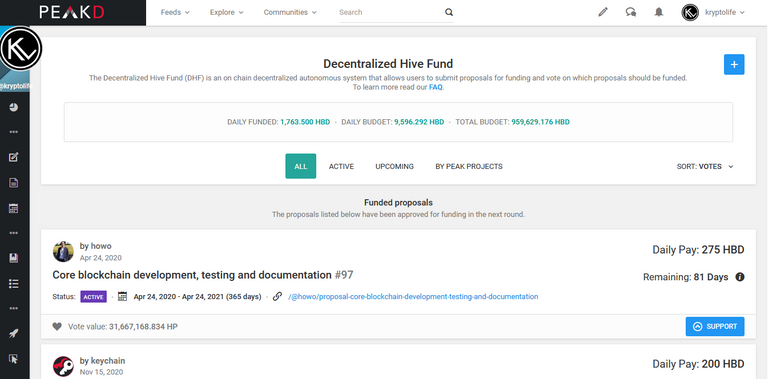
Debajo de Proposal, se encuentra el botón About us, aquí podras leer y saber un poco más de PeakD, leer las preguntas frecuentes que tienen los usuarios, ver los términos y privacidad de PeakD.
Below Proposal, there is the button About us, here you can read and know a little more about PeakD, read the frequently asked questions that users have, see the terms and privacy of PeakD.
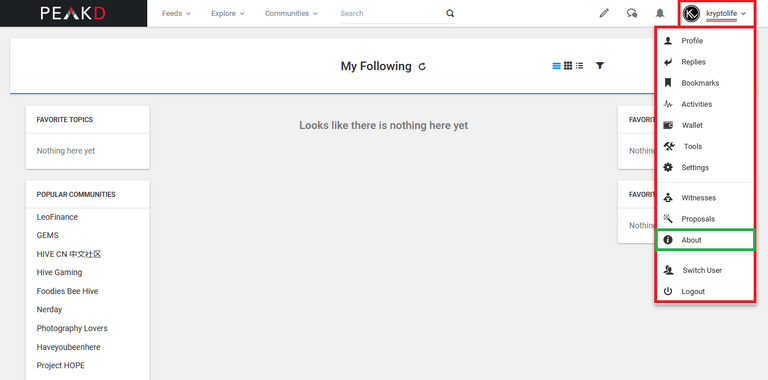
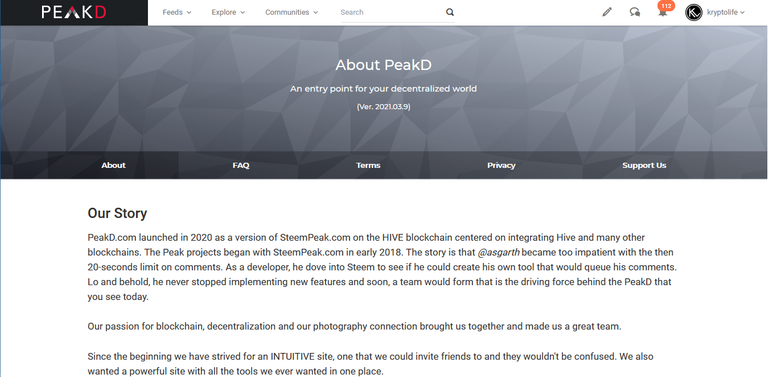
Y para finalizar este tour por PeakD, tenemos dos botones en la ventana desplegable del nombre de usuario, estas son: Switch User = cambiar de sesión de usuario, podremos tener dos sesiones abiertas simultáneamente y alternar entre estas. Pero yo recomiendo cerrar sesión y abrir la otra sesión de usuario. Y por último, tenemos el Boton Logout = cerrar sesión.
And to end this tour in PeakD, we have two buttons in the user name drop-down window, these are: Switch User = change user session, we can have two sessions open simultaneously and alternate between them. But I recommend logout and open the other user session. And finally, we have the Button Logout = close session.
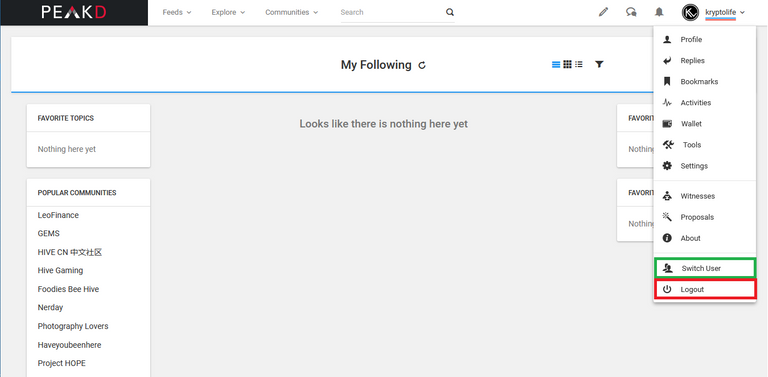
Sin mas que agregar, esperamos que este tour te sea de mucha ayuda para saber un poco mas de PeakD, una de las Dapp del ecosistema Hive.io.
Without further add, we hope that this tour will be very helpful to you to know a little more about PeakD, one of the Dapp of the Hive.io ecosystem.
Muchas gracias por haber llegado hasta aquí. Escribenos, que te ha parecido este post. Un abrazo fuerte y muchas Bendiciones.
Thank you so much to arrived to here. Write us, what did you think of this post. A big hug and many Blessings.
Hasta un próximo post.
Until a next post.
Links
¿Qué es Hive.io?
What is Hive.io?
https://hive.blog/hive-126009/@kryptolife/que-es-hive-io-whats-is-hive-io
¿Cómo registrarse en Hive.io?
How register on Hive.io?
https://hive.blog/hive-126009/@kryptolife/como-registrarse-en-hive-io-how-register-on-hive-io
Unete a nuestra comunidad Discord en / Join to our Discord community:
https://discord.com/invite/QzzrZuU92q
Kryptolife
Visita nuestra redes sociales en / Visit our social networks:
https://linktr.ee/kryptolife
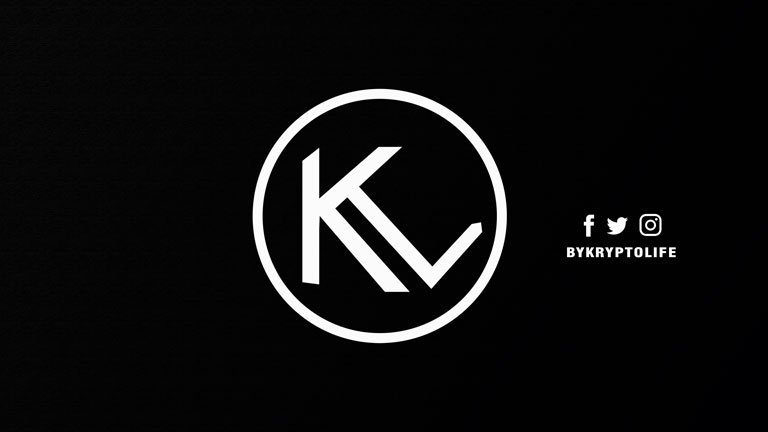
Su post ha sido valorado por @goya
Muchas gracias por curar nuestro contenido, esperamos nuestras guias ayuden a muchos usuarios a conocer mas la plataforma.
Un fuerte abrazo a la comunidad @Cervantes @goya @pcgarcgo @blocktrades y a todo @Hive.
Los invitamos a unirse a nuestra comunidad en donde estaremos conociendo mas acerca de las DApp del Ecosistema Hive.io, apoyando a los creadores de contenido, y enseñando mas acerca del mundo de las blockchains.
En nuestra comunidad Discord:
https://discord.com/invite/QzzrZuU92q
Very nice post and thank you for posting it in our community !
We intend to support all the writers in our community and if you plan to interact and post often here, we would encourage you to use a 15% beneficiary for hodl-fund to help us continue to support anmazing writers like you and many others !
Fully upvoted by @hodlcommunity and our trail.
Cheers,