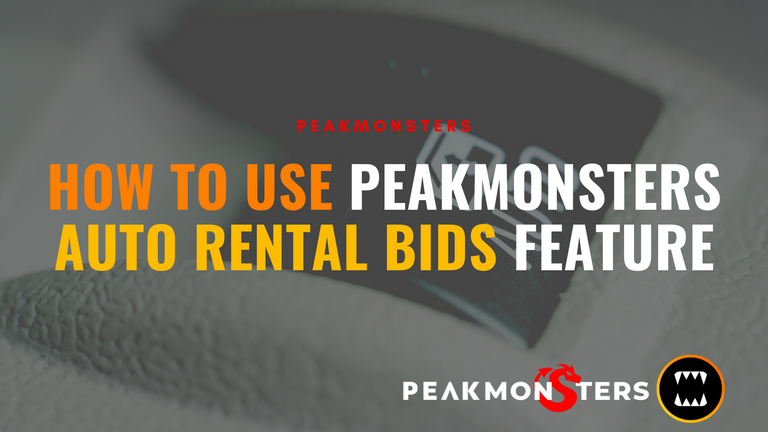
In this post, I will share with you a step by step tutorial on how you can use the newly released feature of PeakMonsters: Auto Rental Bids.
If you are not yet familiar with Auto Rental Bids, I highly recommend reading these posts:
Now, if you are already excited to try it out, let me walk you through on how you can use this awesome feature.

Initial Step: Go to Rent tab and Approve Authority
All of the auto rental steps for both Card Bids and CP Bids are done from the Renter's board. To access the Renter's Board, click on the Rent tab in the upper left corner of PeakMonsters.

While in Renter's Board, click on the Configure CP Bid button that can be found below your in-game balance.

This will prompt a Grant Rental Authority window, read the note and Click CONFIRM to proceed.
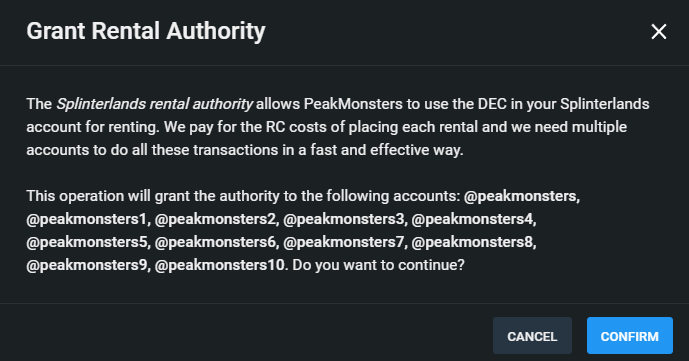
After that, you will have to refresh the page for changes to take effect.
Now that we have already granted Rental Authority to PeakMonsters, it is time to proceed and try out this new feature.

With the Auto Rental Bids feature, you have the option to place a bid for specific cards or bid for a range of collection power (CP) based on your specified parameters. This post will first tackle how you can use the Card Bids feature, followed by the CP Bids feature.
Steps for using CARD BIDS
Step 1: Filter or search for cards as you would normally do
In the Renter's board, filter and search for cards as you would normally do with manual renting. You can easily narrow down your list by using the filters or the search function that can be found in the right side of your screen.
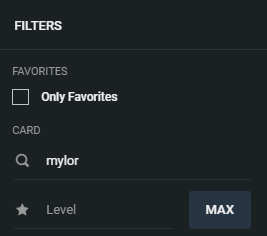
For this walkthrough, we want to bid for a Mylor Crowling. So we searched the word Mylor to narrow down the search. Luckily, there's only one card with Mylor on its name!
Step 2: Click on the BID icon of your preferred card
To bid for the card that you want, simply click on the BID icon that can be found under the Bids Settings column.

Our previous search yielded us with only 1 result. Let us now click on the BID button and place our Bid for Mylor Crowling.
Step 3: Fill out the bid parameters then proceed
After clicking on Bid, you will now see the Configure Auto Rental window. Read the notes for Renting a specific card.
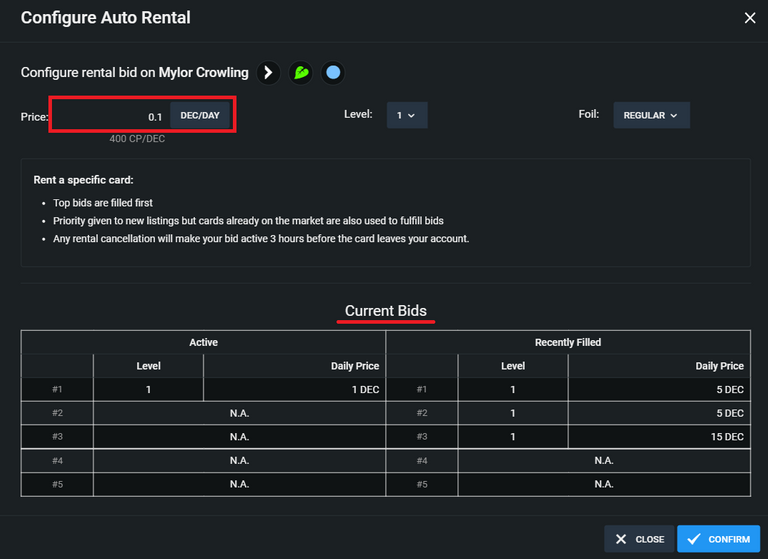
After reading the notes, the next step is to input your desired parameters (Price, Level, and Foil) in this window. You can also see the Active and Recently Filled bids in the lower part of the screen. This will help you have an additional basis for your bid.
For this illustration, let us be stingy and place a 0.1 DEC/day bid for Mylor Crowling. Now we'll just have to wait for a fill with our bid.
Note: Level and Foil type will automatically be filled based on your viewing parameters in the renter's board.
Step 4: Wait for a match and make better use of your time

The best part about Auto Rentals is you don't have to sit in front of your computer while waiting for better prices! Now that you have done your part in placing the bid, all you need to do is wait and make better use of your time (maybe play some Splinterlands matches or buy some cards from PeakMonsters?).
With this new feature, you don't have to do the grunting work of reloading and looking for a new acceptable listing. Auto Rentals will now do the work for you.
Optional Step: Removing, pausing, and adjusting bids
Well, it seems like we are not lucky enough to get a fill for our 0.1 DEC/day Mylor bid! Let us adjust it to 1 DEC/day instead.
To adjust our bid, simply click on the Gear icon under the Bids Settings column.

After that, the Configure Auto Rental pop-up will show. To adjust the bid price, change the Price that you have previously inputted as indicated by the arrow below. Then click CONFIRM.
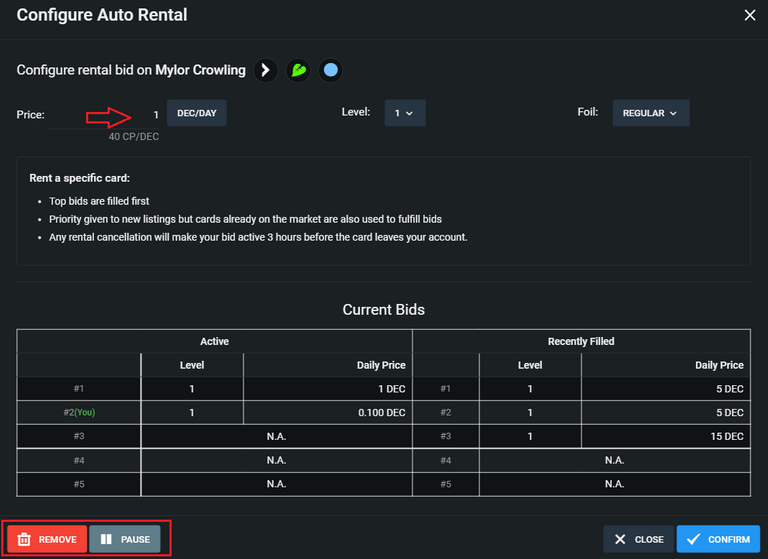
As you can see, our Bid Price for a Level 1 Mylor Crowling is now being adjusted to 1 DEC/day.
If you want to Remove or Pause your bid, you can do so by clicking the corresponding buttons found in the lower left of the screen.
P.S. We were still unlucky with our 1 DEC/day Mylor bid. Additional adjustment was made, and we finally got a fill at a 5 DEC/day bid. Luckily, this was listed at 2.3 DEC/day!

For the next section, we have auto rental bids for Collection Power. Now that we are approaching the end of season, it is the perfect time to try out this feature. I believe that with CP Bids, we will be able to save a lot of time and headache as we will not be manually renting cards anymore during this chaotic time.
If you are interested in learning how to use CP Bids, follow along for the rest of this post.
Steps for using CP BIDS
Step 1: Click on Configure CP Bid
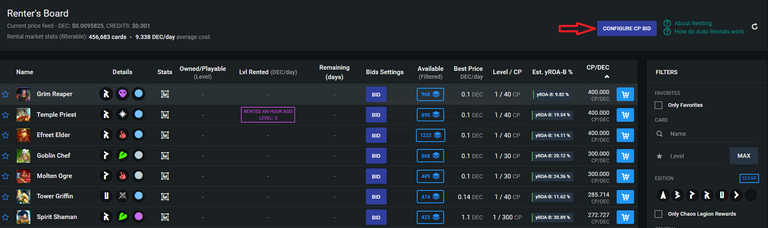
While in the Renter's board, click on Configure CP Bid as indicated by the arrow in the above image. This will give you the Configure Collection Power Rental window.
Step 2: Fill out the parameters accordingly
Before proceeding with the bid, read the Rent a specific range of Collection Power notes. It is important to understand these before placing your CP bids.
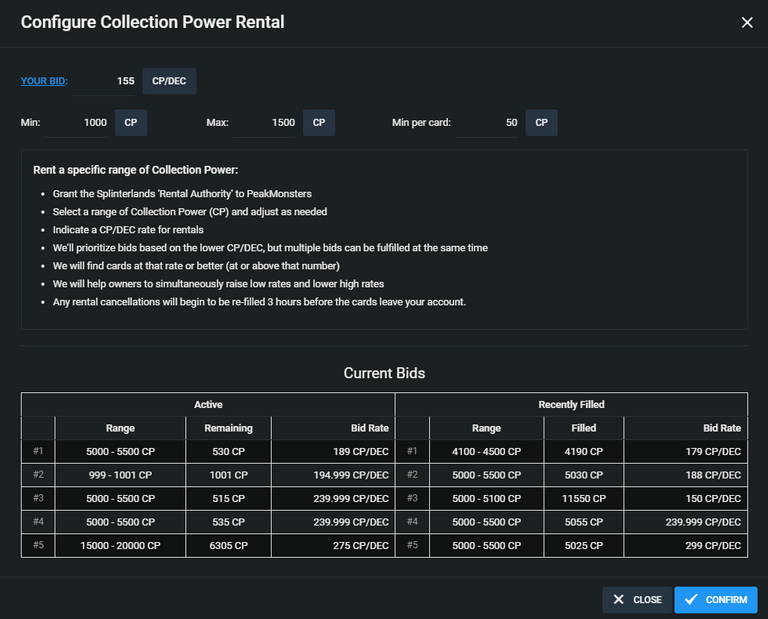
After reading the notes, we can now input our desired parameters. To help you better understand the parameters in the image, I have added additional definition for each field.
Definition of each parameter:
- Min: MINIMUM TOTAL CP that you want to rent using the CP Bid feature
- Max: MAXIMIMUM TOTAL CP that you want to rent using the CP Bid feature
- Min per card: Minimum CP of each card that will be rented using the CP Bid feature
- YOUR BID (CP/DEC): CP that you will be getting per DEC spent for a card rental. The lower this is, the faster your bid will be filled (but more expensive).
Once everything is set, click on confirm then we are good to go.

After confirming the CP Bid, you can now see the Configure CP Bid updated (you might have to refresh first) with your rental parameters. As you can see, it is now changed to 155 CP/DEC | CP: 1000 - 1500, instead of CONFIGURE CP BID.
Step 3: Check CP bid status
Well, this is really an optional step. But if you want to check the status of your CP Bid, you can click on the Configure CP Bid button again (now updated with Bid Parameters), and a pop-up similar to the one below will show.
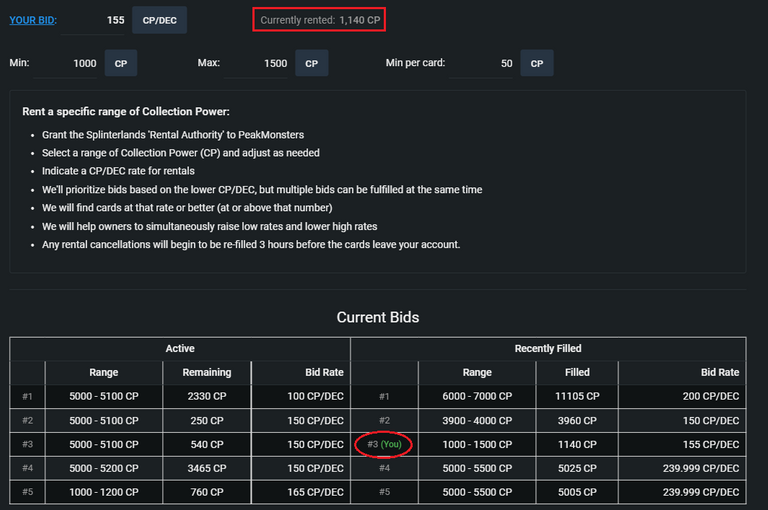
Now, we already have 1,140 CP rented by the Auto Rentals feature. We can also confirm that our bid pushed through as shown in the Recently Filled table under Current Bids.

Here is our rented card through the CP Bid feature. It matched all of the parameters that we have specified in Step 2. Most importantly, it only costed us 6.55 DEC/day, and less than five minutes to set up our bid.
Note: The process of removing, pausing, and adjusting CP bids is also similar to card bids. The only difference is you would have to do it through the Configure CP Bid button, instead of the gear icon that was previously shown in Card Bids.
Other Important Notes about Auto Rentals
Placing Bids and adjusting bids cost RC
Pretty sure that a lot of us are very excited in using this feature. This could lead to a lot of us spamming unrealistic bids while trying out Auto Rentals. However, please take note that placing bids and adjusting your bids cost Resource Credits (RC). That's why I highly suggest to be more deliberate in placing your bids, especially if you don't have that much Hive Power.
If you want to check the current status of your RC, you can do it via @PeakD or Hiveblocks.
PeakD method:
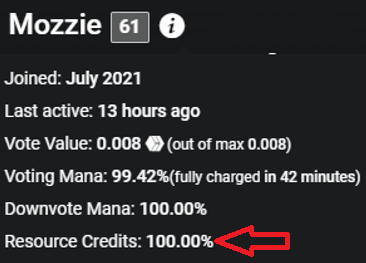
To view the current status of your RC in PeakD, you can go to your PeakD profile and hover above the information icon. After that, you will see the window shown above that indicates the current status of your Resource Credits in the bottom-most part.
Hiveblocks:
Change the "username" in the link with your Splinterlands account name, then you will see a block in the left part of the website that is similar to the one below.Another method of viewing your RC status is through hiveblocks. To do this, you have to go to the website: https://hiveblocks.com/@username.
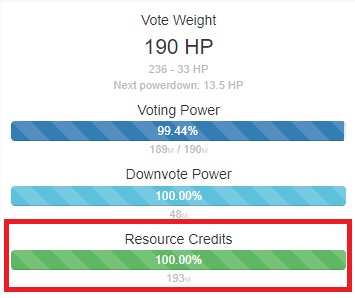
As you can see, the RC for the sample image is still at 100%.
It is very important to take note of these as transactions in Hive require RC. Examples of these transactions are manual renting, placing bids, and adjusting bids. You can increase your RC by staking/powering up Hive or if someone delegates some Hive Power (HP) to you.
Filters to see your active and filled bids
If you want to easily see your Active or Filled bids in the Renter's board, you can use the Rental Bids filter that can be found in the bottom part of Filters.
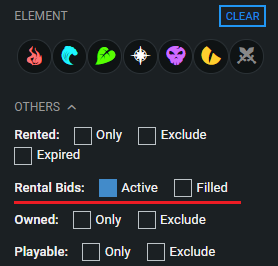
Just tick the box (Active or Filled) of the filter that you want to use, and you can now see your filtered Rental Bids.
Note: You can also see your rental bids in your PeakMonsters Profile. This will be shown below.
Bulk pause or cancellation of bids
If you want to pause or cancel all of your bids, you can do this via your PeakMonsters Profile page.
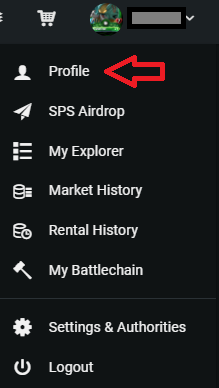
To access this, click first on Profile as illustrated in the image above.
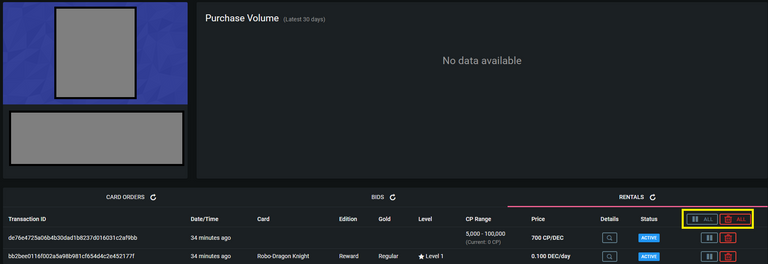
Then, you will see a window that is similar to the above illustration. Click on the Rentals tab, then you will see your active/filled rental bids. If you want to PAUSE or CANCEL your rental bids, just click on the corresponding action icon (pause or trash can for cancel) as highlighted above. You can also do it for individual bids by clicking on the icon in their respective row.
There you have it! I hope this post helped guide you in using this new awesome feature by PeakMonsters.
PeakMonsters discord.If you have any questions or issues encountered in Auto Rentals, feel free to comment down below and I will do my best to help you with it. You can also post it directly in the #peakmonsters-support channel in

CREDITS
- Screenshots are from PeakMonsters website
- @flauwy for the cool-looking dividers
- Cover photo made in Canva

YAY! Well, done Mozzie!! What an EXCELLENT POST! :) I'm already seeing how helpful it will be, so thank you so much! Your visual aids and simple explanations make it approachable for all!! :) You've been upvoted by rosiew from 1up! :) YIPPEE!!
I'm very happy to know that my post will be helpful for readers. This makes the tiresome work of snipping & editing visuals much more worth it. Thank you very much Rosie!! :)
YAY! I just added you to my post! ;) I truly hope it brings people to you, Mozzie!! You're doing a wonderful job! Really proud of you!! ;)
Thank you very much Rosie!! I appreciate it :) I'll keep on improving it! Thank you thank you Rosie!! :)
No need to improve what's already great, Mozzie! ;)
Hey thank you sooo much Rosie! :) That's so nice to hear (or read in this case 😄).
Wonderful post! Thank you for the details of how to Auto Rent! You've been manually upvoted by @rosiew for @early-bird curation service!
Hey it's my first time to see the @early-bird curation service, @rosiew! I just checked it out. Your new project looks awesome. Thank you for the manual curation! =)
Thank you VERY MUCH, Mozzie! :) I appreciate your support and will keep my eye out for your quality content!! :)
1up.zoneyou have been manually curated by @skylinebuds on behalf of the curation team. Curating all original quality #play2earn content.
thank you @skylinebuds!
Auto rentals are a game changer and I wonder if it is beneficial for owners as it is for those that rent. I have a few cards probably put at a bigger price to rent on market and they are standing idle.
Posted Using LeoFinance Beta
Pretty sure that we will see the answer to that in the succeeding days. But my guess is it will be beneficial for both sides.
I believe they are also in the process of working on an additional tool to help card owners. That's something to look forward to.
This is one of the best features we have gotten for Splinterlands this year. Peakmonsters is changing the rental market entirely with this, I believe. And your post is outstanding!
Based on my few months experience in Splinterlands, I definitely agree to that! This is also why I love creating content related to PeakMonsters features. It's so much fun to write and make tutorials about tools that have a huge positive impact on players.
Thank you Flauwy!
Thanks so much for a detail guide to the auto-rental feature.
I think this would put the renters on a level playing field with the rental bots at EOS. This might help curb a bit of the price surge at EOS, but we need to see how this plays out in the next few days.
Glad to help!
Yes, I agree to that. It will be exciting to see how the rental market will be towards the end of season. I'll definitely watch out for the rental price updates.
This was such an amazing post wow, I can tell how hard you worked on this bro. I have to keep an eye out for more of your posts man these are quality articles keep on crushing it bro.
I Will definitely set a few of these up soon too can't wait to try it and thanks to your article you made it so easy to understand.
Thank you very much bro! It always makes me happy to read that my posts are helping people. It makes all the effort put into it much more worth it.
I'll definitely keep on making these types of posts man. Hope you enjoy trying out the bid rentals feature Drabs! =)
Congratulations @mozzie5! You have completed the following achievement on the Hive blockchain and have been rewarded with new badge(s) :
Your next target is to reach 500 replies.
Your next payout target is 1000 HP.
The unit is Hive Power equivalent because your rewards can be split into HP and HBD
You can view your badges on your board and compare yourself to others in the Ranking
If you no longer want to receive notifications, reply to this comment with the word
STOPTo support your work, I also upvoted your post!
Check out the last post from @hivebuzz:
Support the HiveBuzz project. Vote for our proposal!
really good post, thanks for sharing!
Thanks for sharing! - @alokkumar121

Hi, i have been trying to be able to use this feature but i might not be using it correctly
i setup my bid...i see that i am the 1st in the "active" list when i click the "category" i want (for example i was trying to fill 50k-51k cp)
but then i see all sorts of cards listed of rental that i believe i should have gotten but im not getting... what could i be doing wrong?
Hello! There is currently a lag in bidding for cards that are being re-listed from the market after the previous rental expired.
Currently, the system is much faster in getting newly listed cards. So that's likely the reason behind it.
Did you get any fill for your bid after a while?