Title: Downloading and Installing a Model from Civitai to AUTOMATIC1111 (Part 1)
Most models are downloaded and shared on huggingface or https://civitai.com/ , this guide will mainly use https://civitai.com/ because it's so much easier to see models/previews of what they will be able to generate on top of having extentions like LORA's, Textual Inversions, and so much more!
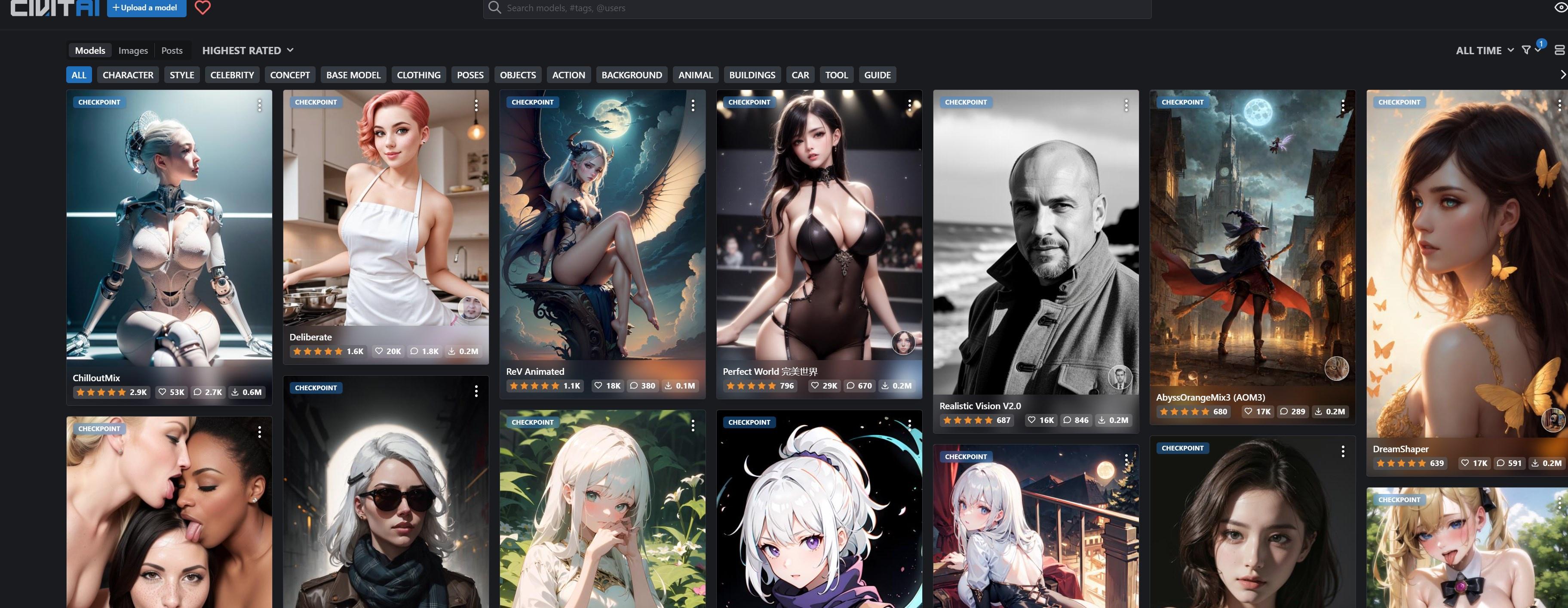 They offer both NSFW and SFW Models.
They offer both NSFW and SFW Models.
Introduction: In this tutorial, we will guide you through the process of downloading a model from Civitai and installing it in AUTOMATIC1111's Stable Diffusion WebUI. This tutorial is divided into two parts for better understanding. In the first half, we will cover downloading the model from Civitai. Let's get started!
Part 1: Downloading the Model from Civitai
Step 1: Visit the Civitai Website Open your web browser and navigate to the Civitai website. Civitai is a platform that provides a collection of models for various applications.
Step 2: Explore Available Models Browse through the available models on the Civitai website. You can use the search bar or explore different categories to find the desired model. Take note of the model you wish to download and install in AUTOMATIC1111.
Step 3: Select the Model Click on the selected model to access its details page. Here, you will find information about the model's features, capabilities, and requirements. Ensure that the model you choose is compatible with Stable Diffusion.
Step 4: Download the Model On the model's details page, locate the download button or link. Click on it to initiate the download process. Depending on the model's size, this may take some time. Ensure that you have a stable internet connection.
Step 5: Choose Download Format In most cases, Civitai offers models in various formats, Always go for safetensor file if available.
Step 6: Save the Model When prompted, choose a location on your computer where you want to save the downloaded model. Select a folder that you can easily access later when installing the model in AUTOMATIC1111.
Step 7: Verify Download Completion Once the download is finished, verify that the model file has been successfully saved to the chosen location. Ensure that the file size matches the expected size mentioned on the Civitai website.
Congratulations! You have successfully downloaded the model from Civitai. In the second half of this tutorial (Part 2), we will guide you through the process of installing the downloaded model into AUTOMATIC1111's Stable Diffusion WebUI. Stay tuned!
Note: Remember to comply with any licensing restrictions and terms of use associated with the downloaded model. Respect the intellectual property rights and usage guidelines provided by Civitai.
Introduction: Welcome to Part 2 of our tutorial on downloading and installing a model from Civitai to AUTOMATIC1111's Stable Diffusion WebUI. In this section, we will guide you through the process of installing the downloaded model into AUTOMATIC1111. Let's proceed with the installation.
Part 2: Installing the Model in AUTOMATIC1111
Step 1: Access the Stable Diffusion WebUI Ensure that you have followed the earlier steps to install Git, Python, and download the Stable Diffusion WebUI. Open the command prompt or terminal on your computer.
Step 2: Navigate to the Stable Diffusion WebUI Directory Using the command prompt or terminal, navigate to the folder where you downloaded the stable-diffusion-webui. For example, if you saved it in the Documents folder, use the following command:
bash Copy code cd documents/stable-diffusion-webui Step 3: Locate the Model Directory Inside the stable-diffusion-webui folder, you will find a directory named "models." Within this folder you find many folders setup for different types of models, all normal full models will go into the Stable-Diffusion Folder in the model folder, most are self explanatory like Lora's go into the Lora folder. If you are even unsure where the model type you are looking at goes check out https://github.com/civitai/civitai/wiki/How-to-use-models
Step 4: Copy the Model Files Locate the folder where you saved the downloaded model from Civitai. Copy the model files from that location and reopen Automatic1111 or Refresh models to see newly added files.
Get to creating! Part 3 coming soon