Good Morning! In the last post we covered how to install or update the Node-Red software in your Raspberry Pi as well as install the dashboard that will allow us to generate those awesome webpages. If you wanted to see how Node-Red can be used in my Raspberry Pi Home Automation system, the posts start here
Today I want to design a basic Node-Red circuit that will control a GPIO output on the Pi from a switch on a webpage. When you first open the Node-Red Palette "localhost:1880", there should be a tab in the upper left corner labeled "Flow 1" and a blank grid. I also want to share with you my #1 mistake when using Node-Red. Notice in the upper right corner the "Deploy" button is greyed out? Whenever you make changes to your flow the button will turn red and you have to select it in order to upload your changes. I'll often make changes and forget to deploy them and wonder why they aren't working......
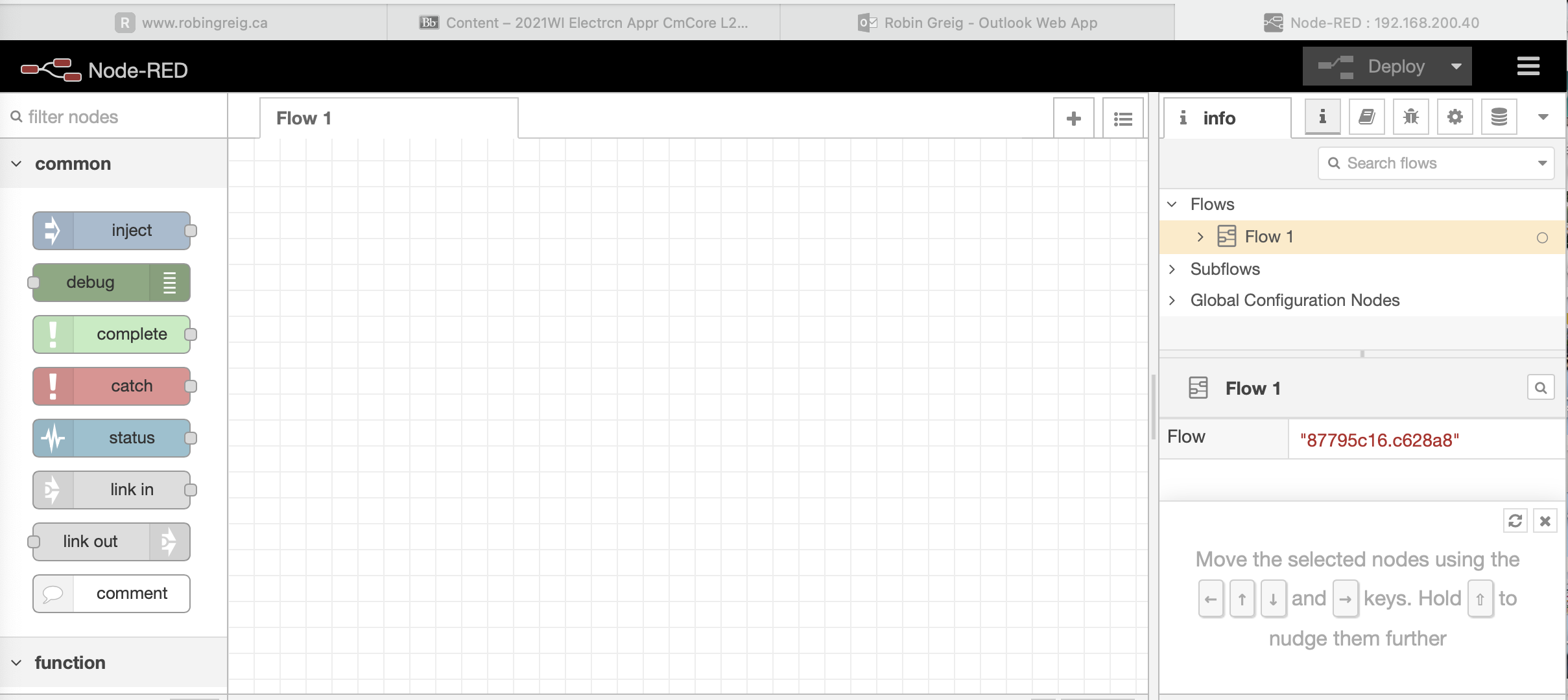
Now scroll down the list of nodes on the left hand side until you get to the dashboard nodes, and drag the switch node to the palette, and scroll down to the bottom and drag a rpi gpio out node over as well (the label on the node will change from rpi gpio in to PIN:). Now hover your mouse over the small circle on the right side of the switch node and click and drag a line over to the small circle on the left side of the rpi gpio out node. This will establish the connection between the nodes. Also note that the "Deploy" button has turned red:
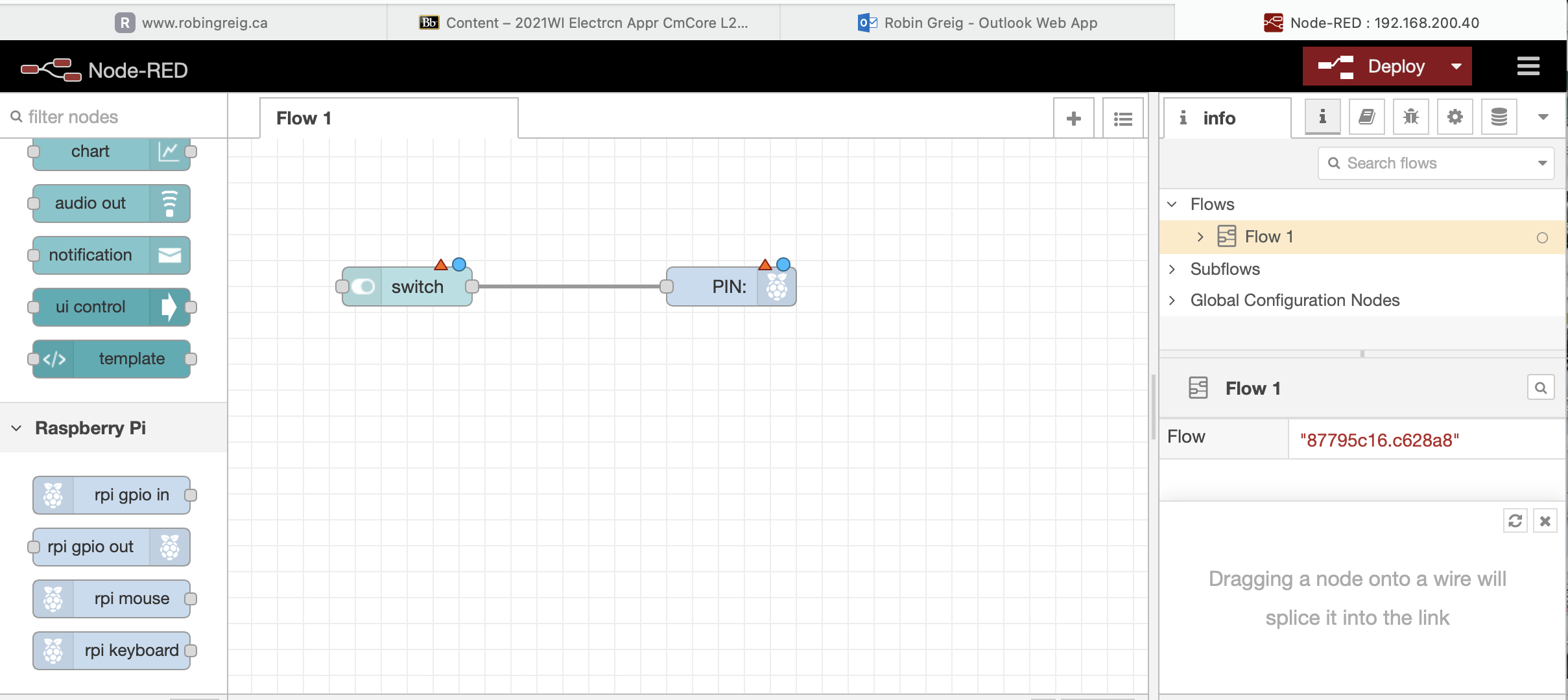
Now they are connected, and we need to configure them, you'll see the red triangle and the blue circle above them letting you know that they are missing information. So click on the switch node and you should see this screen:
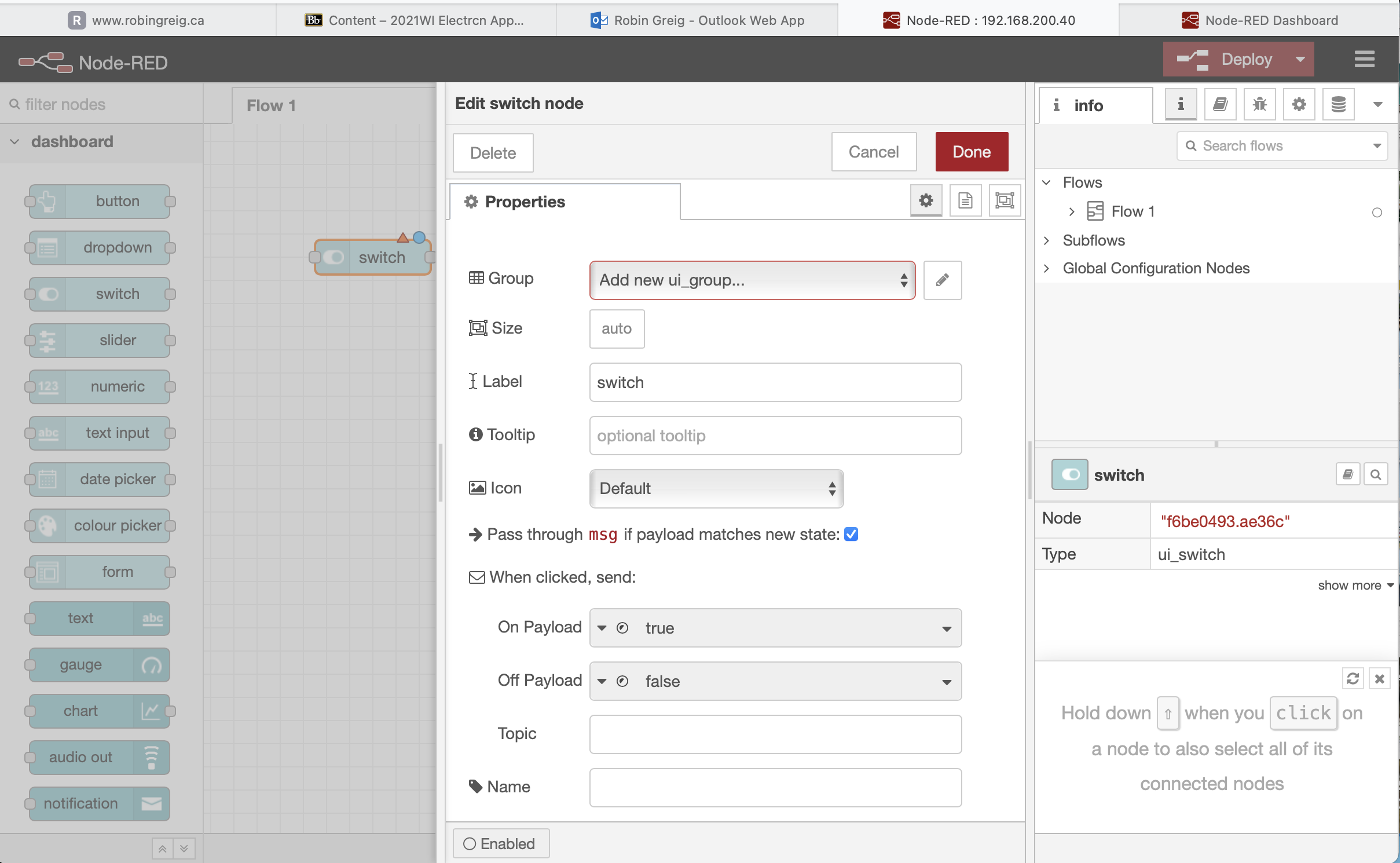
In our case with only one switch, setting up the proper group and tab won't be important, but I'll show you what they represent. In my battery voltage flow, the groups I made were called "24V Battery Voltages" and "12V Battery Voltages" to enable me to group those items together on the webpage. The tab was called "BattMon24" in the upper left corner, because I access several Pi's running Node-Red and this allows me to tab between them.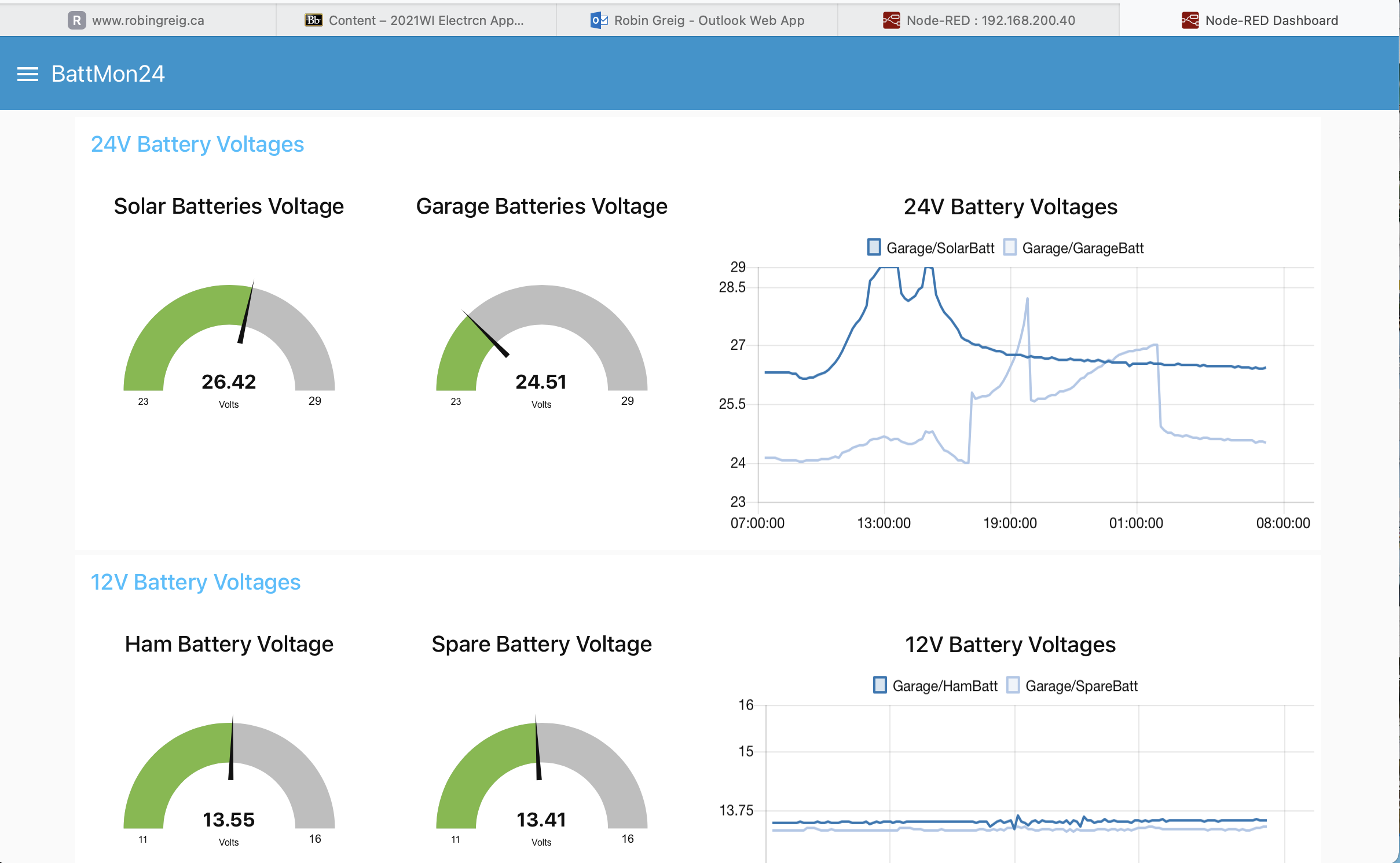
Back to our screen, click on the pencil beside "Add new ui_group" to bring up this screen:
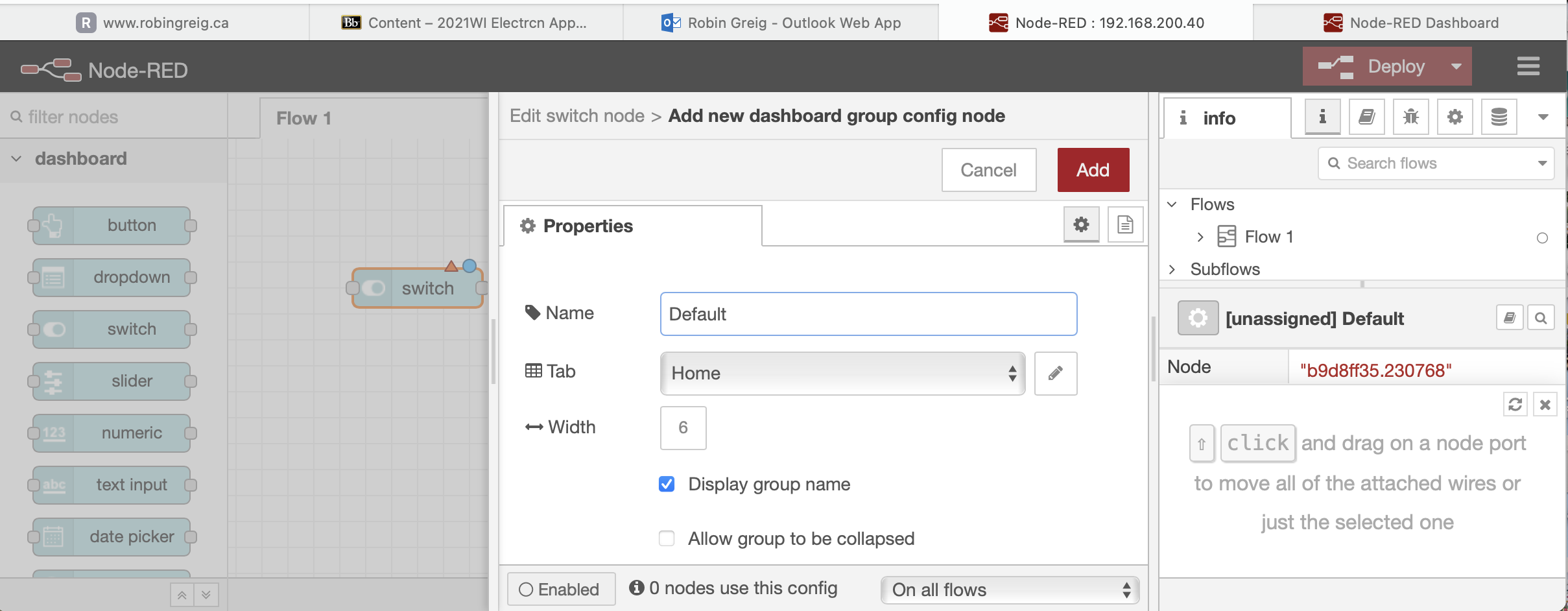
And let's change the name from "Default" to "My First Group" to see the effect on the webpage once we're done:
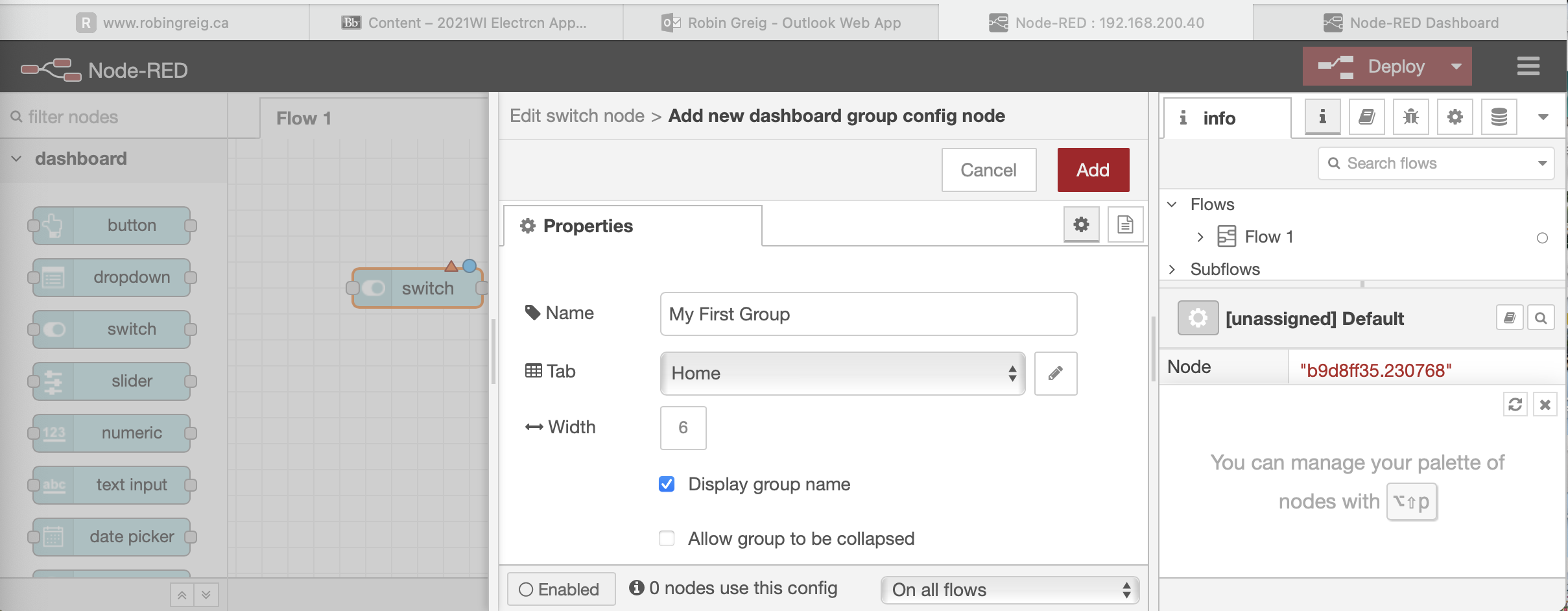
Now press the "Add" button and you should return to this screen. We've set it up so that the tab in the upper left corner of our webpage should read "Home" and the group that our switch is in should read "My First Group". Let's change the name of the switch to be more descriptive "GPIO24" because that is the GPIO pin we'll be activating. We won't change the Payload options because we want the output to go True or high when we activate the button and Low or false when we deactivate the button:
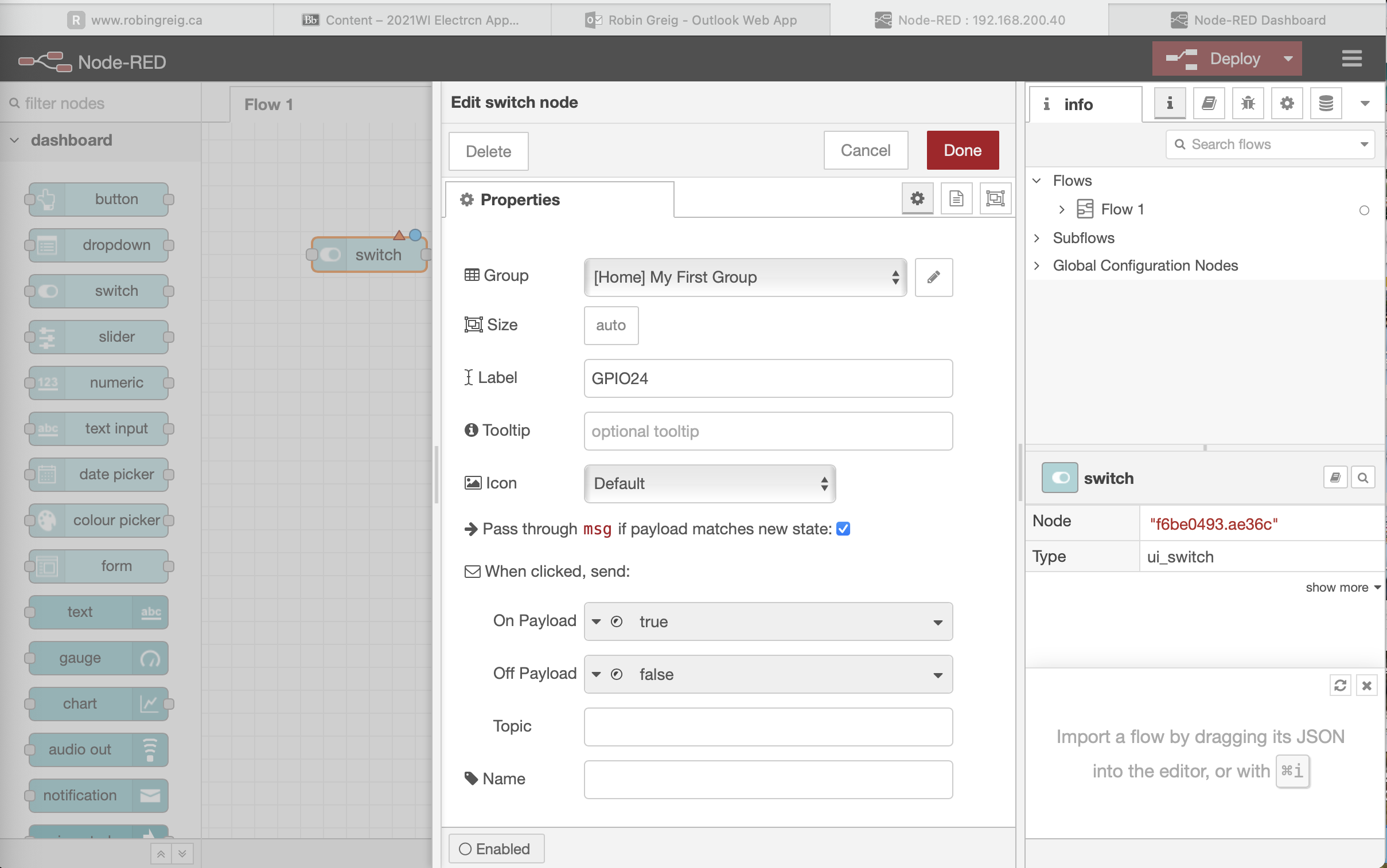
Now press the "Done" button and you should return to this screen and notice that the red triangle is gone from the switch node since you've configured it:
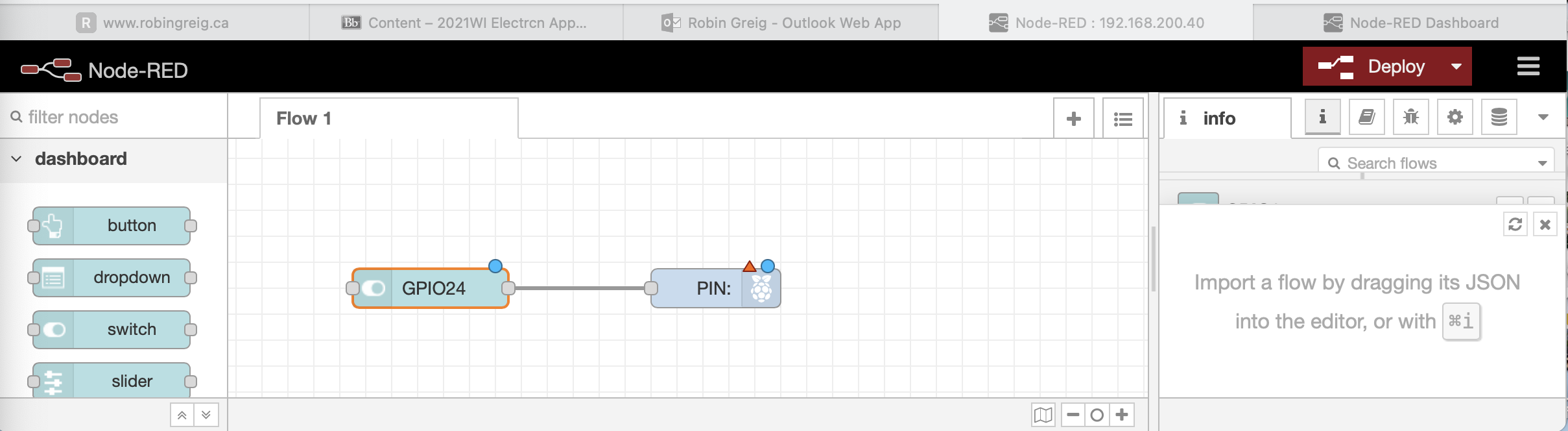
Now double-click on the rpi-gpio-out node and you should see this screen:
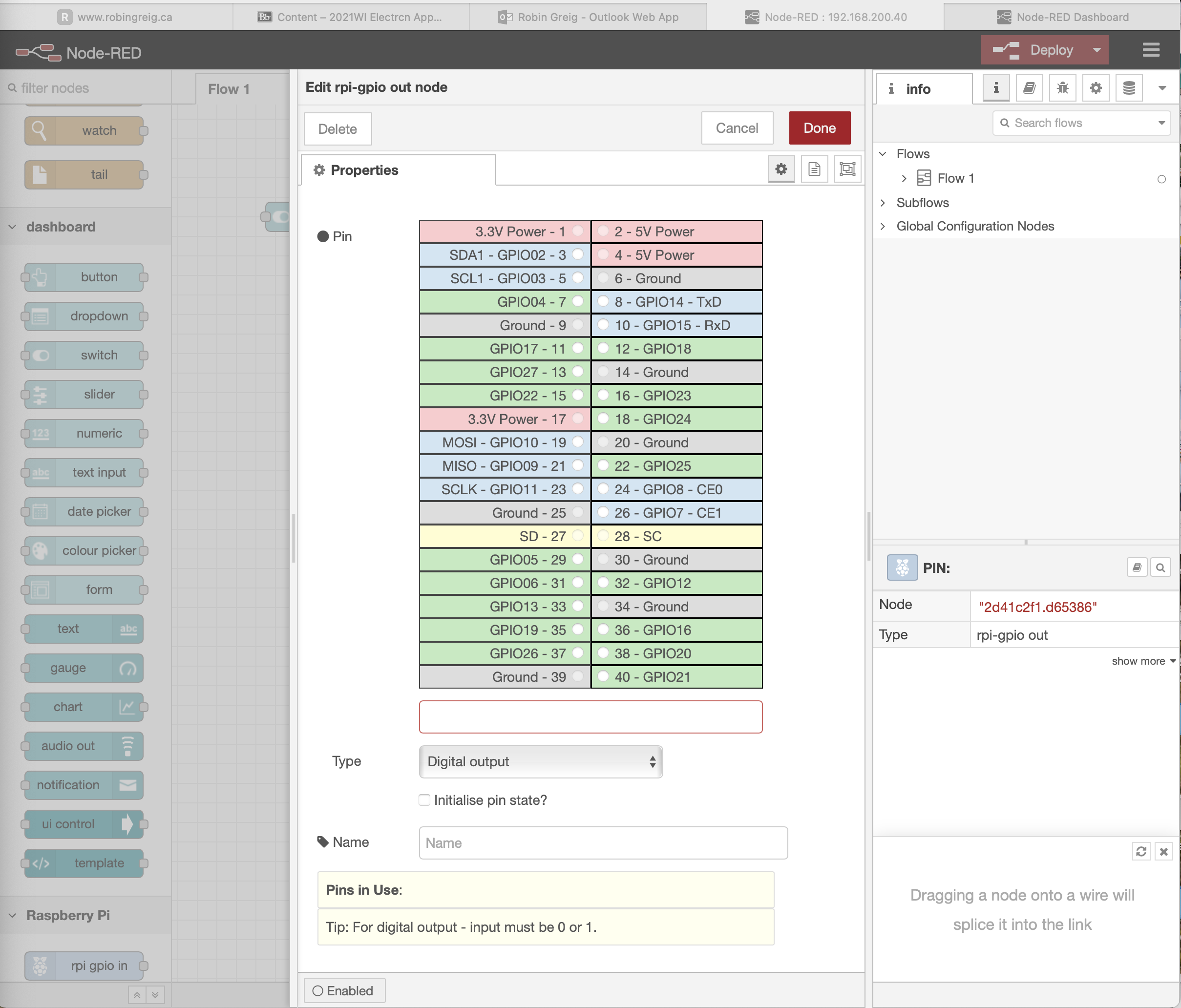
Click on the GPIO24 button (right side, 9 down) and also select the "Initialize pin state" check box toward the bottom of the screen. We want the pin to start out with a level of low (when the software is deployed, or the Pi reboots) so that our output is low and our lamp or whatever device we have connected is off:
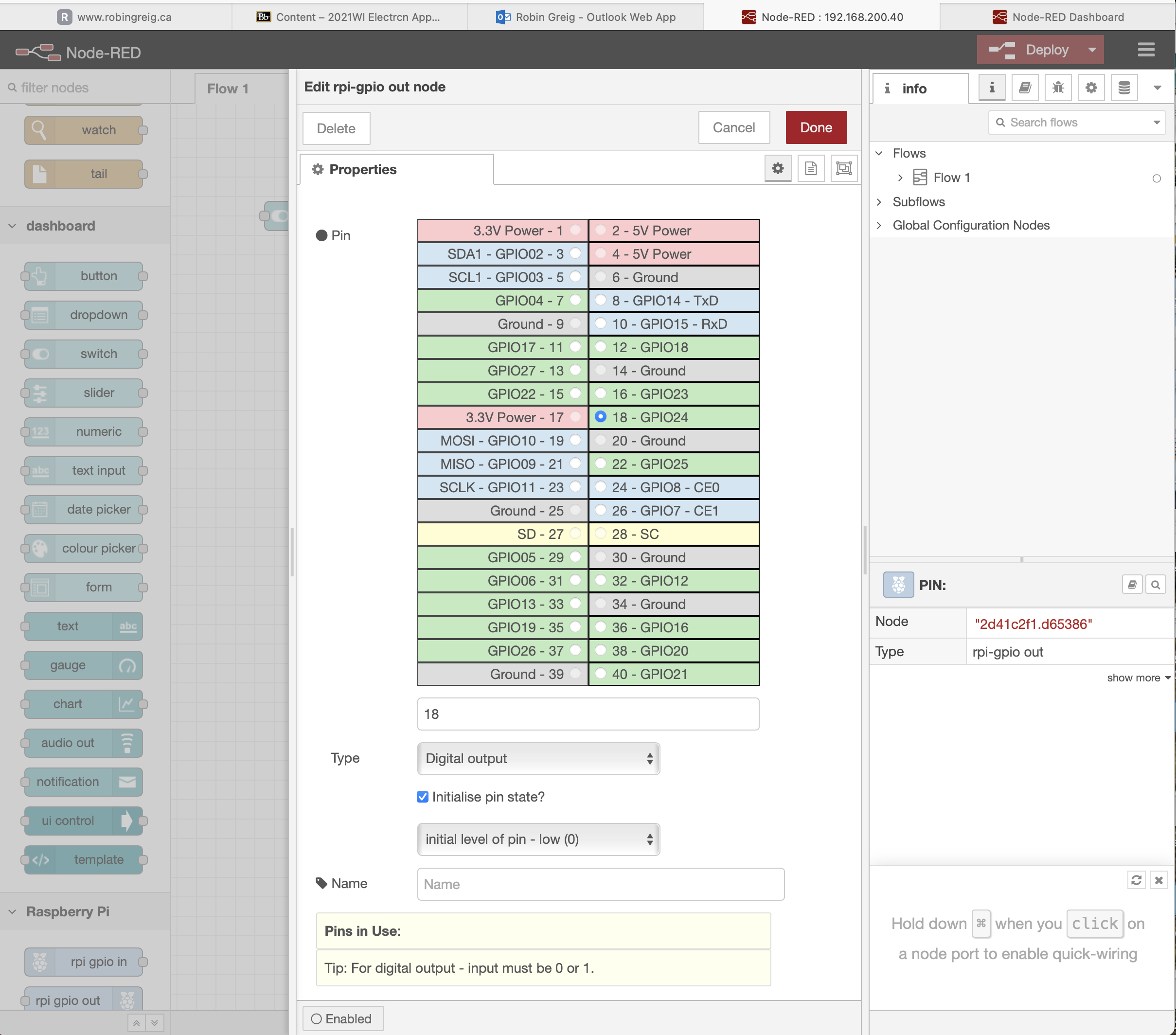
Now press "Done" and you should return to the original palette and both red triangles should be gone:
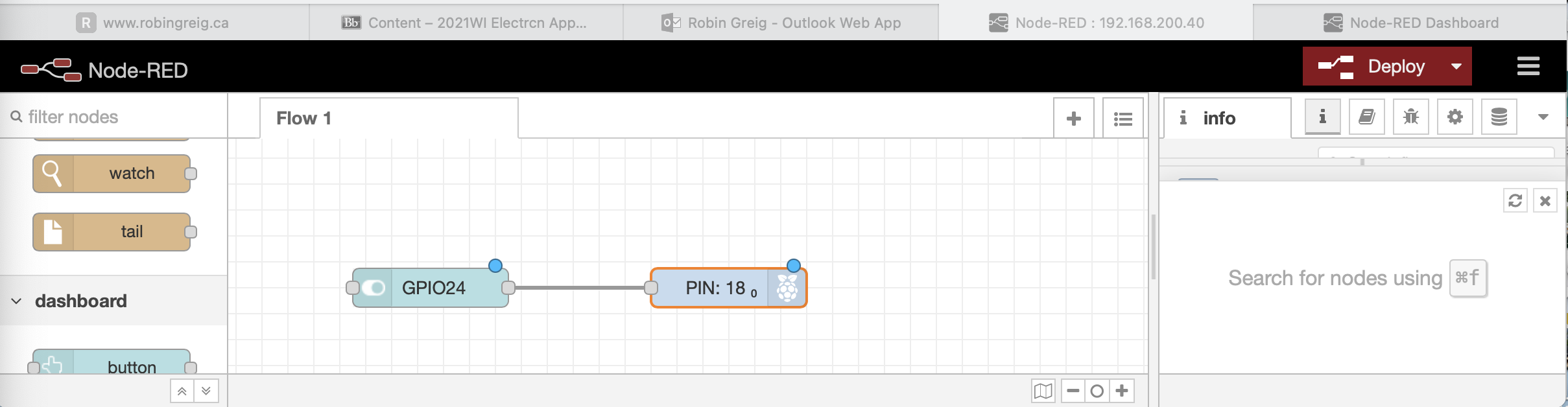
Now press the "Deploy button" and you should see the "Successfully deployed" banner at the top of the screen. You should also notice that the blue circles are gone from both of your nodes:
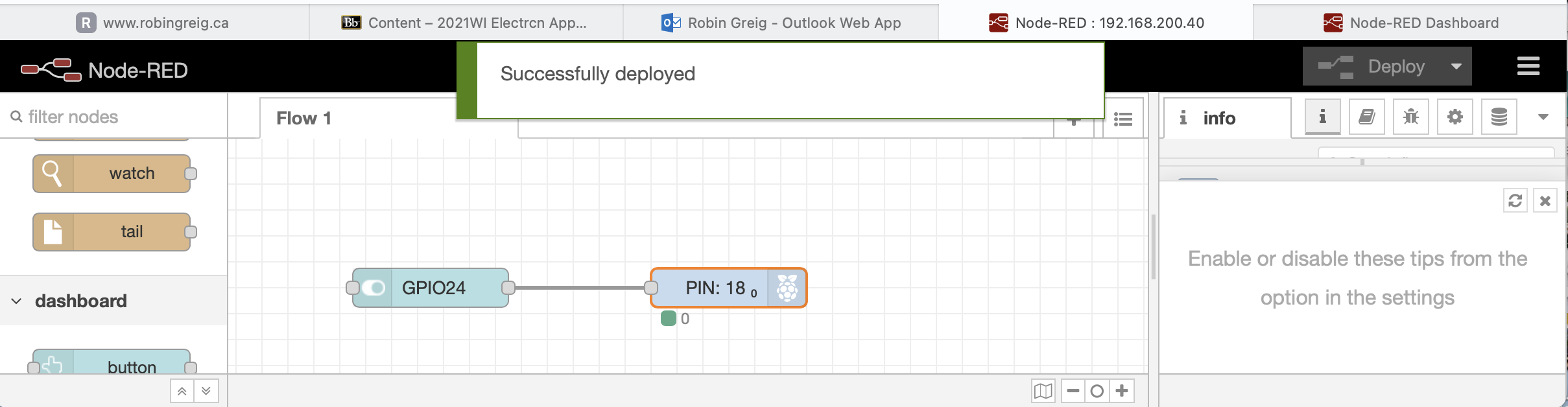
Now when you point your browser to "localhost:1880/ui" or "your-pi-address:1880/ui" you should see the switch. Your Tab is labeled "Home" and your group is labeled "My First Group". Hopefully this will help you to visualize how you could sort or layout your webpage:
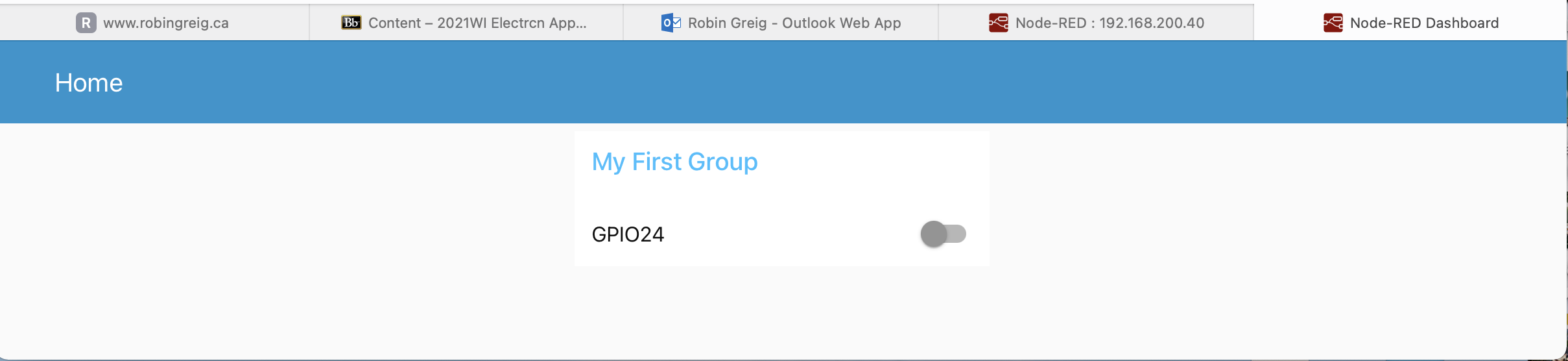
Now you just need to hook up an LED (and 330 - 470 ohm resistor in series with it) to GPIO pin 24 and ground, and you should see the lamp turning on & off when you activate the swtich! I've run out of time and have to head off to work (sigh!) so I'll take some photos of my breadboard system and share some tips and tricks of the test gear I use in tomorrow's post!
Thanks for viewing!
Robin
Posted with STEMGeeks