Hola a todos
Hoy quería compartirles mis métodos para hacer separadores para tus publicaciones. Espero que también le sirva de ayuda a ustedes
PROGRAMAS A UTILIZAR:
CABE RECALCAR QUE TODOS ESTOS SEPARADORES SON HECHOS DESDE UNA PC
Primer Método/Programa
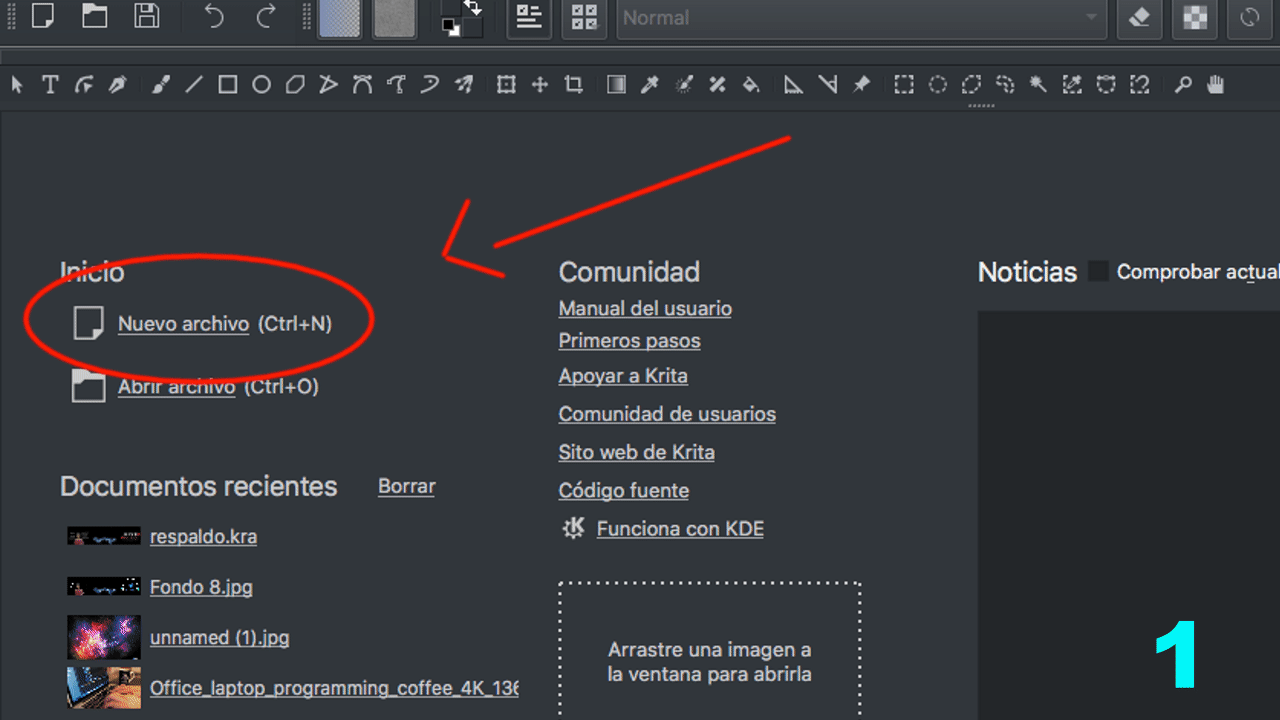
1
Cuando abrimos el programa lo primero que hacemos es darle a NUEVO ARCHIVO (CTRL + N)
When we open the program the first thing we do is to click on NEW FILE (CTRL + N).

2
Posteriormente ponemos la resolución del archivo que en este caso sería 700 de anchura x 50 de Altura
Then we set the resolution of the file, which in this case would be 700 width x 50 height.

3
Luego de hacer eso y haber creado lo principal lo que tenemos que hacer a continuación es darle al símbolo de más (+) que está abajo a la derecha que sería lo mismo que crear nueva capa
After doing that and having created the main thing we have to do next is to click on the plus symbol (+) at the bottom right, which is the same as creating a new layer.

4
Después de hacer eso y teniendo seleccionada la nueva capa creada vamos a ir a la opción que se llama herramienta de pinceles múltiple o al icono donde aparece 3 pinceles
After doing that and having selected the new created layer we will go to the option called multiple brushes tool or to the icon where 3 brushes appear

5
Seguidamente le damos clic en donde dice opciones de la herramienta y en donde dice Tipo poner Copo de Nieve
Then click on the tool options and in the Type field put Snowflake.

6
Al hacer todo lo anterior lo único que tenemos que hacer es poner un tamaño al pincel lo recomendable es entre 4 a 8
When doing all the above, the only thing we have to do is to set a size for the brush, which is recommended between 4 to 8.

7
Después de hacer el diseño en la capa creada lo único que tenemos que hacer es desactivar la capa de abajo como lo hacemos bueno lo que tienes que hacer es darle clic al ojo que esta al lado izquierdo de la capa
After making the design in the created layer the only thing we have to do is to deactivate the bottom layer as we do well what you have to do is click on the eye that is on the left side of the layer.

8
Luego de desactivar la capa de abajo o el fondo blanco tenemos que darle a: Archivo > Exportar
After deactivating the bottom layer or the white background we have to click on: File > Export

9
Al hacer clic en exportar se les va a abrir otra ventada en donde van a poner la ruta de donde quieres guardar el archivo y además le dan en donde dice tipo de archivo o la segunda opcion y ponen la llamada JPG o JPEG y posteriormente le dan a Exportar
When you click on export, another window will open where you will put the path where you want to save the file and also click on the file type or the second option and put the one called JPG or JPEG and then click on Export.

MUESTRAS



Segundo Método/Programa
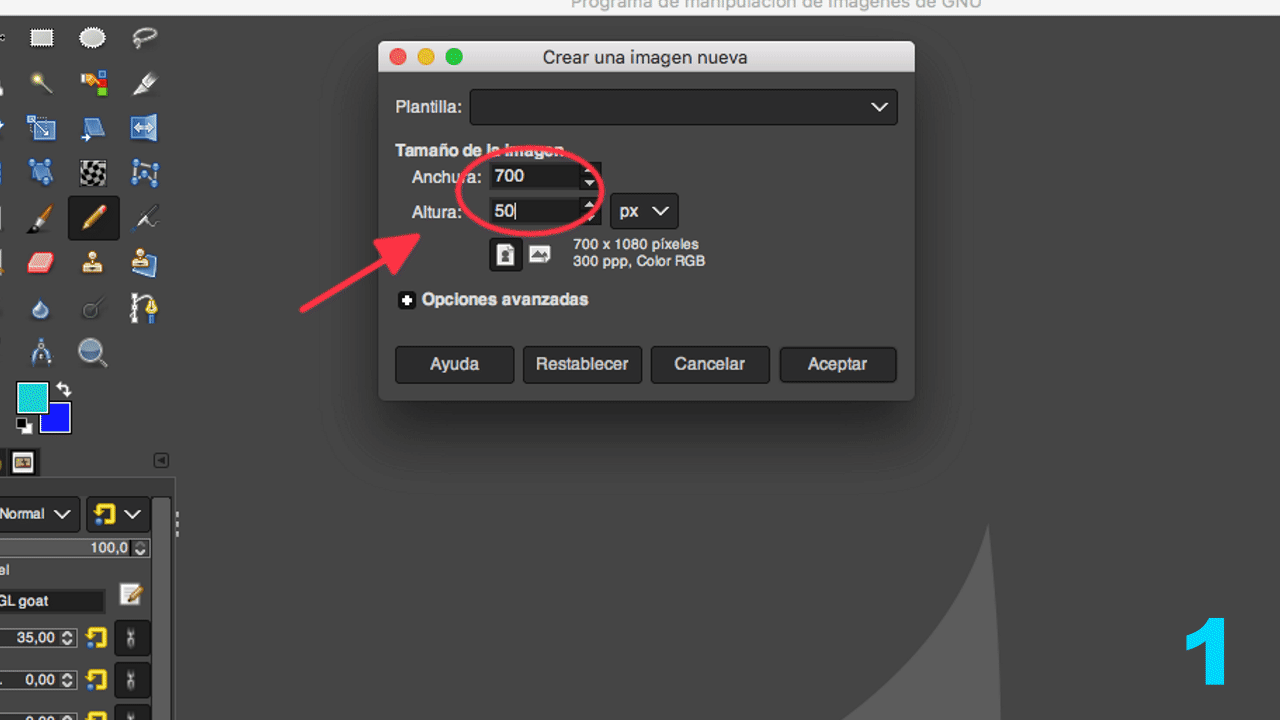
1
Lo primero que vamos a hacer es crear un nuevo archivo con las dimensiones de 700 de anchura y 50 de altura luego le damos aceptar
The first thing we are going to do is to create a new file with the dimensions of 700 width and 50 height then we accept it

2
Al crear un nuevo archivo lo que hacemos es crear una nueva capa lo hacemos dando clic en la hoja con un más (+) que se encuentra situada abajo a la derecha
When creating a new file what we do is to create a new layer by clicking on the sheet with a plus (+) that is located at the bottom right.

3
Después de crear la nueva capa elegimos la forma del pincel que se ve en el GIF dado que es el más funcional para hacer este tipo de diseño
After creating the new layer we choose the brush shape shown in the GIF as it is the most functional for this type of design.

4
Luego de eso elegimos el lápiz y seguidamente verificamos si sigue seleccionado el tipo de pincel que habíamos seleccionado
After that we choose the pencil and then we check if the type of brush we had selected is still selected.

5
Posteriormente elegimos el tamaño del pincel lo recomendable es de 5 a 10
Then we choose the size of the brush, which is recommended from 5 to 10.

6
Al haber pintado el separador lo que vamos a hacer es desactivar la capa que está abajo de donde pintamos como hacemos esto solo tenemos que darle al ojo que está en el lado izquierdo de la capa
Once we have painted the separator what we are going to do is to deactivate the layer that is below where we paint how to do this we only have to click on the eye that is on the left side of the layer.

7
Después de desactivar la capa del fondo lo que tenemos que hacer para guardar el separador es darle a Archivo > Exportar
After deactivating the background layer, we have to save the separator by clicking on File > Export.

8
Al hacer clic en exportar le tenemos que dar a donde dice Seleccione el tipo de archivo por extensión
When we click on export we have to click on Select file type by extension

9
Seguidamente buscamos la que se llama JPEG y la seleccionamos y posteriormente le damos a exportar
Next we look for the one called JPEG and select it and then click on export

MUESTRAS



Tercer Método/Programa
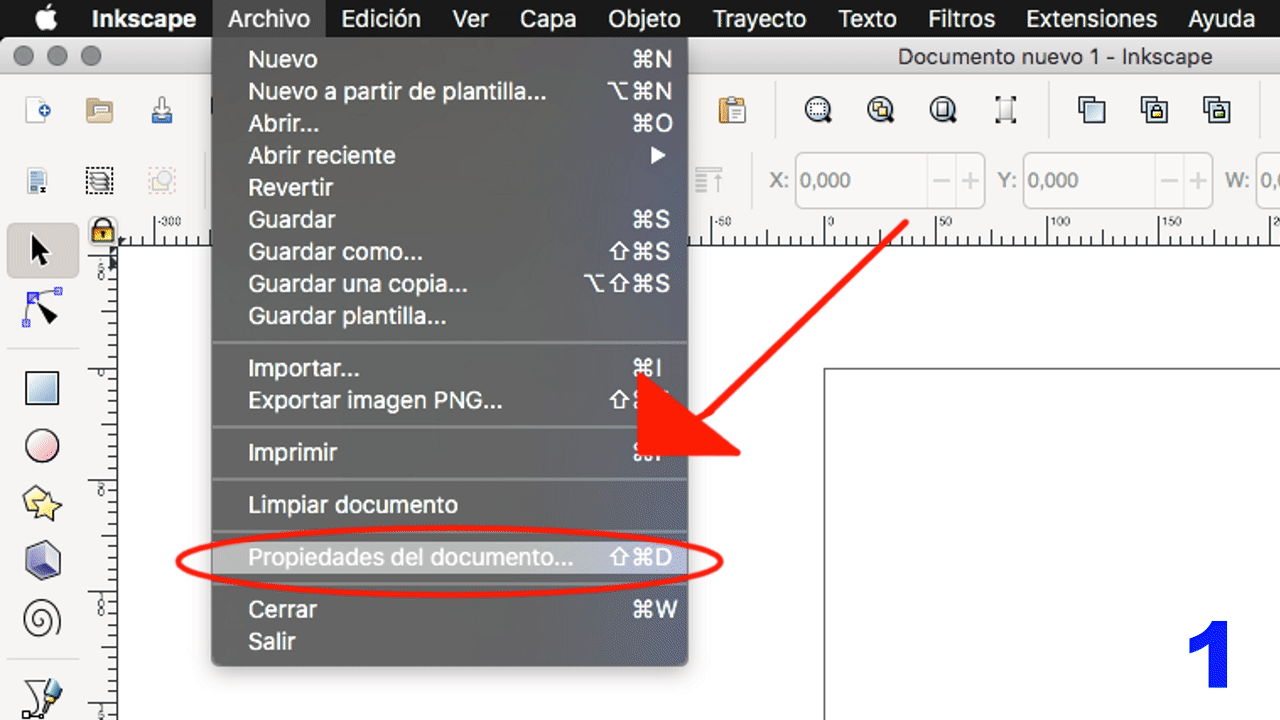
1
Al abrir inkscape vamos a Archivo > Propiedades del Documento
When you open inkscape go to File > Document Properties

2
Al abrirse la ventana de propiedades tenemos que elegir px como se muestra en el GIF dado que con eso vamos a poner el tamaño del documento
When the properties window opens we have to choose px as shown in the GIF as this will set the size of the document.

3
Luego de situarlo en px lo que tenemos que hacer es poner en anchura 700 y en altura 50
After placing it in px what we have to do is to put in width 700 and in height 50

4
Posteriormente cerramos esa ventana y se nos abra cambiado el tamaño del documento o capa, seguidamente elegimos la figura del lápiz de tinta para comenzar a hacer nuestro diseño
Then we close that window and the document or layer size will be changed, then we choose the ink pencil shape to start making our design.

5
Luego vamos arriba a la derecha donde dice Relleno y le damos doble clic
Then go to the top right where it says Fill and double click on it

6
Al hacer clic en relleno le damos donde dice ultimo estilo utilizado y luego cerramos la pestaña
When clicking on fill, click on the last used style and then close the tab.

7
Después de cerrar la pestaña abierta anteriormente, elegimos un color que se encuentran abajo en el programa
After closing the previously opened tab, we choose a color found below in the program

8
Luego de hacer el separador y queremos guardarlo lo que tenemos que hacer es ir a Archivo > Exportar imagen PNG
After making the separator and we want to save it, we have to go to File > Export PNG image.

9
Después de darle a exportar se nos abre nuevas opciones al lado derecho de la pantalla en eso donde dice nombre del archivo es donde vamos a situar la ruta donde queremos que se guarde como hacemos eso le damos a exportar como seleccionamos la ruta y luego le damos a exportar y listo ya tendríamos nuestro separador
After clicking on export, new options open on the right side of the screen where it says file name is where we will place the path where we want it to be saved as we do that we click on export as we select the path and then click on export and ready we would have our separator.

MUESTRAS



OPINIÓN
Es mejor hacer el separador con (inkscape) dado que trabajo con vectores es decir el archivo no pierde calidad y en caso que quieras reducirlo o aumentarlo va a verse de la misma forma y no perderá calidad
It is better to make the separator with (inkscape) since I work with vectors, that is to say, the file does not lose quality and in case you want to reduce or enlarge it, it will look the same way and will not lose quality.
Muy detallada la explicación, no sabía cómo hacerlos, esperemos me queden bien je, je.
100%Congratulations, @alanpaul07 Your Post Got Boost By @hiveupme Curator.
"Delegate To @hiveupme Curation Project & Earn 95% Curation Rewards"
Contact Us : CORE / VAULT Token Discord Channel or Join Us : UPMELINK Web Site
Congratulations @alanpaul07! You have completed the following achievement on the Hive blockchain and have been rewarded with new badge(s) :
Your next target is to reach 200 upvotes.
You can view your badges on your board and compare yourself to others in the Ranking
If you no longer want to receive notifications, reply to this comment with the word
STOPCheck out the last post from @hivebuzz: