Welcome to my third week lecture on Ios-Windows Operations. In last week’s lecture, we installed iTunes, a file transfer apps which we will be using today. We will be learning how to transfer apps between iPhone and Windows Laptop using iTunes.
Most of us use iPhone as our mobile phones but don’t really want to use a Mac Pc so instead, we get a windows laptop. A lot of us who use iPhone and Windows Pc usually face a hustle when it comes to transferring files between our iPhone and Pc. With android, you only need your USB cable and you’re good. It’s a little bit complicated for an iPhone. This is why I am creating this tutorial to help out iPhone users who are facing this challenge like I did too. Let’s get into it then.
You start by connecting our iPhone to Windows PC via an original apple cable. There might be problems or errors with the transfer if the cable isn’t an original apple cable. Also, you should check that the USB port of your PC you’re plugging it into is file transfer-capable as not all USB ports can function as file transfer ports.
After plugging your phone, iTunes should launch automatically, but if it doesn’t, open iTunes manually by double-clicking on the iTunes shortcut on your desktop.
If there is a software update available for your phone, iTunes will detect it and ask you if you want to download and install the update. This is one simple way to download new software updates using iTunes. If you do, you simply click
Download and Update. If not, you can click oncancelto cancel.
.png)
- After canceling the update pop-up, you should see your phone connected to your PC here.
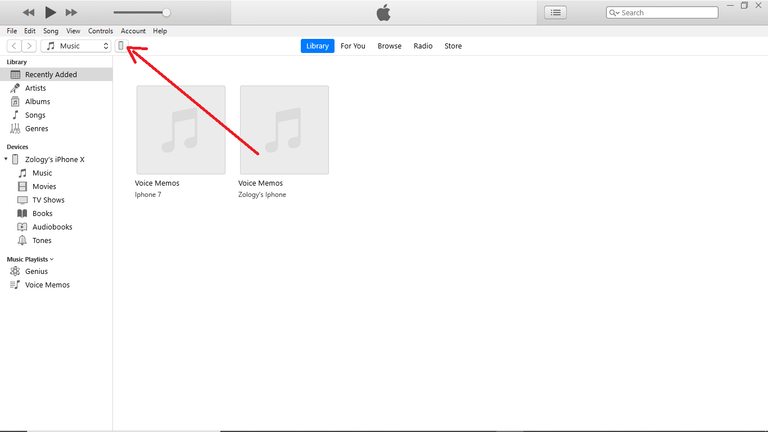.png)
- Click on Click on the phone icon to view a summary of the details about your phone like storage, phone number in it, serial number, and iOS version installed.
%20-%20Copy.png)
- Next, click on
File Transferon the left here.
.png)
- A list of installed apps is displayed on the right. Select the app which you wish to use to perform the transfer. In my case, I always use
TotalApp.
.png)
- So the next part is going to be done on your phone. You put the file you want to transfer in the Total App. Once you put it there, you should see the file show up on your computer screen. Select the file you wish to transfer, and click
Savein the bottom right corner.
.png)
- Select the location you wish to save your file to and click
Select Folder.
.png)
- Your file is saved to your computer
.png)
- If you want to transfer the file from your laptop to your phone instead, instead of selecting
Savehere, you selectAdd File.
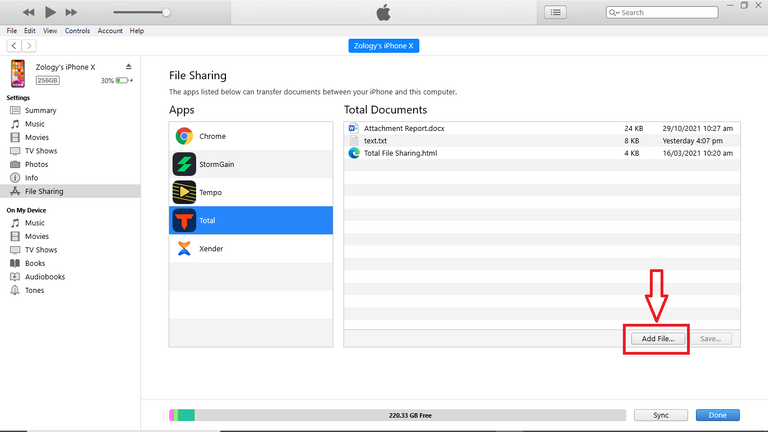
- Then select the file you wish to transfer to your iPhone and click
Opennow.
.png)
- And now we can see that the file has been transferred to Total App on my iPhone.
.png)
It is as simple as this. The lecture coming next week will be our last lecture for this course and we will be doing something awesome with iTunes so make sure you have your iTunes app installed for next week’s lecture. Enjoy😉
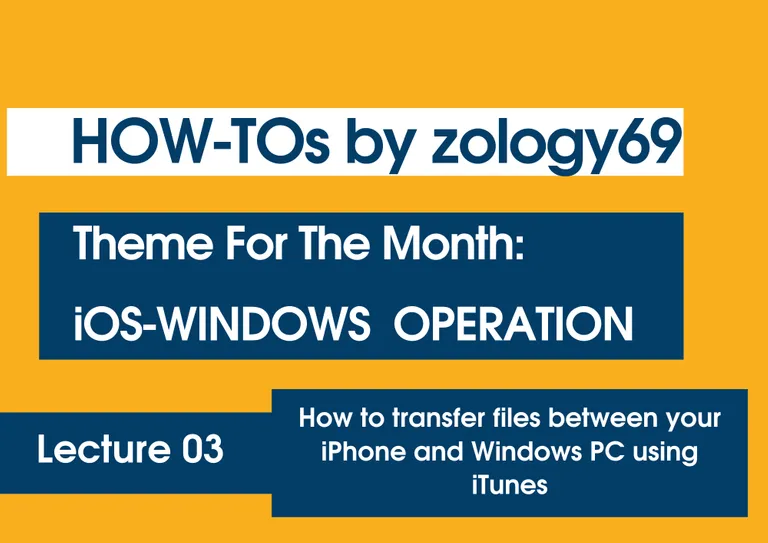 )
)