To the average iPhone user, their iPhone is not very compatible with their Windows PC. Would you be surprised if I told you you just didn’t have the right tools? Using an iPhone with a windows laptop can be stressful sometimes because you can’t just plug in your USB cable and copy your movies or pictures like you do on android. Well, you’re in luck cos I am here to teach you how to install 2 great tools that allow you to copy files between your phone and windows laptop and a lot more.
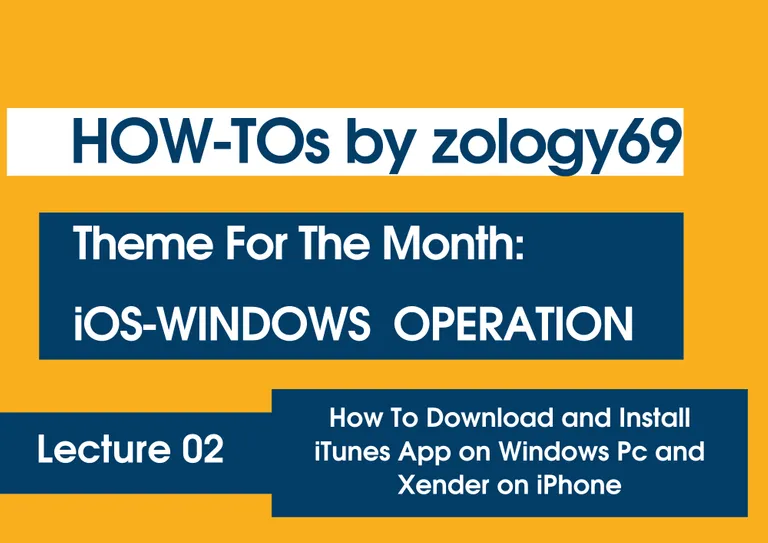
In this lecture, I’ll be showing you how to download and install these apps for now and we can do the file transfer in next week's lecture, so don’t worry. Let’s get into it then.

Step 1 : Downloading iTunes Alternative
This step involves downloading and installing the iTunes for windows app on your windows PC.
- I head over to iTunesdirectdownload on my web browser to download the iTunes app directly
.png)
- Then I click
Get it from Microsoft. If you don’t have a Microsoft account, you can easily create one and if you can’t don’t worry, I taught this in my previous lecture and you can refer to it to learn how to do this.
%20-%20Copy.png)
- After clicking get it from Microsoft, I click
Geton the next page and it asks for permission to open iTunes in Microsoft store on the next page. Then you clickOpen Microsoft store
.png)
- Once Microsoft App has opened, we click
Installand we wait for our download to begin. You need to make sure you have sufficient data bundle as the file is a bit large.
.png)
- And voila, iTunes is downloading.
.png)
Step 2 : Installing iTunes
- After iTunes has been downloaded successfully, you click on
Launch, clickYESfor the permission pop-up and the iTunes app will be launched.
.png)

Downloading Xender App on iPhone
- We find all our apps in the App Store so I open the App Store
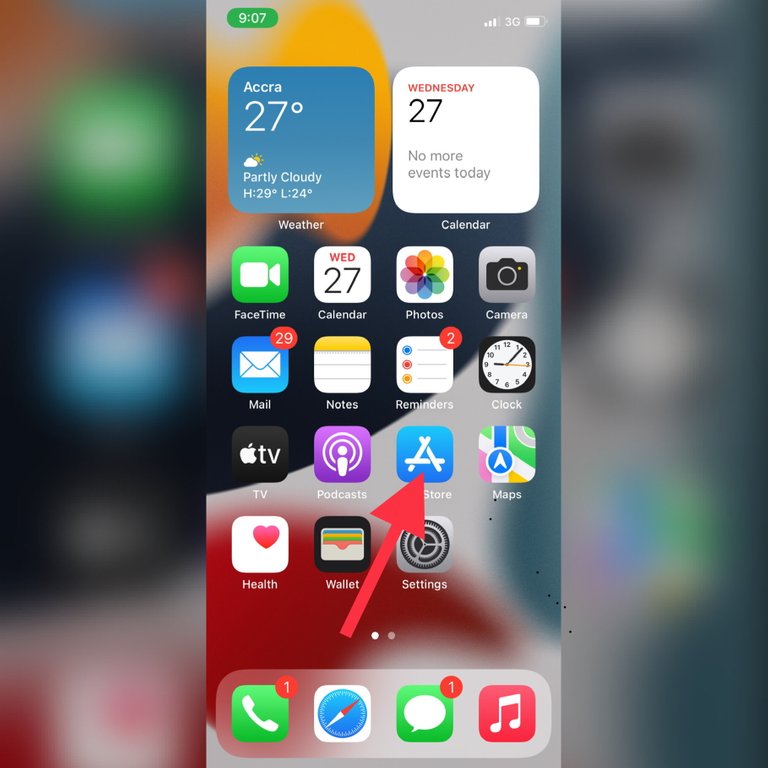
- Then I tap the search icon on the right bottom corner, and I search
Xender
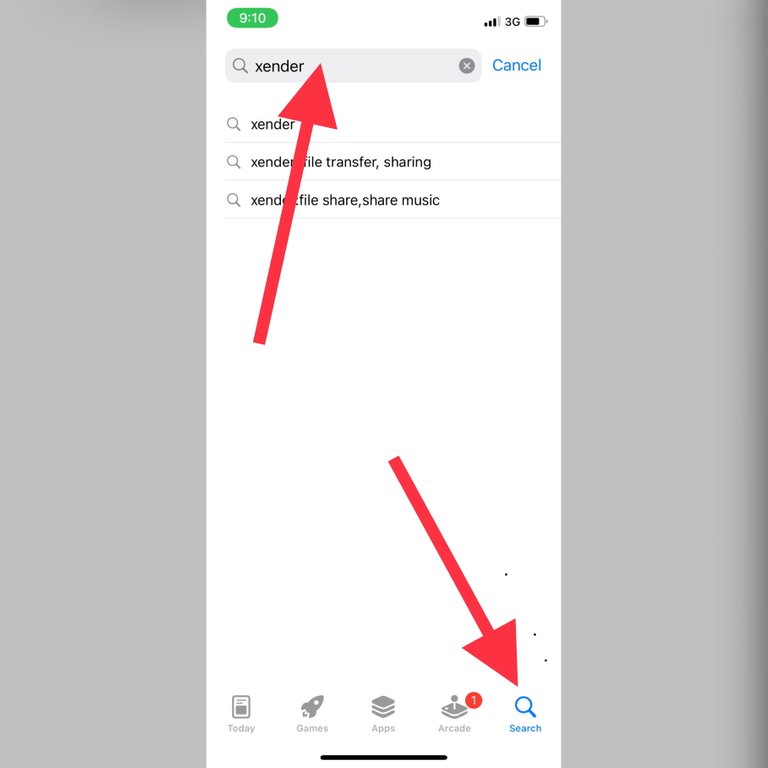
- From the results, I choose to download the first one by clicking the cloud button right next to it. It is a cloud button in my case because I have installed this app before and the cloud button just basically means something like
Re-install. If you’re downloading it for the first time, you should be seeingGETthere. Once I click the cloud icon, My Xender app starts downloading and I simply wait for the download to complete.
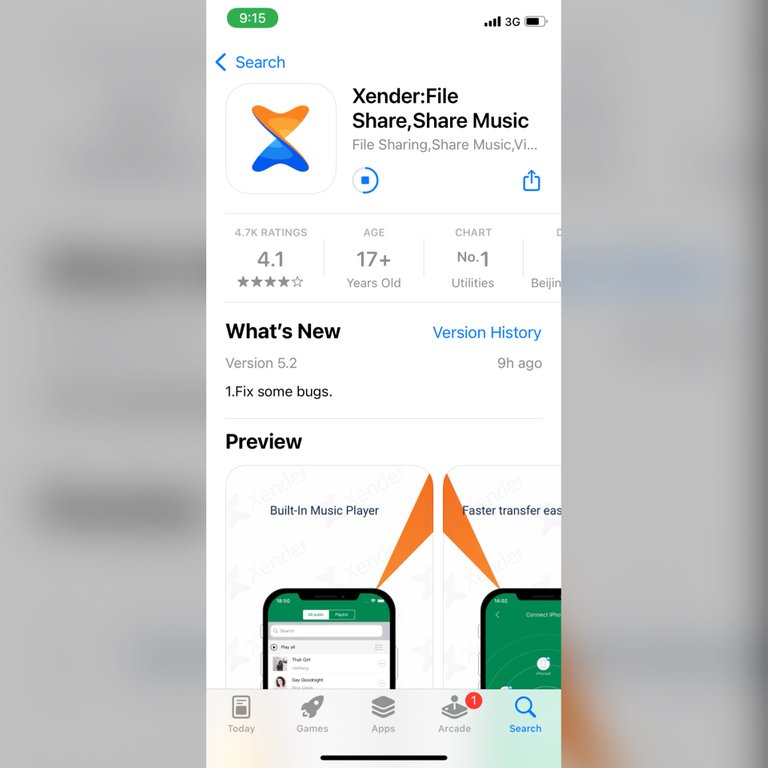
- Once the download is complete, I tap
OPENto open the app.
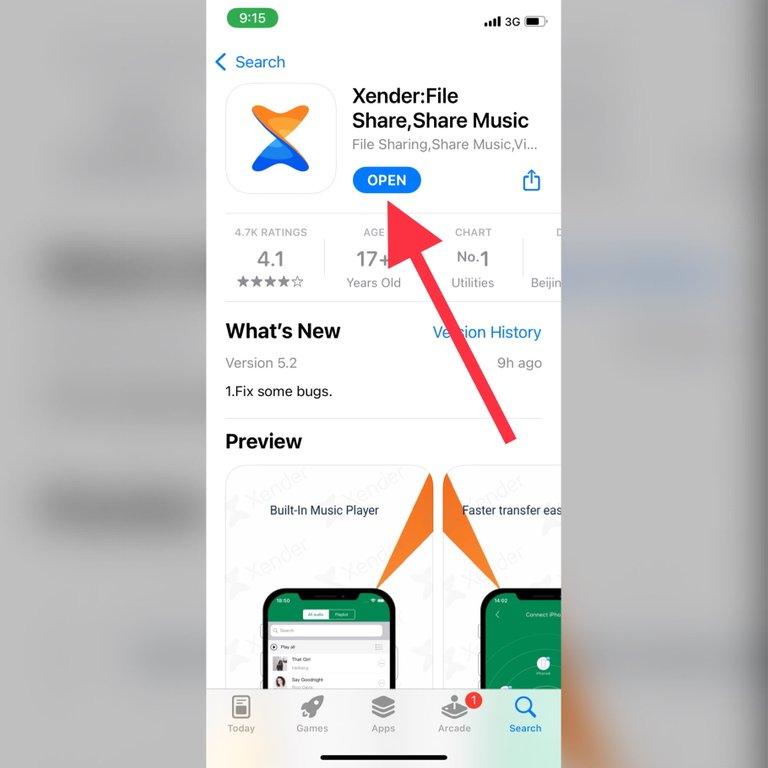
- My Xender App is ready
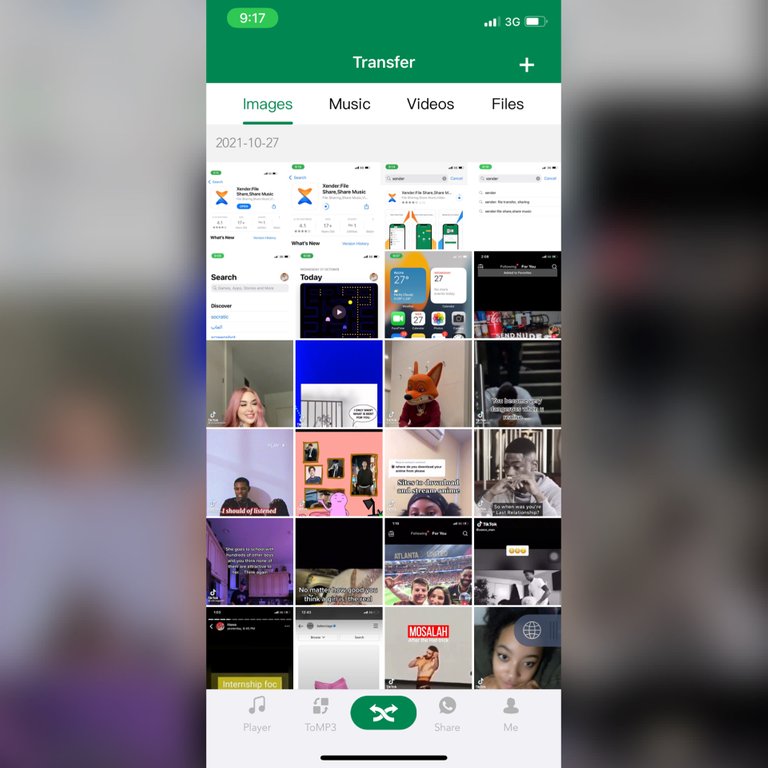
It is as simple as this. The lecture coming next week will be building on this lecture and we will be doing some awesome stuff with iTunes and Xender so make sure you have your iTunes app and Xender installed for next week’s lecture. Enjoy😉