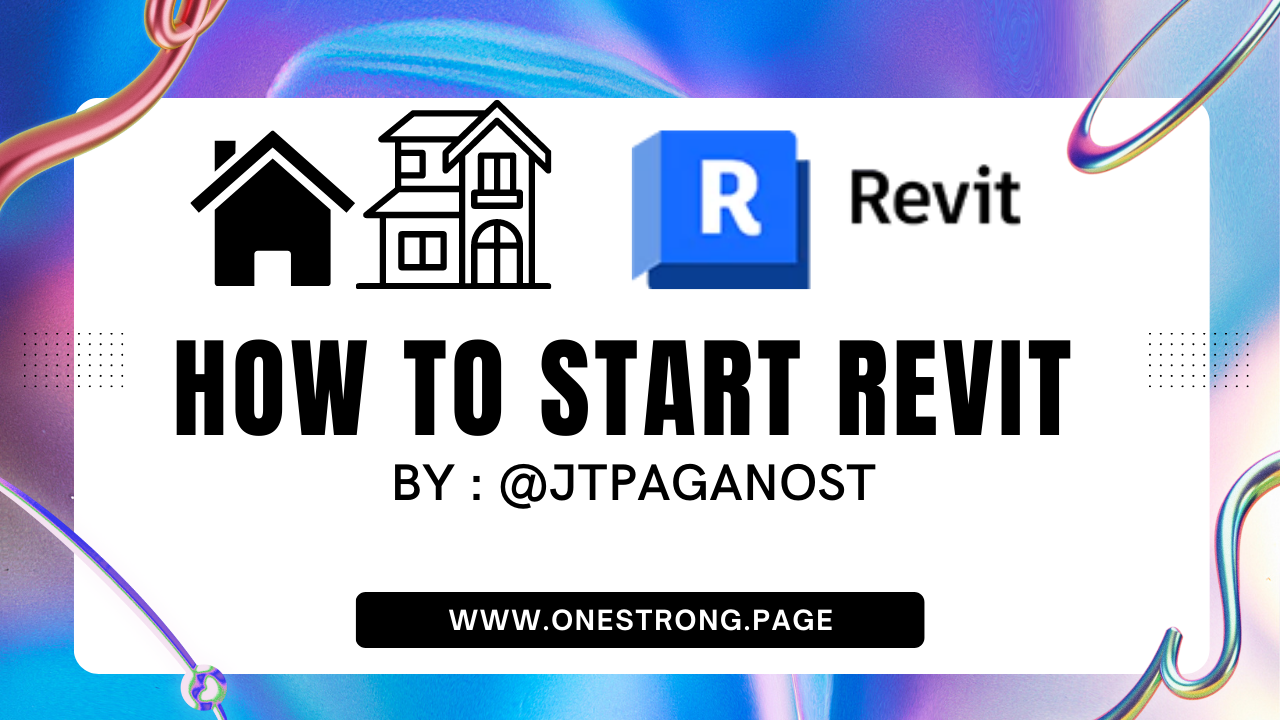
Welcome to the One Strong Community Program Internship's Education and Training Pillar! My name is @jtpaganost, and I am thrilled to share my experiences with you as I embark on this exciting journey.
In this blog post, I'll share my first-week experience and the skills I've learned in the Career Technical Education Drafting Program at Chicopee Comprehensive High School. The knowledge I gained during my four years of attending this program has given me a solid technical drafting and design foundation. I'm excited to apply this knowledge in a real-world setting as part of the One Strong Community Program Internship.
So, let's dive in and see how another project is created!
Building a house from scratch can be a daunting task, but with the help of software like Revit, the process can be made easier. Revit is a powerful tool that allows users to create 2D and 3D models of buildings and structures. In this blog, we will walk you through the process of creating a house in Revit, step-by-step.
To get started, open Revit and wait for it to load. Once the program has loaded, click on "New" and select "Browse." Look for "Residential Default" and select it.
We will begin by creating the exterior walls. Choose "Wood Siding on Wood Studs," and set the height to the second floor. Dimension the exterior walls to the desired size, making sure to measure to the exterior of the walls. Then, create the interior walls using the "4 ½ Int. Part." Sketch the walls to your desired design and dimension them towards the middle.
Next, add doors and windows to your model. Place them where you desire and dimension them to the middle. Be sure to click on the window or door in the middle while going down, selecting each side once at a time.
Call out the rooms by adding names to them. Click on the room separator to divide the different living spaces. Select the areas you wish to make into a room, and then double-click on it to write down the name of the room being made.
After adding the rooms, you can add the kitchen using the component command. If no furniture is available, download a file to add the furniture. Once the kitchen is finished, we have reached a checkpoint. Save your work and double-check the steps to ensure everything is correct.
Moving onto the floor plan, use the "Floor" command and select the floor type that you want. Click on the exterior wall clockwise, making sure that the pink line is on the inside of the wall. Next, work on the foundation, which will be 8” thick with E.C.F top foundation and T.O. Footing at the bottom.
For the roof, use the "Roof" command and select the roof type you want. The pink lines will face the outside, and you should select the exterior walls clockwise. The roof will be 8” with a 6 ½ pitch and 1’-0” overhang.
Add soffits and fascia boards, as well as basement windows and Bilco doors. Be sure to add beams, piers, and columns where necessary. Finish drawing with notes and dimensions, including the roof, foundation, kitchen, section, floor, site, and elevations.
Creating a house in Revit may seem complicated at first, but following these step-by-step instructions can help simplify the process. If you encounter any issues or need additional assistance, there are many helpful resources available online, including tutorial videos and forums. With practice, you can master Revit and create stunning, detailed models of any building or structure.
If you're looking to enhance your skills in Revit, this video is a must-watch! You'll learn useful tips and tricks that you can apply to your own projects, and see where you can gain a deeper understanding of the software's capabilities. Don't miss out on the opportunity to expand your knowledge of Revit – click on the link and start watching now!
TL:DR Basic Breakdown:
To Start
- open revit
new/browse/res. Default
2)Exterior walls
Wood siding on wood studs-set height to 2nd floor - dimension to ext. Core face
4)int.walls(draw) -4 ½ int. Part. - dimensions to center line
- doors and windows
- dimension
- checkpoint
- room callout
- add fixtures
- finish kitchen
- checkpoint
Floor Plan
- add floor
- foundation (8”thk)-(E.C.F) top foundation bottom- T.O. Footing
- Dim’s - (overall)
- Footings (8x16)
- ceiling (2x8 ceiling joist) (edit type dup) with ⅝
- roof 8”
6 ½ pitch
1’-0” overhang - add soffit
- facia boards
- window (basement)
- Add Bilco Doors
- Beams/Piers/Columns
- Finish drawing with notes and Dims
roof / foundation/kitchen/section/floor/site/elevations
Posted with STEMGeeks