This is the fourth series on this subject and maybe the final one. I have been discussing computer hardware in 3 articles before this one. Make sure to check the bottom of this page to see the previous ones. This time around, I want to talk about something really important with regards to your wireless network..
- Troubleshooting frequent WIFI disconnection
Alright lets get into it fully starting with the problem itself.
The Problem - your computer frequently disconnects from WIFI.
If you already confirmed that your hot spot device is sending out enough strong signals but discover that your computer frequently disconnects after connecting to the wireless network, then a lot of this could be responsible for that. One of the things you quickly need to check is the strength of the power supplied to your computer network card. If the network card is not receiving sufficient power, it might struggle to keep a firm hold on the shared signals.
By default, the windows setting allocates less than full power to the network card in order to conserve power. But this setting sometimes limits the network card's capacity to retain wireless network connection. So you can reset it to have maximum power. That will likely correct the problem of frequently disconnect. So we will now get into how to change this setting
How to set Wireless adapter to Maximum performance
Step 1: In the search box, search for Power & Sleep settings. Click and open the page. Check image below:
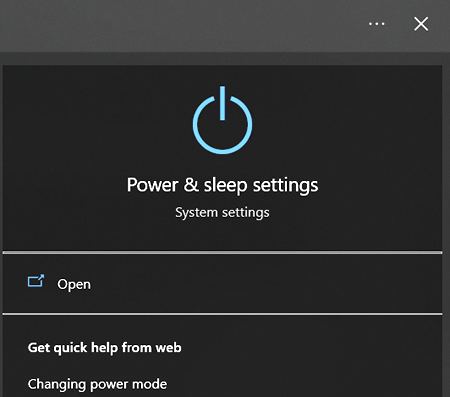
Step 2: When the Window Opens, click on "Additional Settings". That is under related settings
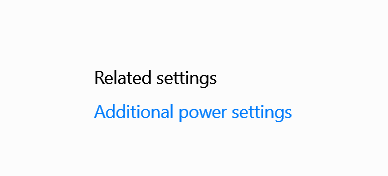
Step 3: On the new window, click on Change Plan settings
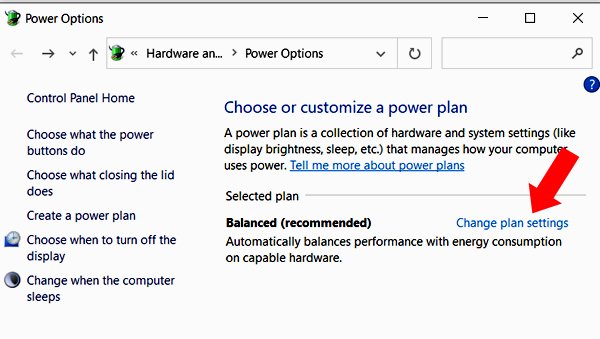
Step 4: On the new window, click Change Advanced Power Settings
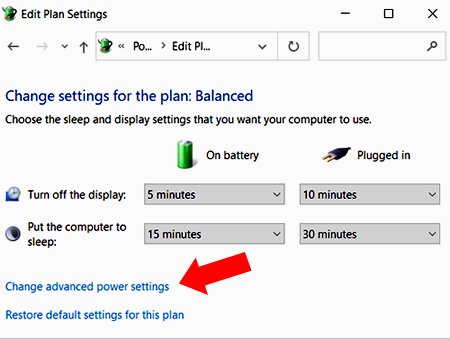
Step 5: Here is where you will make the needed changes. Note that I am using my Laptop to demonstrate this. So there are two options - On battery and Plugged in. So for each, a drop down menu opens. Select Maximum Performance. And click Apply to implement the new changes.
You can see below that mine is on Medium Power Saving. This setting could interfere with the strength of the received network, or even cause the frequent disconnection mentioned in this article.
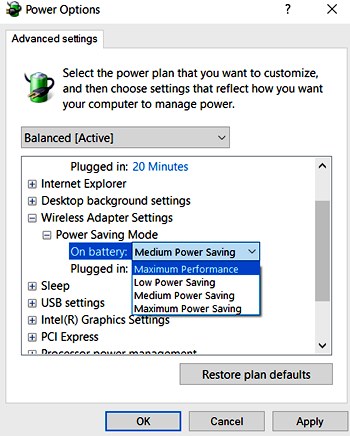
Conclusion
For many users experiencing frequent disconnection from wireless connections, this setting has always been the solution. I hope that implementing the changes will also be of assistance if your computer is experiencing this kind of trouble.
Note: All Images are my screenshots except the Thumbnail.
You can see the first 3 articles on this series below. Why not take time to go through them

This is very helpful. Thanks so much for the detailed illustrations. My colleague experiences this challenge and I will share this post with him. I know he will find the solution here.
Happy you found it useful. Hoping it helps your friend solve the problem.
It's a great pleasure. Thanks so much!
Congratulations @fokusnow! You have completed the following achievement on the Hive blockchain And have been rewarded with New badge(s)
Your next target is to reach 90 posts.
You can view your badges on your board and compare yourself to others in the Ranking
If you no longer want to receive notifications, reply to this comment with the word
STOPTo support your work, I also upvoted your post!
Check out our last posts:
Hello @focusnow very interesting your article, I consider that there are many people who have no knowledge about this kind of topics, it is necessary to learn more about the devices that we use frequently. Particularly I don't have much knowledge about this and I find it very good that you can explain us much more, also it looks much easier. Greetings.
This is very useful lecture. Thanks for sharing.
Thanks for your contribution to the STEMsocial community. Feel free to join us on discord to get to know the rest of us!
Please consider delegating to the @stemsocial account (85% of the curation rewards are returned).
Thanks for including @stemsocial as a beneficiary, which gives you stronger support.