Salve steemiani!
Dopo un pò di tempo dall'ultimo articolo in cui vi spiegavo come modificare la RAM del tuo Mac Book Pro, torno da voi con un'altra guida fai-da-te questa volta per modificare un altro componente fondamentale del proprio laptop: la memoria SSD. Lo sviluppo e l'adozione delle memorie SSD (Solid-Stae-Dirve) è stato guidato da un'esigenza di prestazioni di input / output (I / O) più elevate. Gli SSD hanno una latenza di accesso casuale e di accesso in lettura molto inferiore rispetto agli HDD, rendendoli ideali sia per carichi di lavoro pesanti sia per carichi casuali. Questa minore latenza è dovuta alla capacità di leggere i dati direttamente e immediatamente da una specifica posizione della cella nell'SSD.
In merito alla memoria montata, ho approfittato di una golosa offerta su Amazon e ho comprato un Crucial BX300 CT480BX300SSD1 SSD Interno, 480 GB, 3D NAND, SATA, 2.5 Pollici (link) rispetto al quale avevo già verificato la compatibilità del pezzo sul sito della Crucial. In merito al laptop, la memoria è stata montata su un Mac Book Pro late 2012.
Primo passo
Dato che stiamo rimuovendo l'Hard Disk dal nostro computer, dobbiamo partire dal presupposto che inserendo il nuovo pezzo il device sarà sprovvisto di qualsiasi dato, compreso il sistema operativo. Il primo step prevede quindi la necessità di dove scaricare il sistema operativo sorgente su una memoria esterna differente sia dal vecchio che dal nuovo hard disk. L'ottimale sarebbe quello di utilizzare una chiave USB con almeno 8 GB di memoria e predisporla con l'installazione della versione del sistema operativo che vogliamo ripristinare. nel mio caso dovevo ripristinare la versione high Sierra. Al seguente link potete trovare ulteriori dettagli direttamente dal sito di Apple: https://support.apple.com/en-us/HT201372
Secondo passo
Siamo ora pronti per aprire il nostro Mac Book. Vi consiglio di acquistare, se già non lo avete un cacciavite multifunzione perchè per effettuare tutte le operazioni sono richiesti due cacciaviti differenti. Nel mio caso avevo già acquistato il seguente arnese polifunzionale che si è dimostrato perfetto per tutte le operazioni di questa mini guida. In questo passo vi verrà richiesto di svitare le 10 viti del case posteriore e di fare massima attenzione al loro dislocamento in quanto non sono tutte uguali.
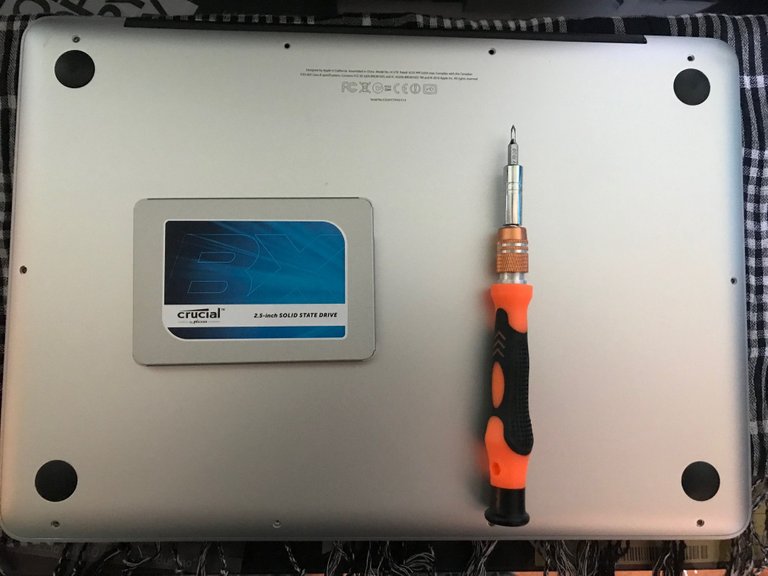
Terzo passo
Una volta rimosso il case, diventerà subito visibile il posizionamente dell'hard disk che dobbiamo rimuovere (nel nostro caso il componente Toshiba posizionato in basso a sx della foto). Prima di toccare qualsiasi componente ricordiamoci che dobbiamo assolutamente disconnettere la batteria dalla motherboard in modo tale non provocare danni accidentali ("flash") della memoria dovuti a disconnessioni improvvise della corrente.

Quarto passo
Procedete ora con la rimozione del vecchio hard disk del suo aloggiamento. Questa fase si divide in due parti in quanto in primo luogo bisogna allentare il supporto di bloccaggio che si trova in alto all'hard disk. Per effettuare questo step risulta necessario allentare le due viti situate sopra, non abbiate paura di svitare troppo in quanto le viti rimarranno ancorate al supporto che potrà esser rimosso. Sollevate in seguito in molta delicatezza l'HD in quanto risulterà ancora collegato al desktop tramite il connettore SATA dell'hard drive. Tale connettore deve esser disconnesso facendo molta attenzione.
TO BE CONTINUED.
Tutte le immagini sono di proprietà dell'autore di questo post