Ciao a tutti!
oggi riprendiamo con i nostri tutorial sulla computer grafica parlando di qualche tecnica che utilizzo per colorare su Illustrator.
Apriamo quindi il nostro illustrator. Per questo tutorial ho scelto di prendere come campione un disegno trovato su pexels
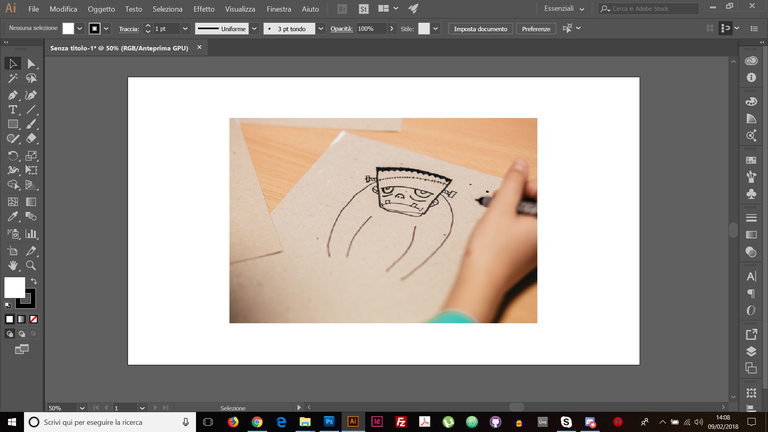
e di ricalcarlo con la tecnica di vettorializzazione manuale che abbiamo visto nel primo tutorial.
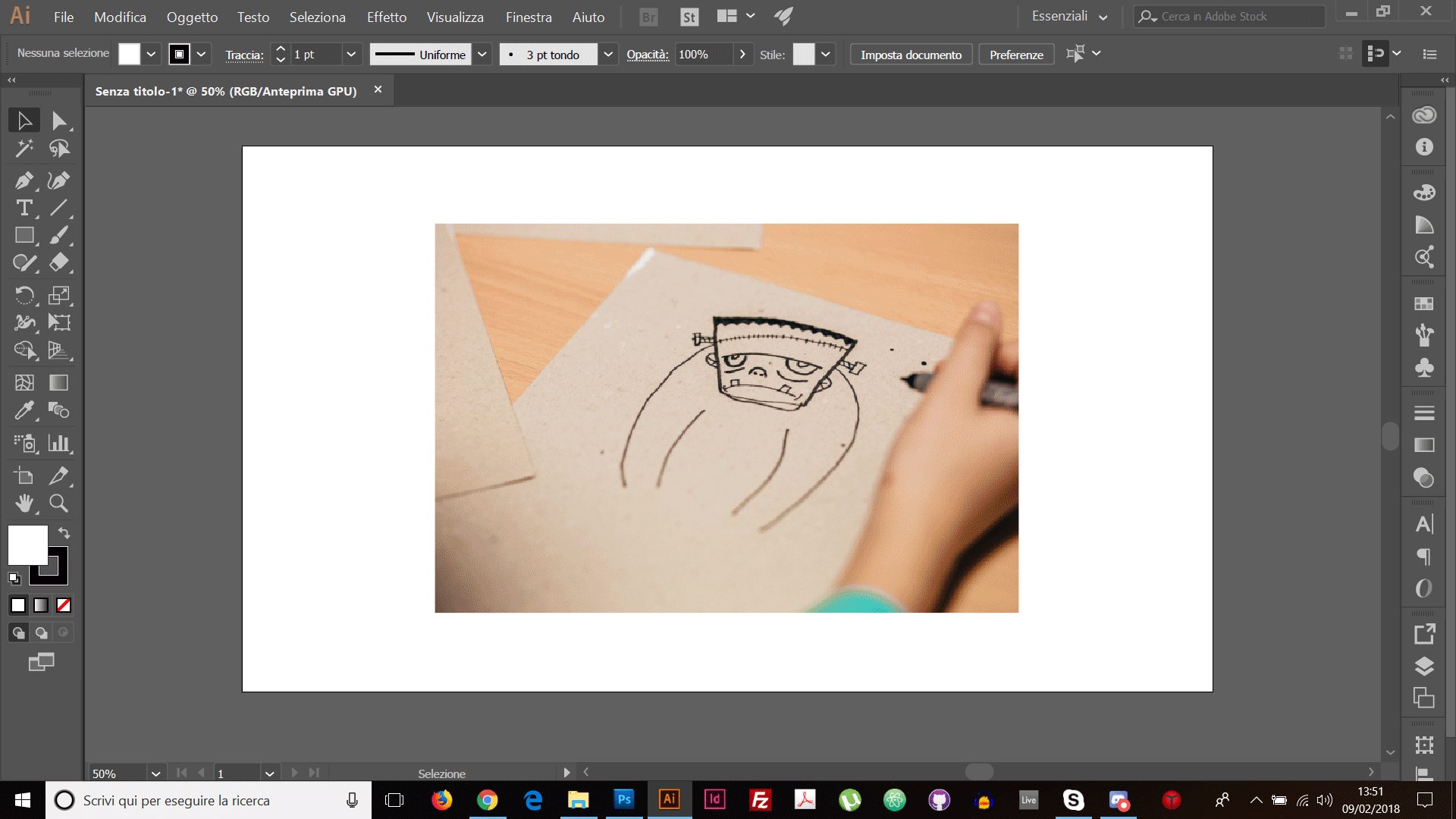
Una volta ottenuto il nostro disegno possiamo procedere con la colorazione. Selezioniamo quindi la nostra paletta di colore. Io la scelgo tra una di quelle offerte in un tool descritto in questo post.
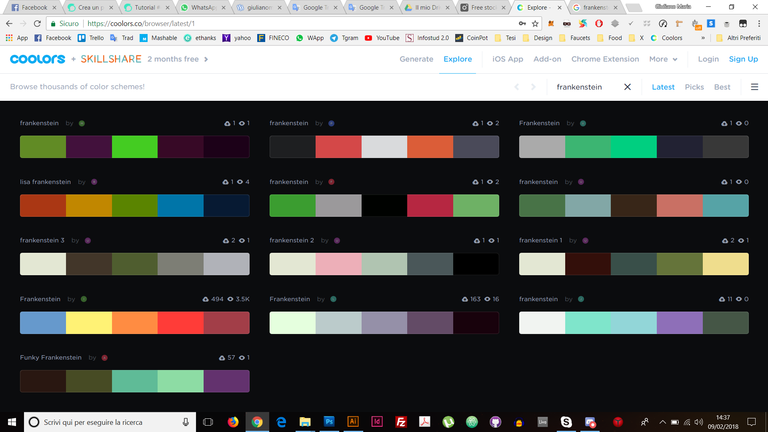
Scelgo quindi la mia paletta preferita e comincio con la colorazione del mio disegno.
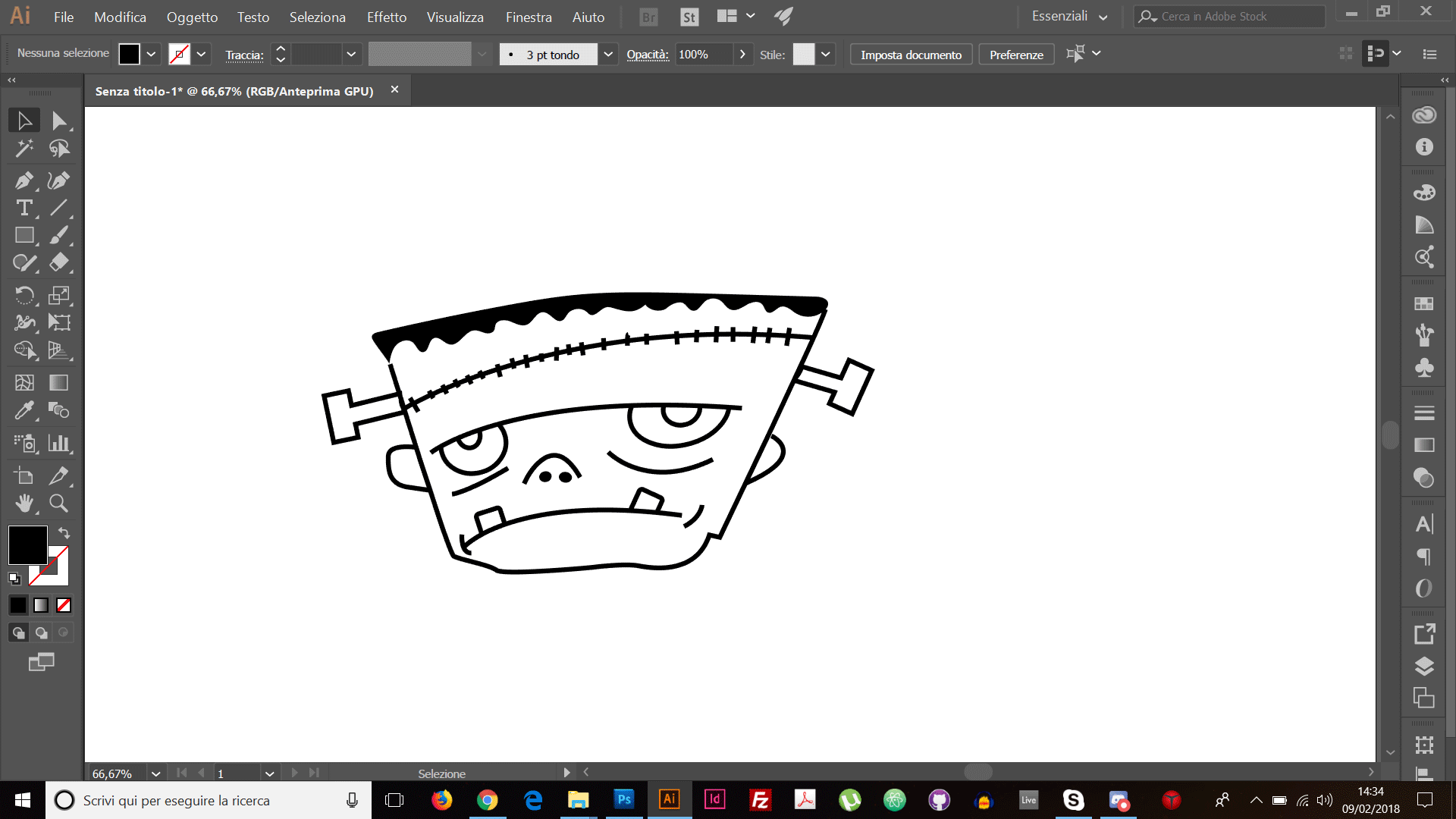
Parto con il selezionare tutto il disegno ed andiamo sulla voce di menù Oggetto>Pittura Dinamica> Crea
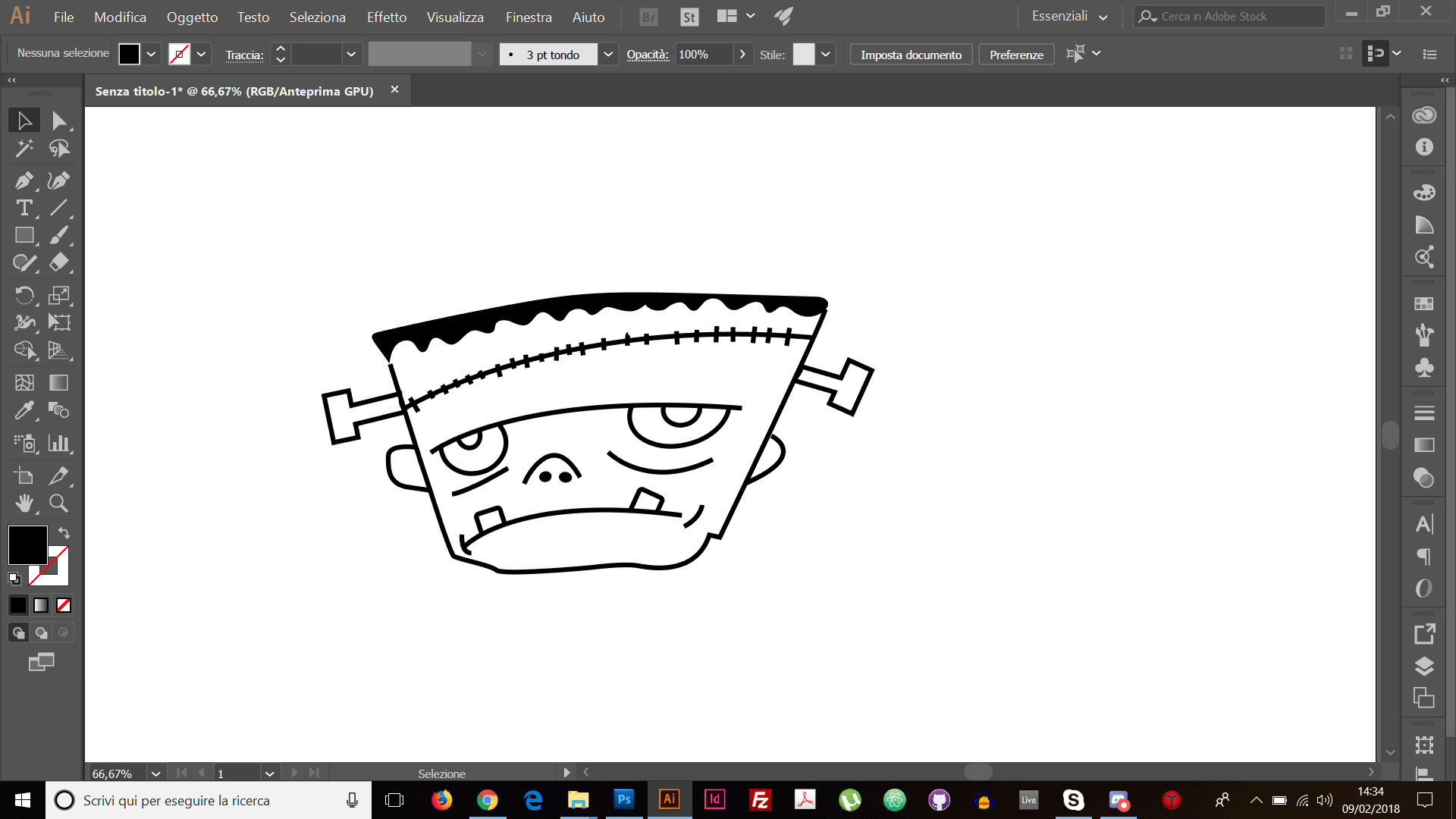
Una volta fatto questo passiamo col selezionare lo strumento di pittura dinamica

ed avremo la possibilità di andare a riempire, con il colore desiderato, tutte le zone chiuse del nostro disegno.
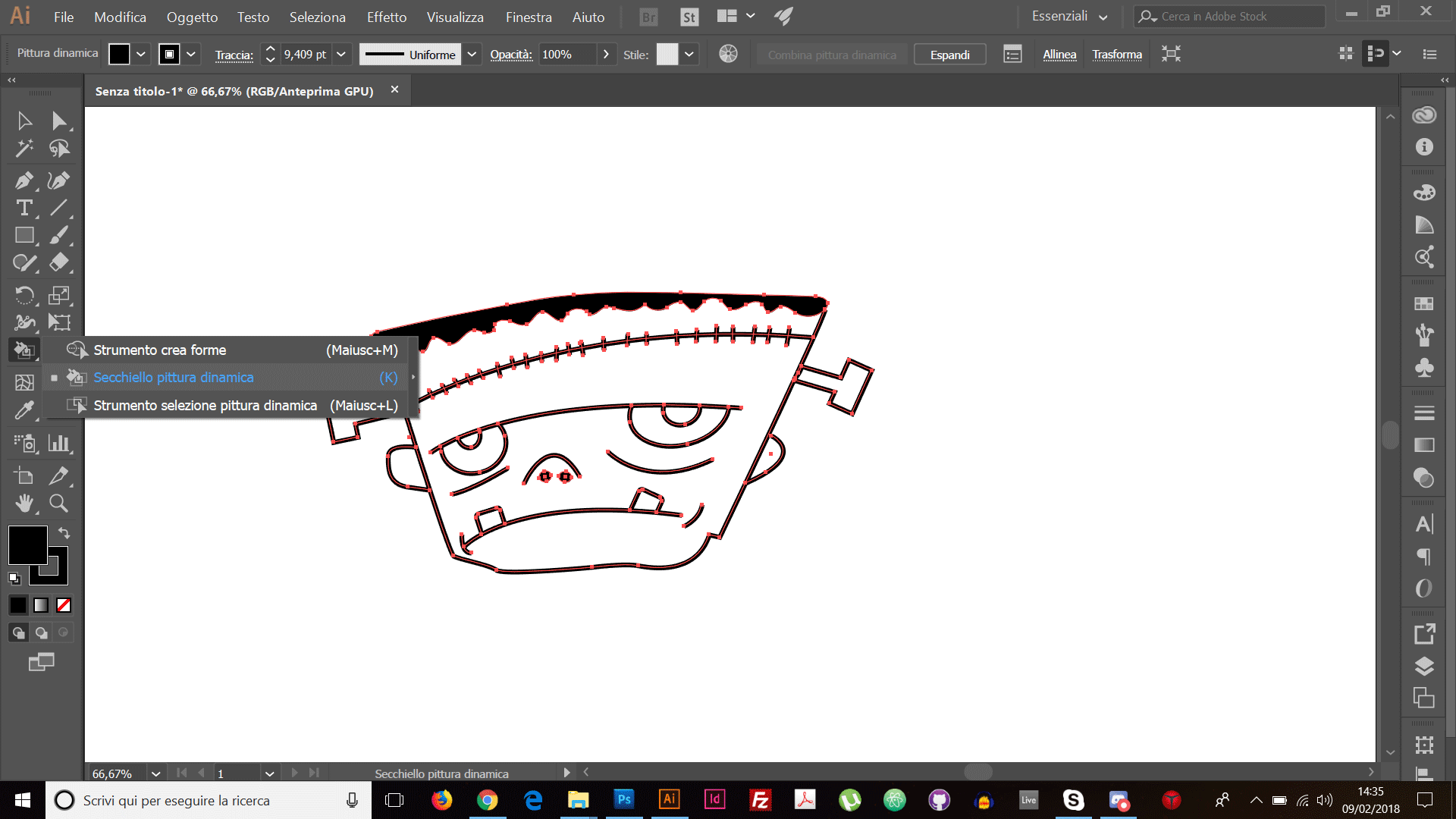
Ora non ci resta che aggiungere qualche ritocco. Selezioniamo nuovamente tutto il disegno ed clicchiamo sulla voce di menù Oggetto > Pittura Dinamica > Espandi.
Fatto ciò il nostro disegno verrà ottimizzato e potremo aggiungere dei dettagli. Io utilizzo lo strumento cutter per selezionare delle porzioni di disegno di cui voglio modificare il colore.
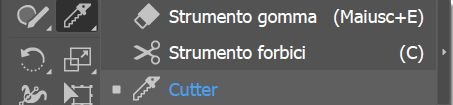
Selezioniamo quindi prima il nostro disegno per intero e poi lo strumento cutter. Andremo quindi a creare un taglio partendo da un contorno e completando il taglio su un altro contorno. In questo modo verrà effettuato un taglio su tutta la superficie selezionata. Una volta fatto questo, selezioniamo la porzione desiderata con lo strumento di selezione diretta

e riempiamo con il colore desiderato.
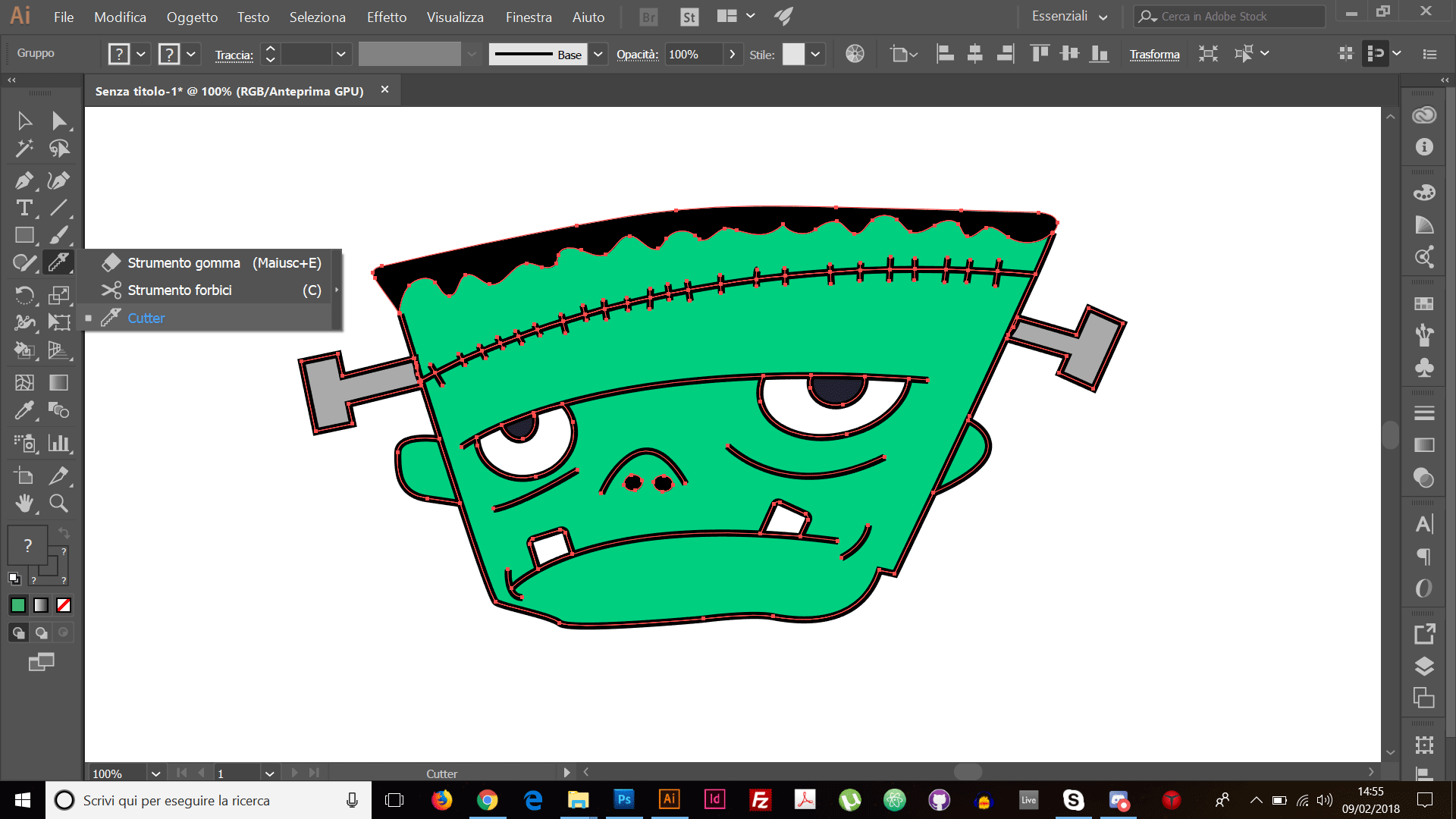
Proseguiamo fino a soddisfare le proprie esigenze.
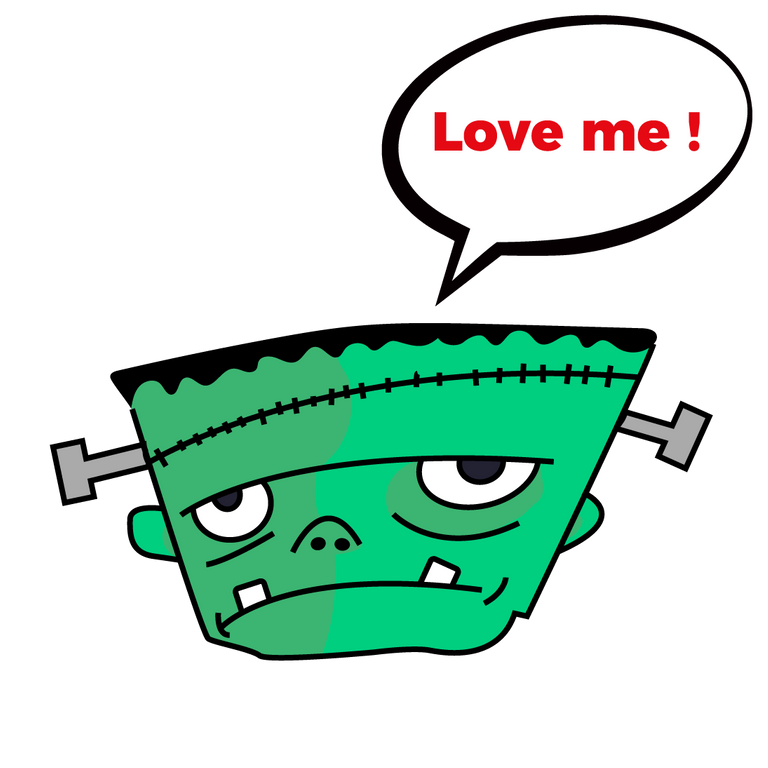
Spero che anche il tutorial di oggi possa esservi utile e...
A presto !
P.S.
Per chi si fosse perso i precedenti tutorial può trovarli qui:
Tutorial #4 Creare una Presentazione + Photoshop 🖋️
Tutorial #3 Sezione Aurea + Illustrator ️
Tutorial #2 Teoria del Colore + Photoshop ️
Tutorial #1 Presentazione Generale + Illustrator ️
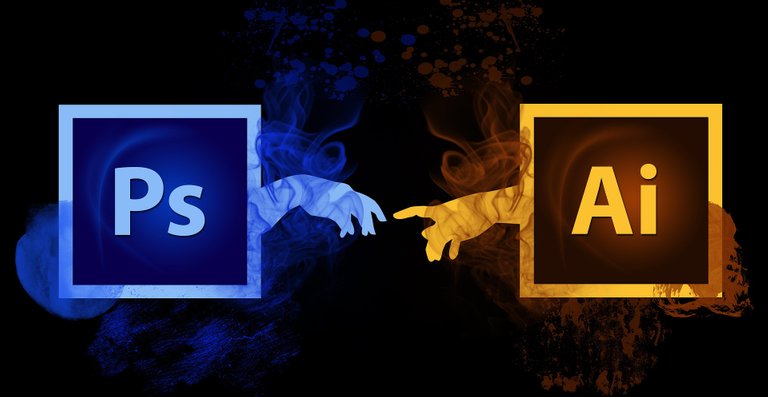
Complimenti per l'impegno che ci dimostri attraverso questi utili tutorial.
Grazie mille @nicolini ! Apprezzo tanto quello che hai detto ! Un abbraccio forte