
はじめまして!Phoreの運営の一人、lirayといいます。
今回はいつかPHRが多くの日本人の方の興味を集めた時のために、購入方法の指南を記させていただきたいと思います。この記事は ①Cryptopiaへの登録 のみにします。
完成後、すべてリンクで飛べるようにしますのでしばらくお待ちください。
流れ
①Cryptopiaに登録する(ここです)
②Cryptopiaに送金する
③PhoreをCryptopiaで買う
④Phoreのウォレットをダウンロードする
⑤CryptopiaからPhoreを送金する
①Cryptopiaに登録する
もちろん登録済みの方は飛ばして頂いて結構です。
それではまず、 https://www.cryptopia.co.nz/ へアクセスしましょう!英語ですが、こちらの通りに進んでいただければ大丈夫だとおもいます!
アクセスすると下のようなページが表示されます。
赤四角で囲ったRegister(新規登録)ボタンをクリックしましょう!
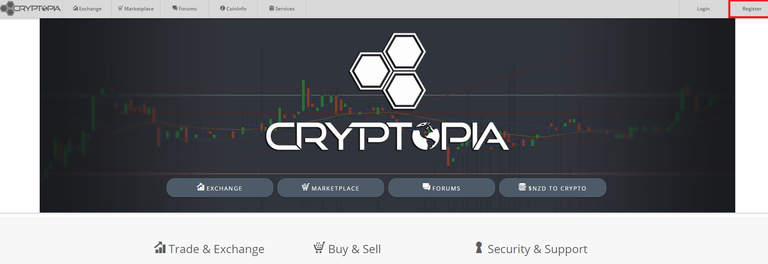
クリックすると、下のような画面が表示されるはずです。上から何を入力するのかを説明すると、
ユーザーネーム
メールアドレス
パスワード(大文字・小文字・数字・記号が一種類ずつ入り8文字以上である必要あり)
パスワード(上と同じものを入力)
最初に二段階認証の代わりになる暗証番号(4-8桁の数字)
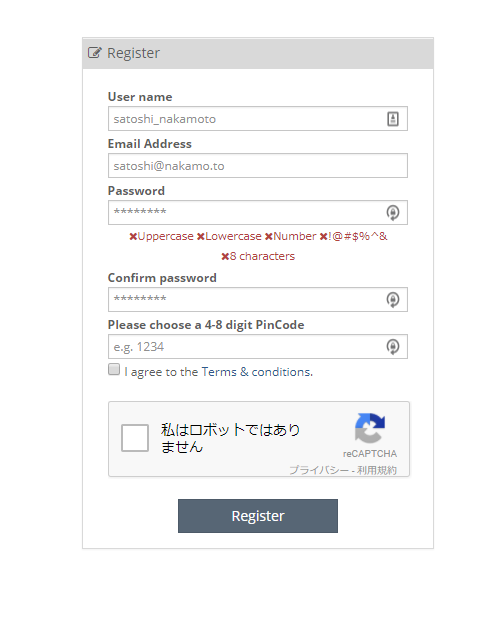
エラーが出たら、上のレイアウトで打てていないので、確認してみてください。もし正しく登録できた場合、下のような画面が表示されます。
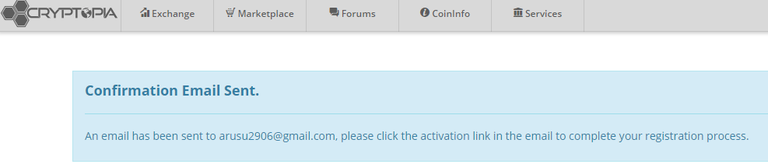
これは上で入力したメールアドレスに確認メールを送信したというメッセージです。早速メールを確認しましょう。私はgmailを指定して試してみたので、このようなメールが届きました。
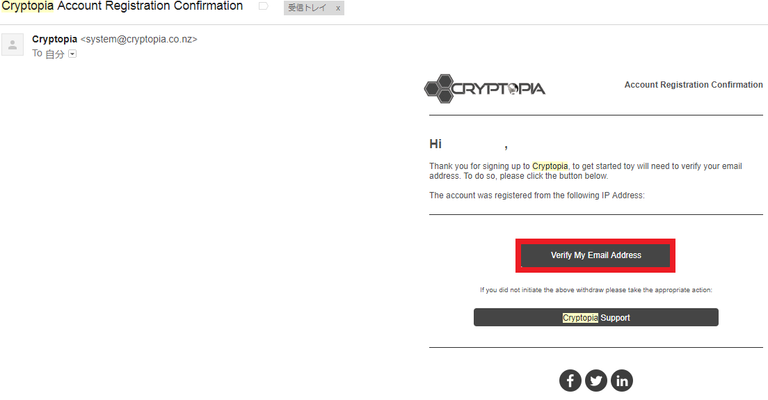
このようなメールが届いているのを確認したら、"Verify My Email Address" (メールアドレスを確認)と書いてある赤四角で囲まれたボタンを押してください。
そうすると次のようなログイン画面が表示されるので、登録に使ったメールアドレス・パスワードを入力し、チェックボックスをクリック、そして"log in" ボタンをクリックしましょう!もし画像を選んで認証する場合は、その画面の指示に従ってください。
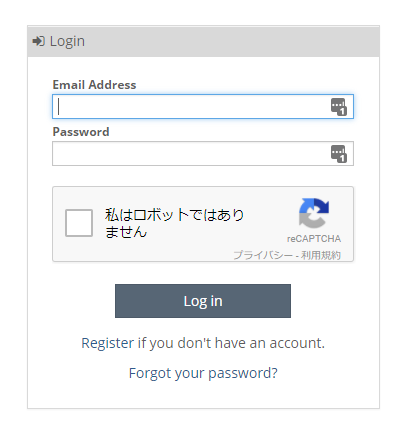
メールアドレス・パスワードが正しければ、このような画面へ移動するはずです。ここでは登録時に入力した暗証番号を入力しましょう。入力したら、"Verify"(認証)ボタンを押してください。
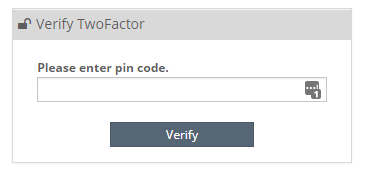
全てうまくいっていれば、このような画面が表示されます。ユーザーネームがページの右上にある人マークの横に表示されるはずです。
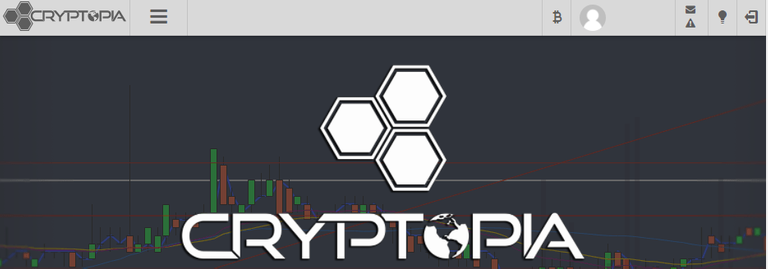
これで晴れてCryptopiaへの登録成功です!おめでとうございます!!
今後使うであろうボタンについて説明します。ユーザー名が表示されているところにマウスカーソルを合わせると、下のような画面が表示されるはずです。
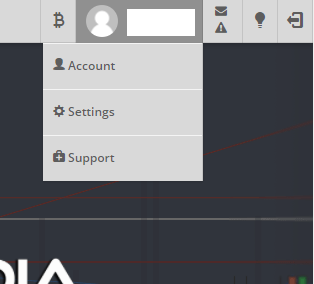
これは上から
”Account": ユーザーの個人情報の設定
"Settings": セキュリティ等のユーザーの設定
"Support": サポートへの連絡
を意味しています。
またそのユーザー名の左にあるビットコインマークにカーソルを合わせると、このようなウィンドウが出てくるはずです。
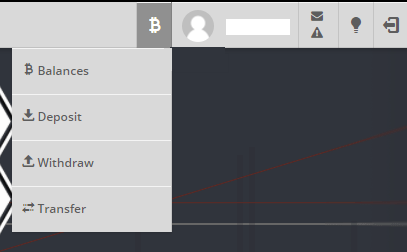
これは上から
"Balances": ウォレットの状況
"Deposit": 通貨の預け入れ
"Withdraw": 通貨の引き出し
"Transfer": クリプトピアユーザー間送金
を意味しています。上三つだけ覚えておけば十分です!
二段階認証について
最後に、この時点では二段階認証としては最初に登録した暗証番号が用いられていますが、二段階認証アプリのほうがセキュリティ的に良いのでその設定の変更方法も記載しておきます。上で説明のあったように、Settingボタンをクリックすると下の画面に移動します。
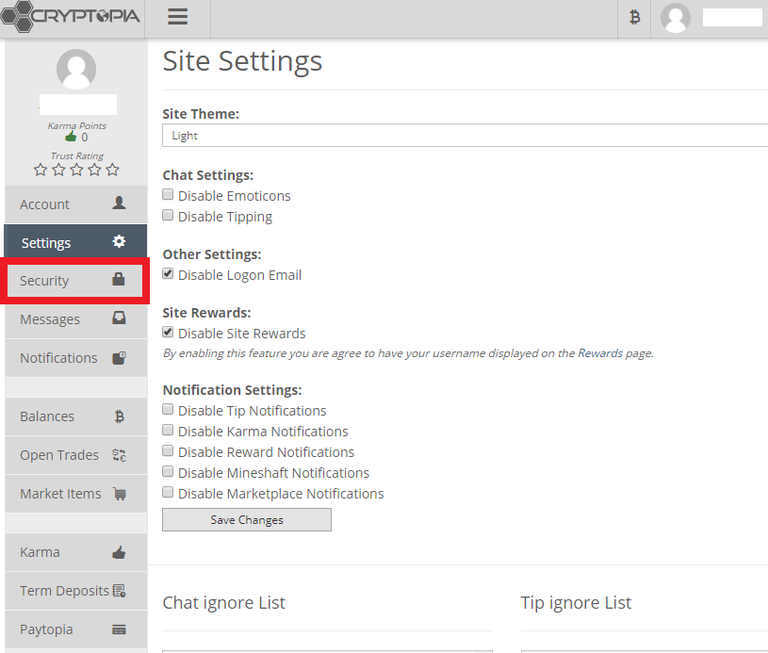
二段階認証の設定なので、左側に "Account", "Settings", "Security"...と並んでいますが、赤四角で囲んだ"Security"をクリックしてください。
すると次は下のような入力画面が出るので、最初に登録した暗証番号を入力してください。ここから何を打つ必要があるのかわかりにくくなるので、注意してください。
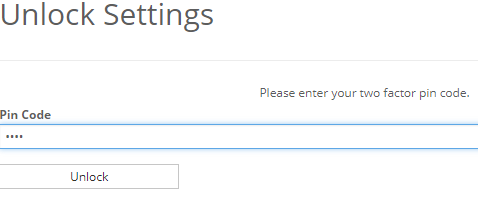
一つ覚えていてほしいのは、ここでは"please enter your two factor pin code "と言っていることです。ここがpinであれば暗証番号を入力するのだ、と覚えていてください。
すると下のようにセキュリティ設定一覧が表示されます。
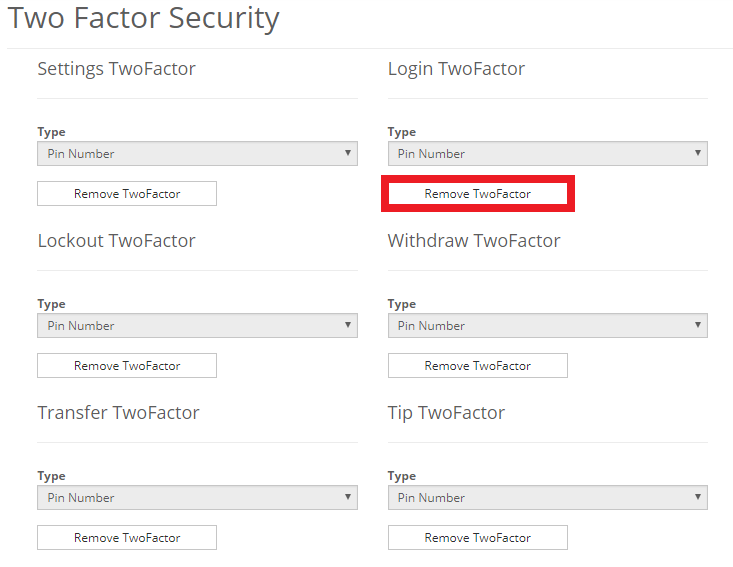
必要そうなものをかいつまんで説明すると、
"Settings TwoFactor": 先ほどpinを入力しましたが、それについての設定
"Login TwoFactor": ログイン時の二段階認証の設定
"Withdraw TwoFactor": 引き出し時の二段階認証の設定
"Transfer TwoFactor": Cryptopiaユーザー間送金での二段階認証の設定
となります。今回は"Login TwoFactor"についてのみ設定します。他も同じように出来ますので。
それでは赤四角で囲われた、"Login TwoFactor"直下の"Remove TwoFactor"ボタンをクリックしましょう!
クリックするとまた暗証番号の入力画面があるので、入力後ボタンをクリックしてください。
するとこのような画面に移動するはずです。
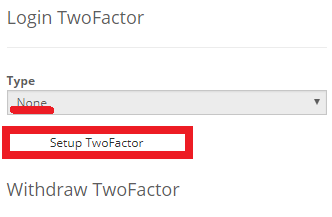
赤線で引いてあるように、Type(種類)が"None"(ない)つまり今はloginでの認証が不要になっている、ということです。今度は赤四角で囲われた"Setup TwoFactor"(二段階認証の設定)ボタンをクリックしましょう!
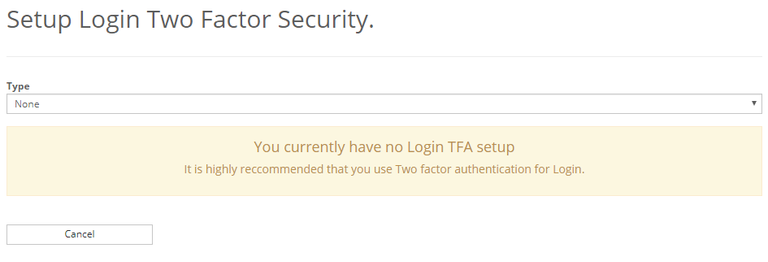
この画面の"none"と表示されているところをクリックすることで、他の認証方法が選択できるようになります。ここでは"Google Authenticator"を利用することにします。選んだら"Submit"(これで設定する)ボタンを押しましょう。
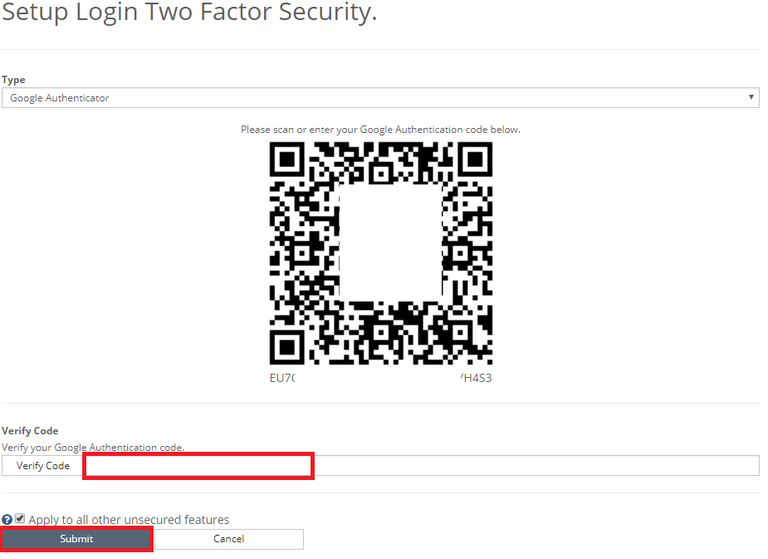
今度はドデカいQRコードが表示されています。これをお持ちの二段階認証アプリで読み込んでいただくことで二段階認証キーが発行できるようになり、アプリに6桁くらいの番号が表示されるようになるはずです。その番号を赤四角で囲った場所に入力してください。30秒ごとに自動で変わるので、出来るだけ早く行いましょう。
入力したら、"Submit"ボタンをクリックしてください。
全て成功していた場合、
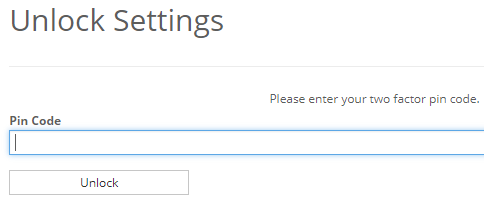
のような画面が表示されるので、暗証番号を入力すると、二段階認証の設定画面に戻るはずです。
そうしたら先ほどは"Login TwoFactor"の直下に"Type" : "pin number"と書いてあったのが、"Type":"google authenticator"に変わっているはずです!
これで無事に二段階認証を有効に出来ました。
セキュリティ的にはこれで十分ですので、ここまでで①登録編は完了です。もしわからないことがありましたら、こちらに直接コメントしていただくか、discord までお願いいたします。お読みいただきありがとうございました!
リンク
①Cryptopiaに登録する(ここです)
②Cryptopiaに送金する
③PhoreをCryptopiaで買う
④Phoreのウォレットをダウンロードする
⑤CryptopiaからPhoreを送金する
@liray-unendlichさん、ウェルカムSTEEMITへ。 ここで会えてよかったです。VOTEしましたね。 😋
Congratulations @liray-unendlich! You have completed some achievement on Steemit and have been rewarded with new badge(s) :
Click on any badge to view your own Board of Honor on SteemitBoard.
For more information about SteemitBoard, click here
If you no longer want to receive notifications, reply to this comment with the word
STOP