スティーミアンの皆様、本日もSteemitを通じてのプログラミングハックを楽しんでいますでしょうか。本コーナーではサーバサイド&ブロックチェーンエンジニアであるtamito0201(たみと)がプログラミングを行う上での有益な情報を皆様に公開していきたいと考えています。
PythonによるSteemSQLの利用方法」という記事を投稿して下さいました。この記事ではPythonを使用致しますが、もしスティーミアンの皆様のPC環境にPythonが入っていない方のためにPythonのインストール方法ついてご紹介したいと思います。先日、@shogoさんが「
Pythonをインストールして、先日ご紹介した統合開発環境であるIntelliJ IDEA(インテリジェイ アイディア)からもPythonが使えるように設定致しましょう!
※IntelliJ IDEAのインストール方法については以下を参照してください。
- 【開発】ローカル環境への統合開発環境(IDE): IntelliJ IDEAのインストール手順 / Install and set up IntelliJ IDEA
- 【開発】統合開発環境(IDE) IntelliJ IDEAのカスタマイズ / Customizing IntelliJ IDEA
Pythonのインストール
以下WindowsでのPythonのインストール手順をご紹介します。MacOSについてはネットのインストール手順を参照してください。
1. Python本体のインストール
Python公式サイトからインストーラーをダウンロードします。
1.1 インストーラーの起動
「Python3.7.1」をクリックするとダウンロードされますので、ダウンロードが終わりましたらPython3.7.1の実行ファイルをダブルクリックしてインストーラーを立ち上げます。
※ダウンロードするバージョンによって読み替えてください。
※現時点でのPythonの最新バージョンは3.7.1です。
Windowsの設定によっては「Microsoft Storeの確認済みアプリではありません」という警告が出ますが「了解してインストール」をクリックして先に進めます。
1.2 パスの設定
Pythonのセットアップ画面が表示されるますので、「Add Python 3.7 to PATH」にチェックを入れます。
※見落とさないように注意してください。
1.3 インストールのカスタマイズ
「Customize installation」をクリックしてインストールのカスタマイズを行います。
「Optional Features(オプション機能)」の選択画面が立ち上がますので、デフォルトのまま「Next」をクリックします。
※全てにチェックが入っているはずです。
次に「Advanced Option(高度なオプション)」画面が立ち上がりますので以下の項目を編集致します。
Install for all user
チェックを入れます。Install for all userにチェックを入れると、Precompile standard libraryにもチェックが入ります。Customize install location
インストールフォルダを変更したい場合はフォルダを指定します。通常はデフォルトで問題ありません。
※私の場合はC:\Develop\tools配下にPythonをインストールしました。
1.4 インストール開始
デバイスのインストールを許可するとインストールが始まります。
1.5 インストール完了
「Setup was successful」という表示画面が現れたらインストール完了です。
1.6 インストールの確認
無事Pythonがインストールされたかを確認してみましょう。Windowsであれば「Windows」キー+「R」を同時に押すと「ファイルを指定して実行」という別窓が立ち上がります。
ここにcmdと打ち、コマンドプロンプトを立ち上げます。
コマンドプロンプトが立ち上がります。
ここで、
python -V
と入力し、下図のようにインストールしたPythonのバージョンが出力されましたら正常にPythonがインストールされております。
Pythonのライブラリはpipコマンドで追加することができますが、ここでは詳細を割愛致します。
2. IntelliJでPythonを使用する
次に、先日ご紹介した統合開発環境であるIntelliJ IDEA(インテリジェイ アイディア)からもPythonが使えるように設定作業を行いましょう。
2.1 IntelliJの起動
IntelliJを起動し、右下の「構成」→「設定」から設定IntelliJの設定画面を開きます。
※IntelliJを起動している場合は「ファイル」→「設定」で同様の画面が開きます。
2.2 Pythonプラグインのインストール
「プラグイン」の「Search plugin in marketplace」にPythonと入力し、Pythonプラグインをインストールします。
Install完了後、IntelliJをRestart IDE(再起動)します。
2.3 新規プロジェクトの作成
Intellijを起動し、「新規プロジェクトの作成」をクリックします。
新規に作成するプロジェクトの言語等の選択画面が表示されますので、「Python」を選択します。
ここでプロジェクトSDKにインストールしたPythonのバージョンが表示されていない場合は、「新規」をクリックし、「Pythonインタープリターの追加」画面でインストールしたPythonディレクトリにある実行ファイル(python.exe)を選択し、「OK」ボタンをクリックします。
「テンプレートからプロジェクトを作成する」でFlask Projectを選択し「次へ」をクリックします。
「プロジェクト名」を入力する画面が立ち上がるので適当なプロジェクト名を入力し「完了」をクリックします。
2.4 新規ソースファイルの作成
Pyhthonプロジェクトを作成しましたら、いよいよPythonソースの作成です。作業先フォルダ名が表示されたら、右クリックを押して「新規」>「Python File」を選択します。
Pythonのファイル名を記載し、「OK」を押します。
コードの入力画面が表示されます。
試しに以下のコードを書いてみましょう。
print("test")
「実行」→「起動構成の実行」を選択し、作成したソースをクリックします。
ソースに問題がなければ、IntelliJのコンソール画面に「test」という文字列が出力され、「プロセスは終了コード0で完了しました」というメッセージが出ているはずです。
これでIntelliJを使用したPythonソースの作成手順の解説は終わりです。次はIntelliJでPythonのソースコードからSteemSQLを実行してみたいと思います。
written by tamito0201
Block chain & web engineer.
A free engineer engaged in the development of business application in the fields of web applications and finance, securities, communication, etc. After that, I experienced building virtual currency platform, I fascinated the development of DAO and DApps using block chain technology, and keep on hacking every day.
Upvote, Follow, Resteem of everyone will encourage renewal, so thank you for your support.


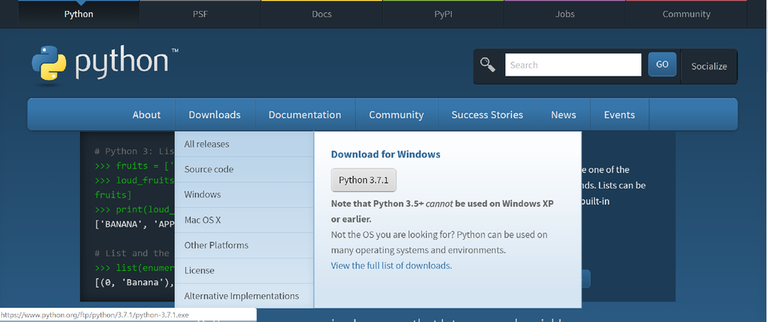
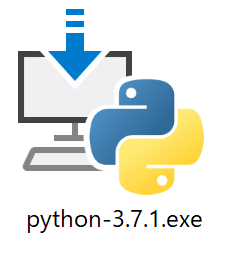
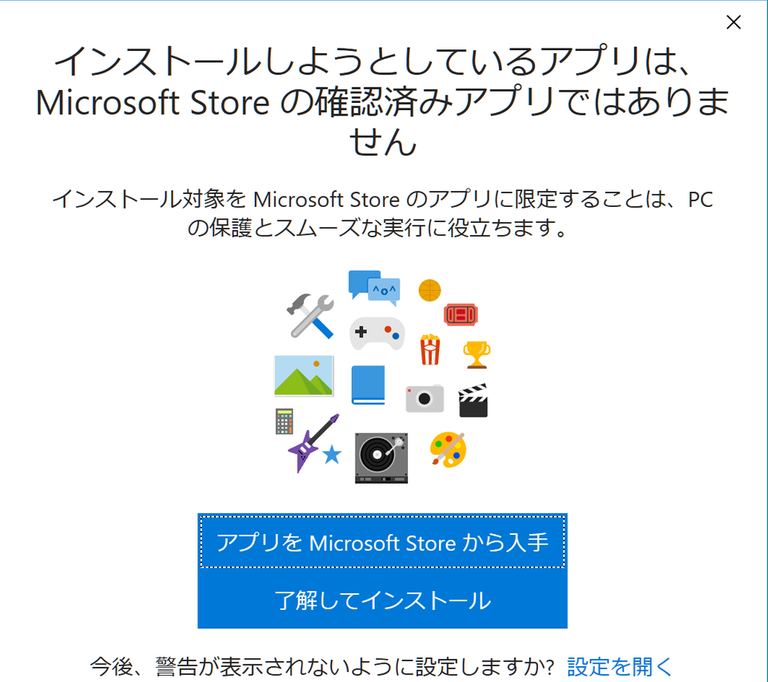


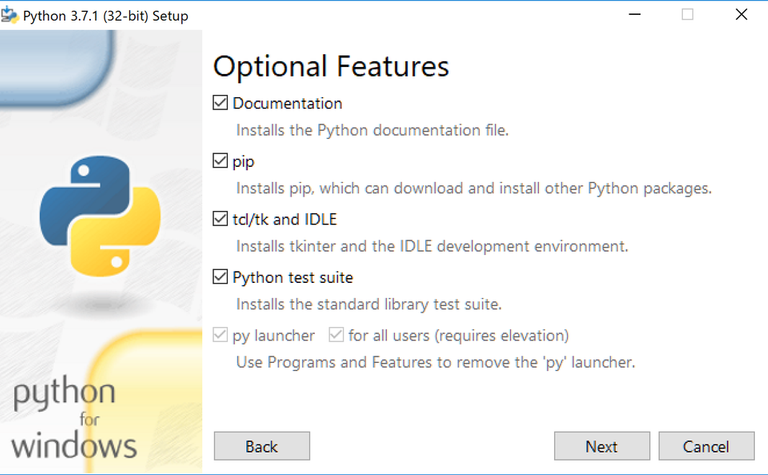
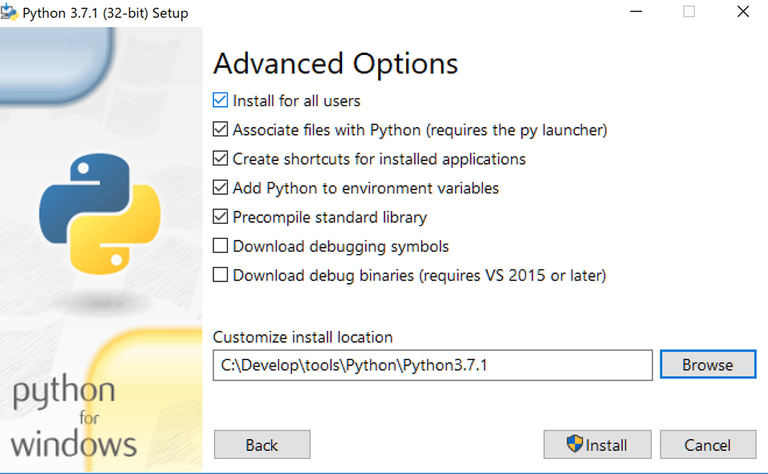
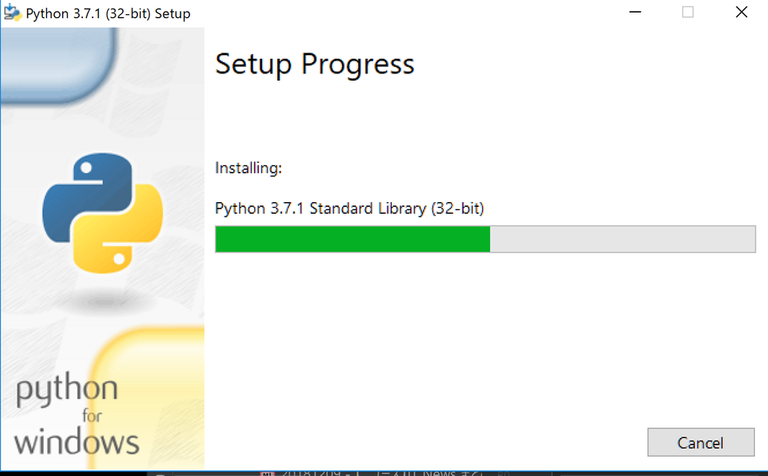
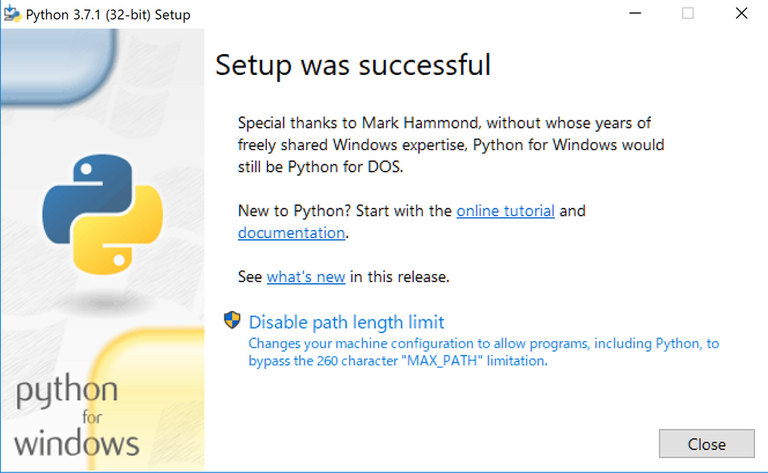


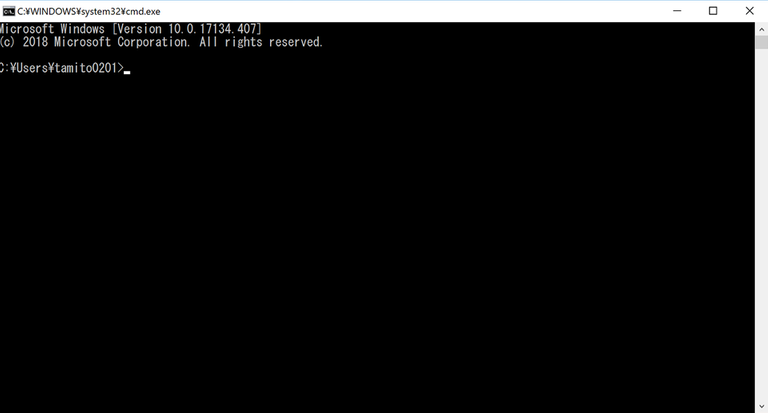
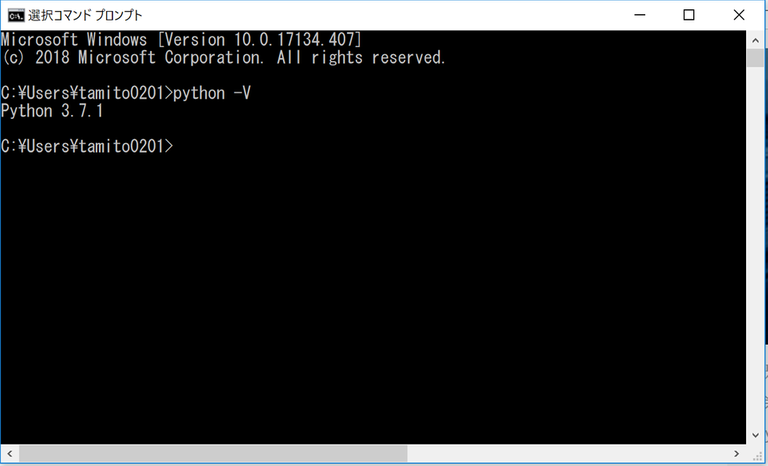

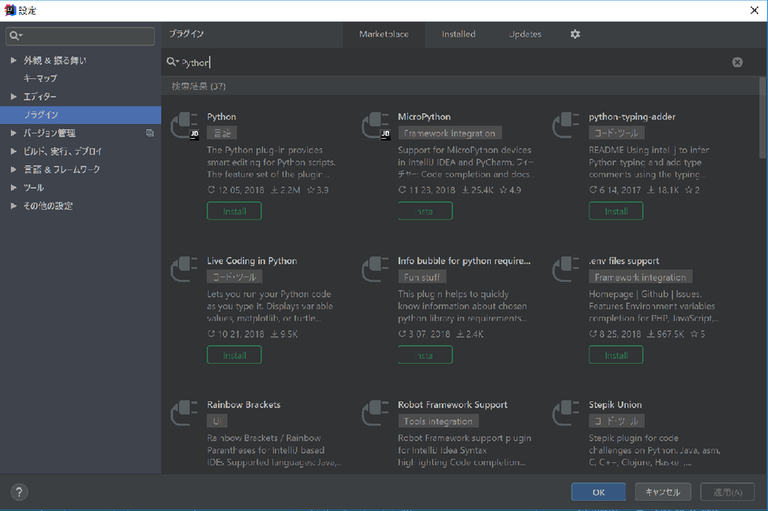
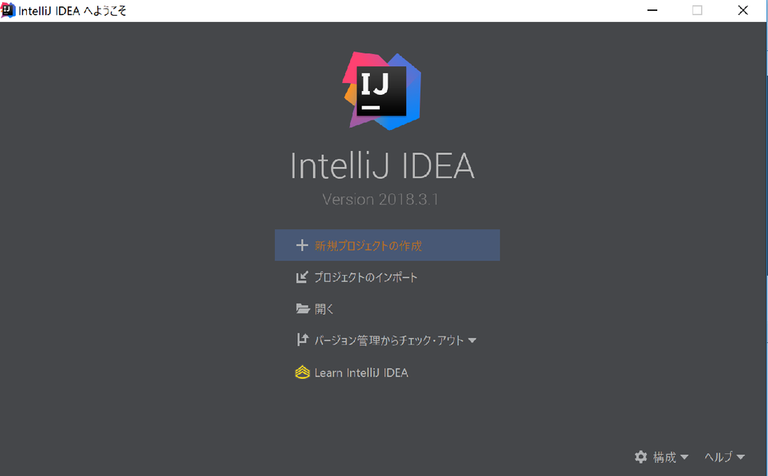

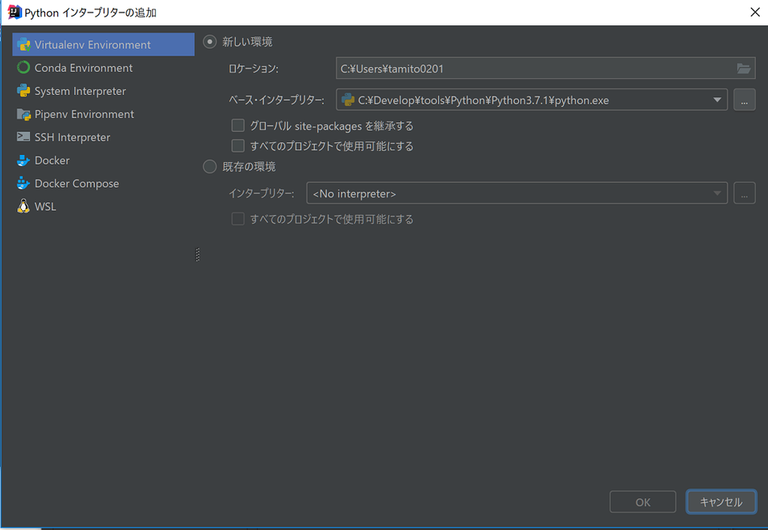
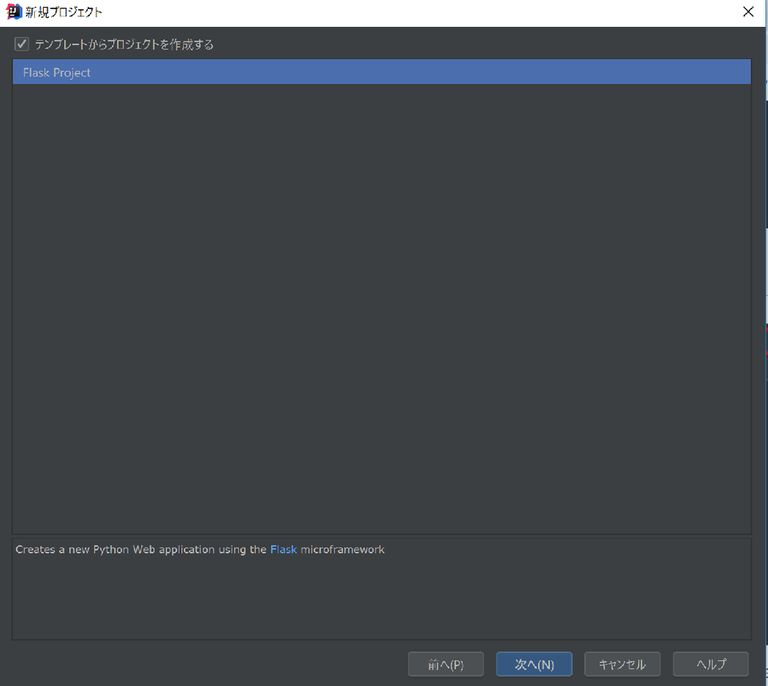
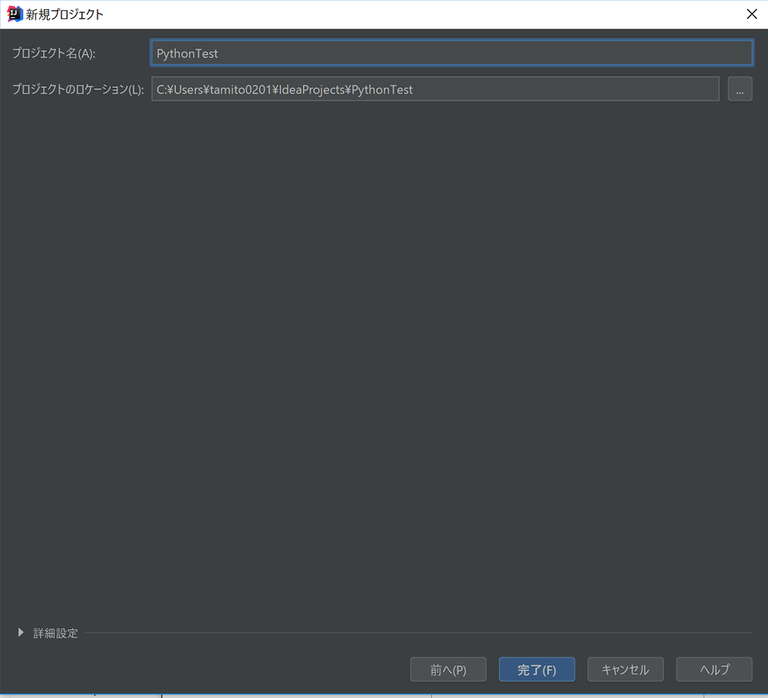
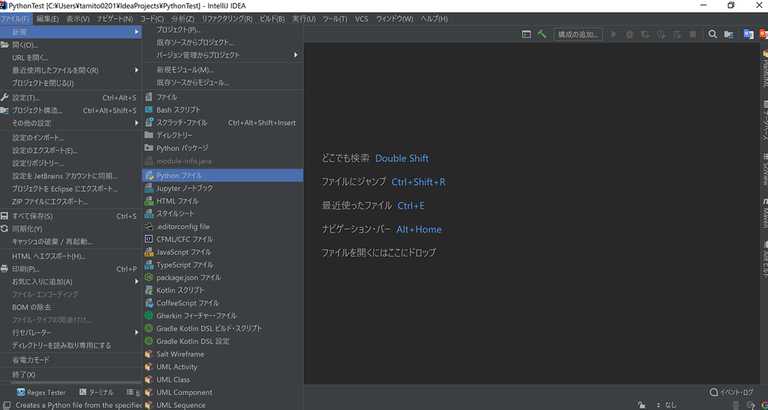
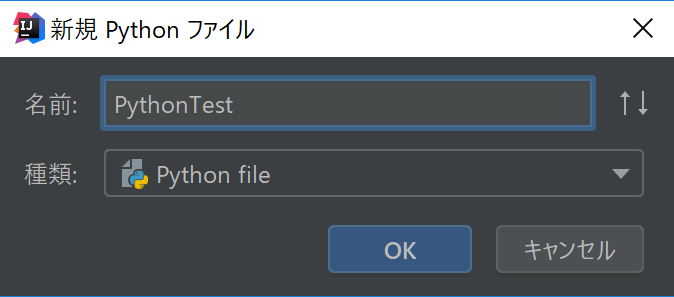
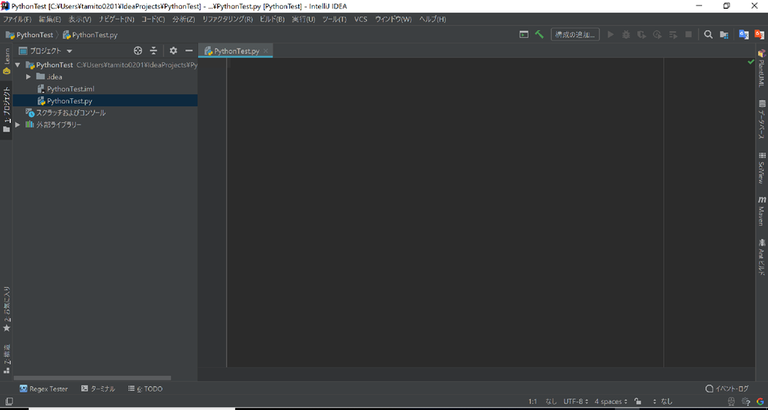
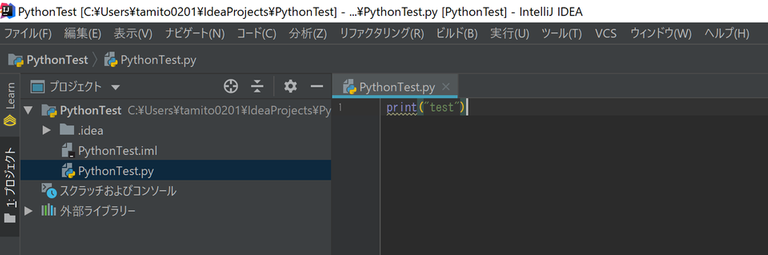
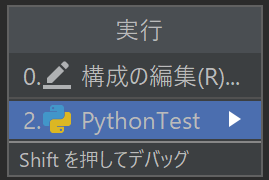


おお、Pythonは興味があるのですが、まだ取り組めていません。今度、何か質問させていただくかもしれません。よろしくお願いします。
Posted using Partiko iOS
はい、僕もまだ分からない機能などありますので、@yasu24さんや他の方と技術についても色々とお話できればと思っています!
ありがとうございます!
次回のSteemSQLの記事と共に、 @steem-project-jp で紹介しても良いでしょうか?
Posted using Partiko iOS
はい、是非steemitの技術系の記事は共有していきたいです!
Posted using Partiko iOS