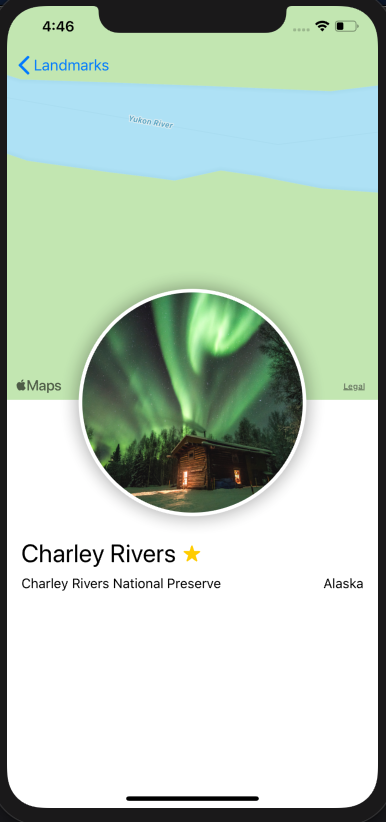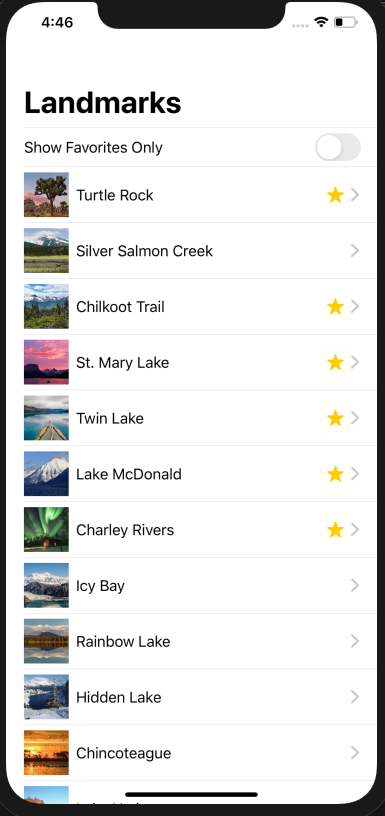세번째 데모는 입력 처리 추가하기 입니다.
아래의 링크에서 프로젝트를 다운로드 받아서 StartingPoing폴더에 있는 프로젝트를 오픈하면 됩니다.
https://developer.apple.com/tutorials/swiftui/building-lists-and-navigation
사용자가 랜드마크를 보고 별표 표시를 하는 경우
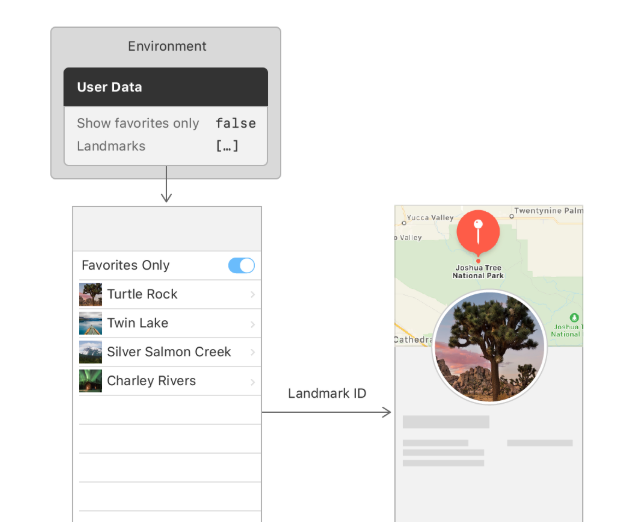
StartingPoing폴더에 있는 시작 프로젝트를 오픈 합니다.
LandmarkRow파일에서 아래와 같이 수정합니다.
import SwiftUI
struct LandmarkRow: View {
var landmark: Landmark
var body: some View {
HStack {
landmark.image
.resizable()
.frame(width: 50, height: 50)
Text(landmark.name)
Spacer()
if landmark.isFavorite {
Image(systemName: "star.fill")
.imageScale(.medium)
}
}
}
}
Section 2: List View를 필터링하기
사용자가 좋아하는 것만 필터링할 수 있습니다.
View에 상태를 추가하기 위해 @State속성을 사용할 수 있습니다.
LandmarkList를 아래와 같이 수정합니다.
import SwiftUI
struct LandmarkList: View {
@State var showFavoritesOnly = false
var body: some View {
NavigationView {
List(landmarkData) { landmark in
if !self.showFavoritesOnly ||
landmark.isFavorite {
NavigationLink(destination: LandmarkDetail(landmark: landmark)) {
LandmarkRow(landmark: landmark)
}
}
}
.navigationBarTitle(Text("Landmarks"))
}
}
}
Section 3: 상태를 토글하기 위해 컨트롤을 추가합니다.
유저가 리스트 필터링을 컨트롤하도록, 컨트롤을 추가합니다.
LandmarkList를 수정합니다.
import SwiftUI
struct LandmarkList: View {
@State var showFavoritesOnly = true
var body: some View {
NavigationView {
List {
ForEach(landmarkData) { landmark in
if !self.showFavoritesOnly ||
landmark.isFavorite {
NavigationLink(destination: LandmarkDetail(landmark: landmark)) {
LandmarkRow(landmark: landmark)
}
}
}
}
.navigationBarTitle(Text("Landmarks"))
}
}
}
다시 아래와 같이 추가합니다.
import SwiftUI
struct LandmarkList: View {
@State var showFavoritesOnly = true
var body: some View {
NavigationView {
List {
Toggle(isOn: $showFavoritesOnly) {
Text("Favorites only")
}
ForEach(landmarkData) { landmark in
if !self.showFavoritesOnly ||
landmark.isFavorite {
NavigationLink(destination: LandmarkDetail(landmark: landmark)) {
LandmarkRow(landmark: landmark)
}
}
}
}
.navigationBarTitle(Text("Landmarks"))
}
}
}
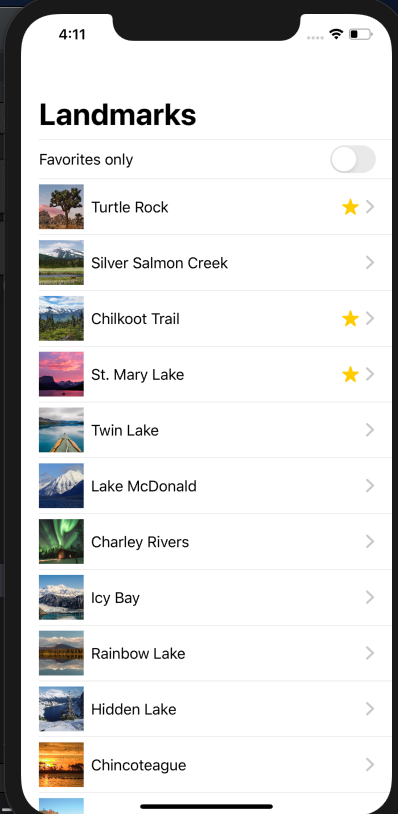
Section 4: Storage를 위해 Observable Object를 사용한다.
좋아하는 랜드마크를 컨트롤하도록 준비하기 위해 먼저 observable object로
랜드마크 데이터를 저장해야 합니다.
observable object는 storage로 부터 SwiftUI환경으로 뷰를 바운드할 수 있습니다.
SwiftUI는 뷰에 영향을 주는 observable object에 대한 변경을 감시하고,
그리고 변경후에 뷰의 올바른 버전을 표시합니다.
Models폴더에 UserData.swift파일을 추가해서 아래와 같이 코딩 합니다.
import SwiftUI
import Combine
final class UserData : ObservableObject {
}
@Published var showFavoritesOnly = false
@Published var landmarks = landmarkData
Section 5: 뷰에 Model Object을 붙이기
UserData 오브젝트를 생성한 후에 앱의 데이터 저장으로 뷰를 적용하도록 업데이트합니다.
LandmarkList를 수정합니다.
import SwiftUI
struct LandmarkList: View {
//다음과 같이 수정한다.
@EnvironmentObject var userData: UserData
var body: some View {
NavigationView {
List {
Toggle(isOn: $userData.showFavoritesOnly) {
Text("Favorites only")
}
ForEach(userData.landmarkData) { landmark in
if !self.userData.showFavoritesOnly ||
landmark.isFavorite {
NavigationLink(destination: LandmarkDetail(landmark: landmark)) {
LandmarkRow(landmark: landmark)
}
}
}
}
.navigationBarTitle(Text("Landmarks"))
}
}
}
struct LandmarkList_Previews: PreviewProvider {
static var previews: some View {
LandmarkList()
.environmentObject(UserData())
}
}
SceneDelegate도 수정합니다.
import UIKit
import SwiftUI
class SceneDelegate: UIResponder, UIWindowSceneDelegate {
var window: UIWindow?
func scene(_ scene: UIScene, willConnectTo session: UISceneSession, options connectionOptions: UIScene.ConnectionOptions) {
// Use this method to optionally configure and attach the UIWindow `window` to the provided UIWindowScene `scene`.
// If using a storyboard, the `window` property will automatically be initialized and attached to the scene.
// This delegate does not imply the connecting scene or session are new (see `application:configurationForConnectingSceneSession` instead).
// Use a UIHostingController as window root view controller
if let windowScene = scene as? UIWindowScene {
let window = UIWindow(windowScene: windowScene)
window.rootViewController = UIHostingController(
rootView: LandmarkList()
.environmentObject(UserData())
)
self.window = window
window.makeKeyAndVisible()
}
}
LandmarkDetail을 수정합니다.
import SwiftUI
struct LandmarkDetail: View {
@EnvironmentObject var userData: UserData
var landmark: Landmark
var landmarkIndex: Int {
userDAta.landmarks.firstIndex(
where: { $0.id == landmark.id })!
}
var body: some View {
VStack {
MapView(coordinate: landmark.locationCoordinate)
.frame(height: 300)
CircleImage(image: landmark.image)
.offset(x: 0, y: -130)
.padding(.bottom, -130)
VStack(alignment: .leading) {
Text(landmark.name)
.font(.title)
HStack(alignment: .top) {
Text(landmark.park)
.font(.subheadline)
Spacer()
Text(landmark.state)
.font(.subheadline)
}
}
.padding()
Spacer()
}
.navigationBarTitle(Text(verbatim: landmark.name), displayMode: .inline)
}
}
struct LandmarkDetail_Previews: PreviewProvider {
static var previews: some View {
LandmarkDetail(landmark: landmarkData[0])
.environmentObject(UserData())
}
}
Section 6: 각 랜드마크에 대한 Favorite 버튼을 생성합니다.
LandmarkDetail을 수정합니다.
import SwiftUI
struct LandmarkDetail: View {
@EnvironmentObject var userData: UserData
var landmark: Landmark
var landmarkIndex: Int {
userData.landmarks.firstIndex(where: { $0.id == landmark.id })!
}
var body: some View {
VStack {
MapView(coordinate: landmark.locationCoordinate)
.edgesIgnoringSafeArea(.top)
.frame(height: 300)
CircleImage(image: landmark.image)
.offset(x: 0, y: -130)
.padding(.bottom, -130)
VStack(alignment: .leading) {
HStack {
Text(verbatim: landmark.name)
.font(.title)
Button(action: {
self.userData.landmarks[self.landmarkIndex]
.isFavorite.toggle()
}) {
if self.userData.landmarks[self.landmarkIndex]
.isFavorite {
Image(systemName: "star.fill")
.foregroundColor(Color.yellow)
} else {
Image(systemName: "star")
.foregroundColor(Color.gray)
}
}
}
HStack(alignment: .top) {
Text(verbatim: landmark.park)
.font(.subheadline)
Spacer()
Text(verbatim: landmark.state)
.font(.subheadline)
}
}
.padding()
Spacer()
}
}
}
struct LandmarkDetail_Preview: PreviewProvider {
static var previews: some View {
let userData = UserData()
return LandmarkDetail(landmark: userData.landmarks[0])
.environmentObject(userData)
}
}
실행하면 다음과 같습니다.