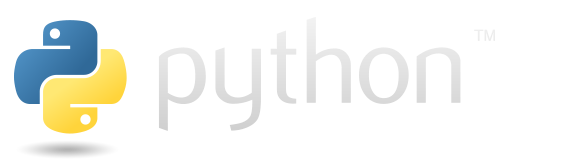
Python, Jupyter Notebook 설치
Python 설치
파이썬은 많은 통합개발환경(IDE:Integrated Development Environment)를 통해서 코드를 작성할수 있지만 데이터 사이 언스라는 강좌의 특성상 Jupyter Notebook에서 코드를 작성하여 실행합니다. macOS와 Windows에서의 Jupyter Notebook의 설치방법을 설명합니다.
1. Mac OS X
Mac OS X에서는 Homebrew를 이용하여 Python을 설치 합니다.
1.1 Xcode 설치
Xcode는 애플에서 제공하는 통합개발환경입니다. Xcode를 직접사용하지는 않지만 C compiler의 사용을 위해 설치가 필요합니다. 앱스토어나 배포사이트(https://developer.apple.com/download/) 에서 다운받아 설치하면 됩니다. 패키지가 커서(5G이상) 설치시 많은 시간이 필요합니다.
1.2 Homebrew 설치
macOS는 기본적으로 python 2.7버전이 설치되어 있습니다. 이 강좌에서는 python 3.x 버전을 사용함으로 python 3.x 설치가 필요합니다. 가장 먼저 macOS용 패키지 관리자인 Homebrew를 설치해야 합니다. Homebrew 는 Homebrew 사 이트(https://brew.sh)에서 설치 명령어를 터미널에 복사 붙여넣기 하여 실행합니다.
$ /usr/bin/ruby -e "$(curl -fsSL https://raw.githubusercontent.com/Homebrew/install/master/install)"
1.3 Python 설치
Homebrew설치가 완료되면 Homebrew의 명령어인 brew install을 이용하여 아래와 같이 python3 버전을 설치합니다.
$ brew install python3
Python3 버전설치가 완료되면 버전정보 확인과 python 커멘드라인이 뜨는지 확인합니다. quit() 명령을 통해 python 커멘 드라인을 빠져나옵니다.
$ python3 --version
$ python3
>> quit()
python과 pip 명령을 이용하면 python2가 실행되고 python3와 pip3 명령을 이용하면 python3가 실행됩니다.
2. Windows
Windows에서는 Python의 패키지들이 포함되어 있는 Anaconda Python을 설치 합니다.
2.1 Anaconda Python 설치
Anaconda Python은 Continuum Analytics라는 곳에서 만든 Python 무료 배포판으로 많은 패키지들을 포함하고 있습니다. 또한 상업용으로도 무료로 사용이 가능합니다. Anaconda Python 3.6 version 인스톨러를 Anaconda 사이트 (https://www.anaconda.com/download)에서 다운 받아 설치합니다. 설치시 다운로드 디렉토리는 (C:\Users\ (사용자이름)\Anaconda3)로 하고, 설치 중간에 All User와 Installation Option에서 Register Anaconda my default Python 3.6을 선택해줍니다. Anaconda Python에는 데이터 사이언스과정에서 필요한 아래와 같은 패키지들이 포함되어 있습니다.
- Numpy
- SciPy
- Pandas
- Matplolib
- Seaborn
- Statsmodels
- Scikit-Learn
2.2 환경변수 추가
환경변수를 추가해야 어떤 디렉토리에서도 python을 사용할 수 있습니다. 고급 시스템 설정 - 환경변수에서 아래 3개의 경로를 Path에 추가해 줍니다.
- C:\Users(사용자이름)\Anaconda3
- C:\Users(사용자이름)\Anaconda3\Scripts
- C:\Users(사용자이름)\Anaconda3\Library\bin
2.3 python 실행
윈도우의 cmd 창에서 아래와 같이 명령어를 입력하여 설치된 파이썬의 버전과 파이썬 쉘이 잘 실행되는지 확인 합니다.
> python --version
> python
>> quit()
2.4 Git Bash
bash shell의 명령어를 사용할수 있습니다. 되도록이면 설치해서 bash shell을 사용하는것을 추천드립니다.
Git SCM을 다운로드하여 설치를 완료한 후에 디렉토리에서 오른쪽 클릭을하면 Git Bash Here라는 메뉴가 나옵니다. Git Bash Here를 클릭하면 해당 디렉토리로 Git Bash 창이 뜹니다. Git Bash 창에서 jupyter notebook 명령을 입력하면 해 당 디렉토리로 jupyter notebook 브라우져 화면을 보실수 있습니다.윈도우의 cmd를 이용하면 문제는 없지만 Git SCM을 설치(https://git-scm.com/downloads) 하여 git bash를 사용하면
Hello,
I need your help to improve my account. I followed your account. can you follow my account?