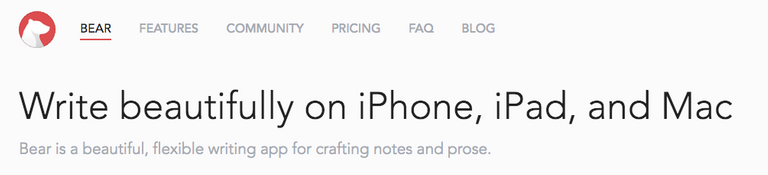
스팀잇을 처음 사용하면서 힘든점중에 하나는 글 작성 에디터입니다. 뭔지 잘모를 마크다운 문법을 알아야 하고 이미지 추가도 번거롭죠. 또한 웹 브라우저에서 글을 작성하는것이라서 임시저장이 되지 않아 한번에 글을 작성해야 한다는 압박감을 느끼기도 합니다.
저는 요즘 무언가를 정리할때 Bear 앱을 사용하고 있습니다. Bear 앱은 iOS, macOS 에서 사용가능한 노트 어플리케이션인데요. 전에는 에버노트를 주로 사용하다가 불편한점들이 있었는데 Bear는 만족하며 사용하고 있습니다. Bear 앱에 대한 자세한 내용은 아래 글들을 참고해주세요.
- <나의 글쓰기> 노트 애플리케이션 베어(Bear): 1편 수려한 디자인과 독보적인 마크다운 에디터
- 제 3세대 마크다운 에디터의 조건: 텍스트 번들과 하이브리드 에디터 - 141: tweet overflow
- 베어(Bear): 이미지를 처음 이미지로 보여준 마크다운 에디터 - 141: tweet overflow
Bear 앱을 다운로드 받을때 아래 링크를 클릭해서 받으시면 나중에 유료 결제하실때 저에게 일정 소득이 생깁니다 ^^
서론이 길었네요. 그러면 Bear 혹은 Ulysses에서 작성한 글을 어떻게 스팀잇으로 내보낼수 있는지 알아보겠습니다.
Textbundle
Bear에서는 작성한 글을 다른 포맷으로 내보내는 기능이 있는데요. 그중 textbundle(텍스트 번들)이 있습니다. 이 형식은 마크다운으로된 일반 텍스트 파일과 마크다운 안에서 사용된 첨부파일을 하나의 폴더로 묶어둔 형태입니다. 처음 만든건 Ulysses 지만 많은 앱들에서 지원하고 있습니다.(Bear의 내보내기중 이미지로 내보내기 같은 경우 유료지만 textbundle 내보내기는 무료에서 됩니다.)
스팀잇으로 내보내고자 하는 글을 Bear 혹은 Ulysses 에서 textbundle로 내보내기 해서 저장합니다. 실제로는 폴더지만 macOS 에서는 하나의 파일로 보입니다.
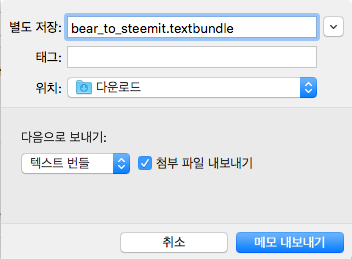
Bear의 경우 에디터창 오른쪽의 i 버튼을 누르면 내보내기 할 수 있는 포맷들이 아래 표시되는데 아무거나 누르면 위와 같은 팝업이 나오고 여기서 textbundle을 선택하면됩니다.
Docker 설치하기
위 URL을 클릭하면 Docker 를 다운로드 받을수 있는 화면이 표시됩니다. Get Docker 버튼을 눌러 설치 파일을 다운로드 받습니다.(Docker 계정이 없는경우 가입을 해야 다운로드 할 수 있습니다. 무료이고 복잡하지 않으니 가입해보세요)https://store.docker.com/editions/community/docker-ce-desktop-mac
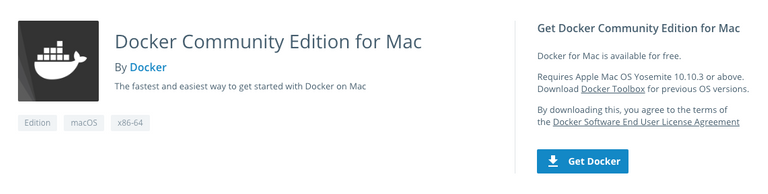
다운로드 받은 Docker.dmg 파일을 실행한후 평소 macOS 앱 설치하듯이 드래그앤 드랍으로 Application 폴더로 복사합니다.
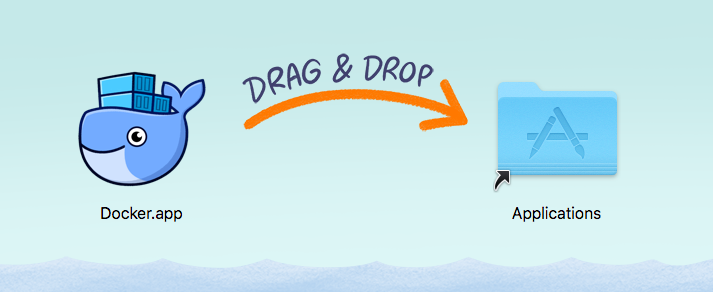
그다음 Docker App을 실행하면 이런저런 화면이 보이면서 Docker가 실행되고 오른쪽위 메뉴바에 Docker 아이콘이 표시됩니다.

고래위에 있는 네모들이 움직이지 않을때까지 기다립니다. 네모가 움직이는건 앱을 실행중이라는 의미에요.
내보내기
여기서 부터는 일반 macOS 사용자분들이 따라오기 힘들수 있는데 주변의 개발자들에게 물어보거나 인터넷 검색을 통해 찾아보면서 해보시기 바랍니다.
우선 터미널앱을 실행합니다.(개발자라면 평소사용하던 iTerm2 같은걸로 실행하셔도됩니다.
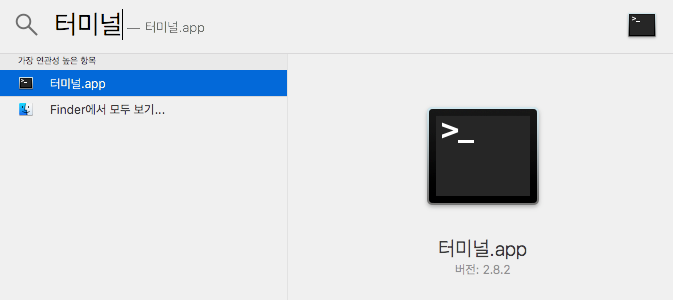
터미널이 실행되면 앞서 저장했던 textbundle이 있는 폴더로 이동합니다. 다운로드 폴더에 저장했다면 아래 명령어를 실행해서 이동합니다.
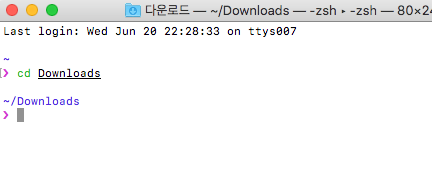
마지막 단계입니다. 아래 명령어를 본인의 상황에 맞게 바꿔서 실행합니다.
docker run -it --rm \
-v "$(pwd)"/your_text_bundle.textbundle:/app/post.textbundle \
-e STEEMIT_WIF="your steemit wif" \
-e STEEMIT_USER_NAME="your steemit user name" \
-e STEEMIT_TAGS="tag1,tag2" \
seapy/textbundle_to:1.0.0 steemit
- 2번째 줄의
your_text_bundle.textbundle는 앞서 내보내기 했던 textbundle 이름으로 변경 - 3번째 줄의
your steemit wif는 스팀잇의 포스팅 개인키로 변경 - 4번째 줄의
your steemit user name는 스팀잇 유저이름으로 변경 - 5번째 줄의
tag1,tag2는 스팀잇 글에 입력될 태그 지정. 쉼표로 구분해서 여러개 입력합니다.
제가 이 글을 내보내기할때 사용한 명령어는 다음과 같습니다.
docker run -it --rm \
-v "$(pwd)"/bear_to_steemit.textbundle:/app/post.textbundle \
-e STEEMIT_WIF="5XXXXXXXYYYYYYYYYZZZZZZZZZZ" \
-e STEEMIT_USER_NAME="seapy" \
-e STEEMIT_TAGS="kr,kr-newbie,jjangjjangman,kr-dev,kr-writing,coinkorea" \
seapy/textbundle_to:1.0.0 steemit
성공적으로 글이 작성되면 다음과 같은 문자열이 표시됩니다

마치며
최근 스팀잇 글이나 워드프레스, 미디엄을 Bear로 작성하고 싶다는 욕구에 이것저것 알아보다가 여기까지 왔습니다. 워드프레스나 미디엄으로 내보내기도 다음에 할 계획인데 언제할지는 모르겠네요. 나름 쉽게 실행하게 한다고 Docker로 하기는 했는데 비개발자분들은 어려우실거 같더라구요. 그래서 혹시나 이게 인기가 있으면 웹상에서 쉽게 작성할수 있게 하면 좋겠다는 생각도 하고는 있어요.
쉽게 끝날줄 알았던 취미 프로젝트였는데 스팀잇에 이미지 올리는 부분에서 Ruby로 작성하겠다고 몇일을 삽질해서 오래걸렸네요. 결국 이부분만 node로 했습니다 ㅜㅜ
소스는 GitHub에 공개되어 있습니다.
Bear 앱을 다운로드 받을때 아래 링크를 클릭해서 받으시면 나중에 유료 결제하실때 저에게 일정 소득이 생깁니다 ^^
(jjangjjangman 태그 사용시 댓글을 남깁니다.)
호출에 감사드립니다! 즐거운 스티밋하세요!
짱짱맨 감사합니다 ^^
잘 보고 갑니다 ;) 주말에 따라해봐야겠네요 ㅎㅎ.
보시고 부족한 부분 PR도 ㅎㅎ
도커는 사랑입니다!