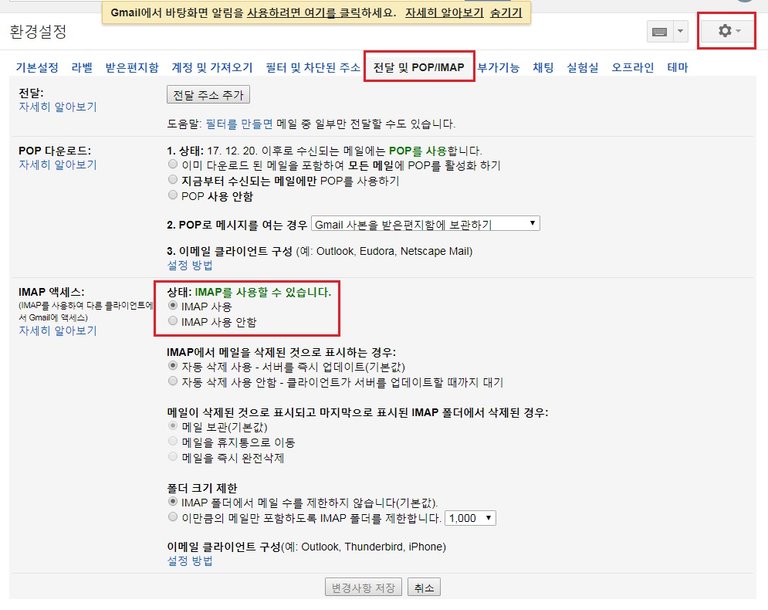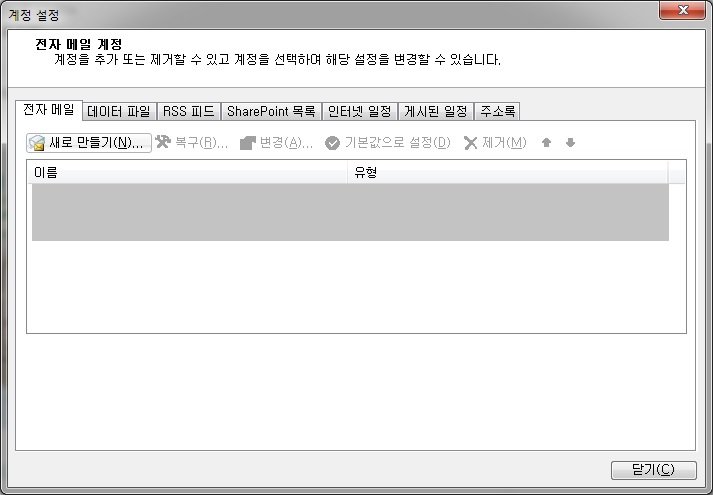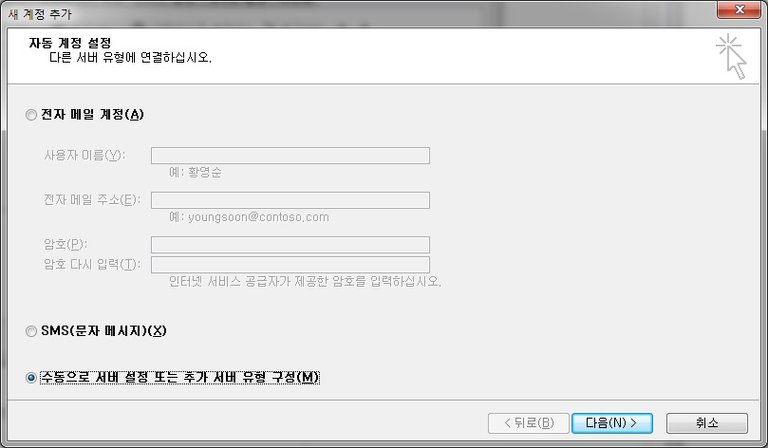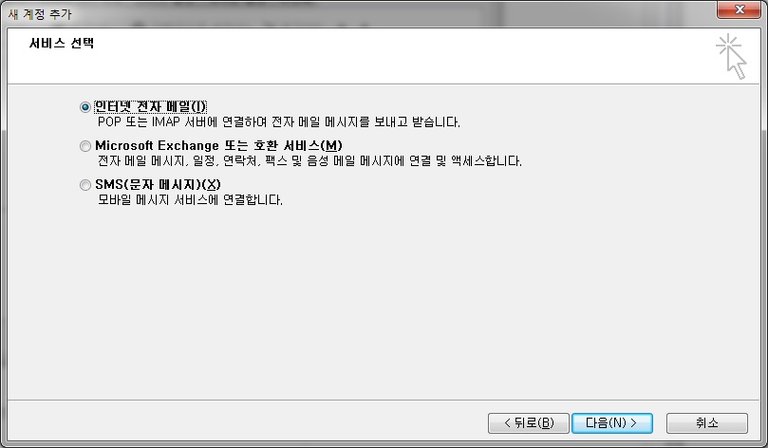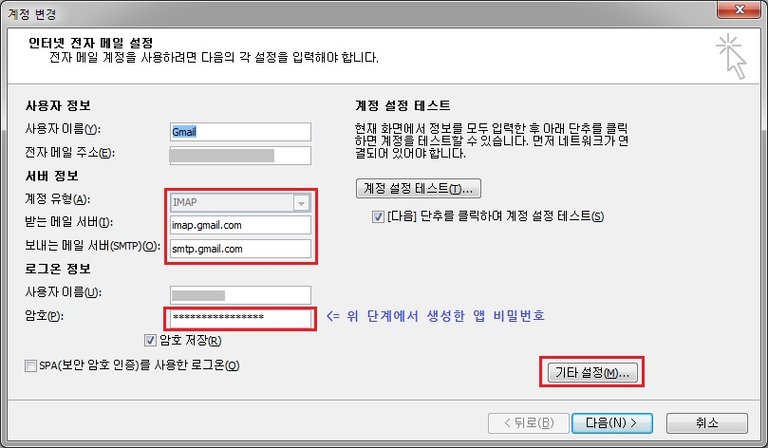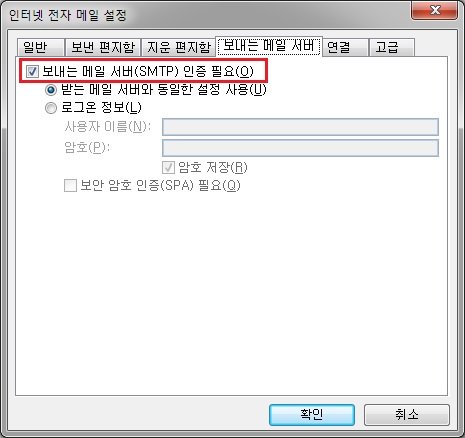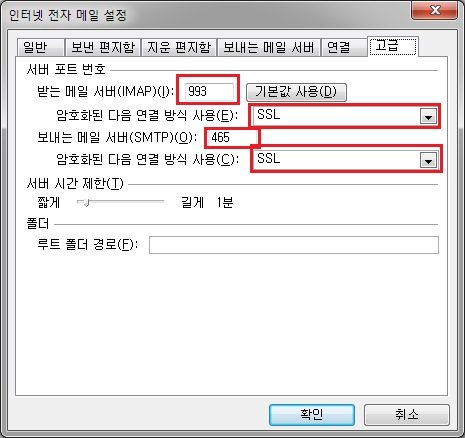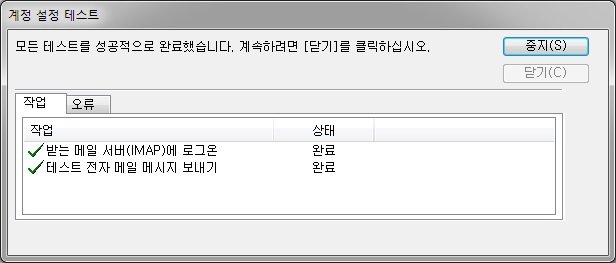1. Gmail 환경 설정
Gmail 메일 설정에서 IMAP을 사용할 수 있도록 설정합니다.
2. Google 앱 비밀번호 생성
Gmail을 아웃룩으로 연동하려 할 때 제일 답답했던 경험으로..
google 2단계 인증을 사용중인 경우에는 앱 비밀번호를 생성한 후 사용해야 정상적으로 연결됩니다.
- 2단계 인증시 앱 비밀번호 생성 방법
- https://support.google.com/accounts/answer/185833?hl=ko
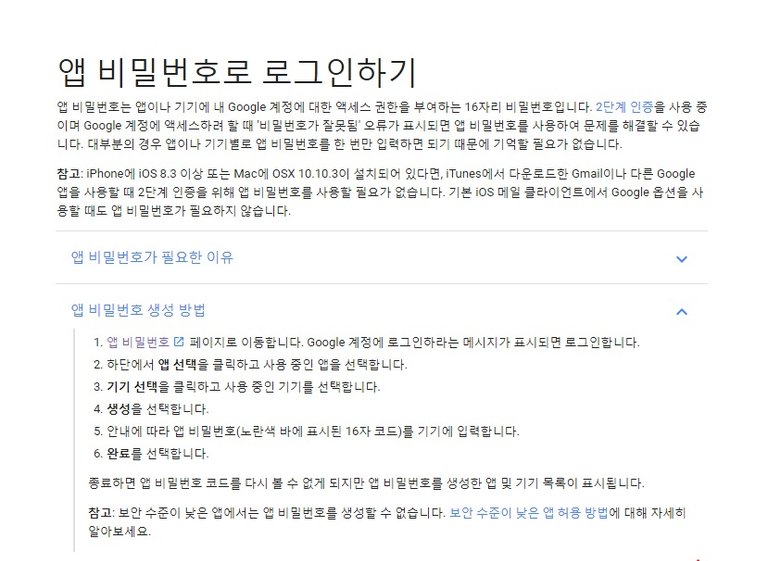
3. 아웃룩 전자 메일 계정 추가
아웃룩에서 수동으로 계정 추가를 실행합니다.
2단계에서 생성한 앱 비밀번호를 입력합니다.
IMAP 및 SMTP 서버 주소와 포트를 설정합니다.
4. 계정 테스트
계정태스트 완료하면 성공