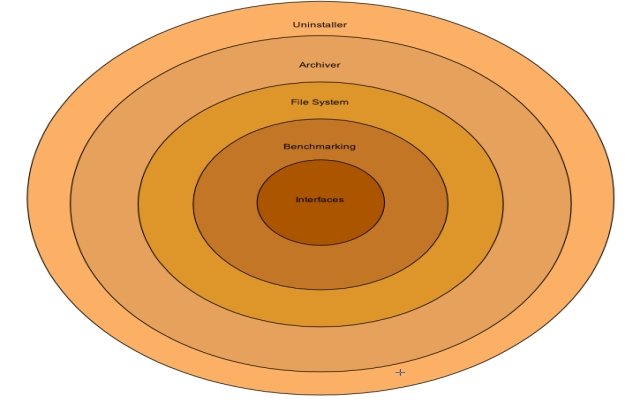
Summary of The Guide
Part 1
I hate to spend time lost in the means of things. Like having to deal with installations and maintenance instead of working on my things. The mission-critical solutions are highly recommended, but not a life-or-death situation.
If you're an advanced user, you can make do without a solution for one or more of the corresponding layers of exigency.
Part 2
I divided the maintenance process in four, as dictated by the four kinds of performance-degrading entropy that I dealt with.
Part 3
Less technical and more about how to implement a maintenance scheme. Additionally, this article points out some tools that aren’t necessary but are nice to have.
Additional Tools
So far, we've seen the mission-critical systems and the maintenance utilities. Beyond that, there isn’t much else one needs to operate a production setup. Except for the business-critical applications.
Specific business-critical applications are different for everyone. I gave a sample of them for freelancer and content creators in my Content Creator Tools on a Shoestring Budget article.
I will end this guide with a list of tools that are useful for the operation of a business setup, but not compulsory in any way.
Interfaces

Generally hardware-dependent tools. I can’t go into details about interface tools, because they are generally device-specific. Here go several basic ones, useful for all configurations
SharpKeys: Let’s you remap things around to your keyboard’s keys.
Sysinternals: dozens of command line utilities spread through six categories. Command line interface use requires experience, though. Mid-level and upwards Windows user.
Must-haves by Sysinternals: Process Explorer.
Nirsoft: cool developer, similar to Sysinternals. Dozens of free tools. The offer in quantity is similar to Sysinternal’s, but I think (not sure) that Nirsoft has more with a graphical user interface. This makes them more appealing to users who lack CLI know-how.
Must-haves by Nirsoft: WirelessNetView and USBDeview.
Benchmark / Diagnostics
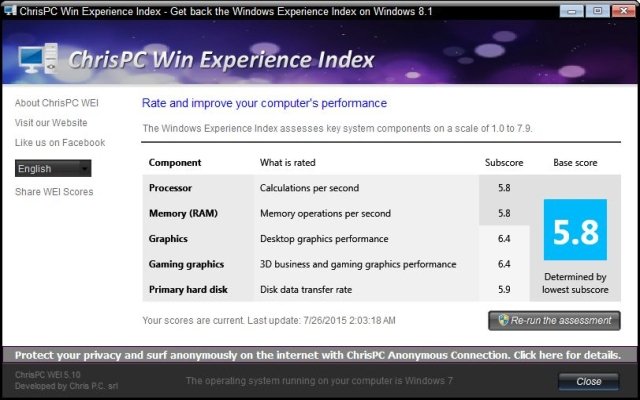
Diagnostics tools help to prevent hardware trouble. Like overheating, low performance, and possibly a subsequent crash.
With these tools all readings there are to know about the temperature and status of each of the hardware parts can be harnessed.
Everest Free Edition: the most complete, system diagnostics report program. The paid edition has a bunch of additional utilities like overheating protection. It’s a small install for all the information that pulls.
Speccy: tiny, category-based system specs. Great UI design.
CPU-Z: gives all the specs and diagnostics of the installed processors, plus other diagnostics, like S.M.A.R.T statistics.
GPU-Z: gives all the specifications and diagnostics of the installed graphics cards, onboard and discreet.
Speedfan: gives readings for temperatures, voltages, and fan RPM. Also other diagnostics. Can be used to tweak system settings and overclock.
CPUID HWMonitor: similar to SpeedFan, but simpler and only gives the basic readings.
File System

File Managers
A very subjective choice. Time for a tastes check. All the programs in this three-part guide are only my personal choice. Especially for file managers.
There are many different choices, orthodox, tree, streamlined, minimal.
I repeat it, file managers are a very personal choice. The other extreme is Windows users that don’t use one and make do with the shell or Windows Explorer. I pity them.
My personal choice is orthodox managers. In file manager parlance orthodox means old-fashioned. Norton-Commander-like, with two folder panels, and file operations hot-keys by the F1 to F12 function keys.
Free commander XE: RAM Cost: ~21MB, orthodox.
Unreal Commander: RAM Cost: ~40MB, orthodox. Comes with Universal Viewer integrated. UV is the program that can open almost any view-able data file.
Double Commander: RAM Cost: ~15MB, orthodox. Lightweight.
Q-Dir: very nicely streamlined UI design, with four panels. Lacks the short-cuts by function keys of orthodox managers. Daunting to change to it, if you have been using orthodox ones for a lifetime
Explorer++: tree-based. Minimalist and similar to Windows Explorer and the Windows shell.
Besides Explorer++, there are a few more managers that use a tree. They mimic the original, non-orthodox alternative to Norton Commander, XTree (Johnson, 1984). Like ZTreeWin, but I haven’t used them.
Disk Doctors
In descending quality rating:
Foolish IT's Check Disk: the one that works just how I need it to. It's similar to the one that follows but probably better.
HD Tune: Basic disk health reports. Gives the status of the SMART registers (built-in health statics stored in the disk's logic board) among other things.
Dirk Paehl's Check Disk: a front end for the native check disk program built-in into windows
CheckDisk GUI: the same concept as Foolish IT's, or Dirk Paehl's, but may be buggy.
Archives
Installing both WinRAR and 7-zip all types of archives are covered.
WinRAR: the shareware version is enough for a lifetime of archives management. Supports seventeen different compression formats.
7-zip: the free alternative to WinZip. Deals with 18 file formats and ten disk image formats. The formats that 7-zip supports are different from the ones that WinRAR supports.
StuffitExpander: If Mac archives are to be unpacked for any reason on a PC. The only one for Windows that is capable of expanding Mac archives without damaging its binary and data forks.
Deleters and Uninstallers
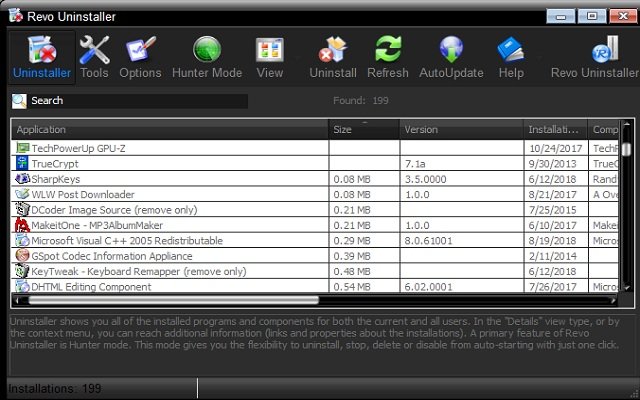
Deleters
Stubborn, un-deletable files are an annoyance. These programs deal with most of them.
Unlocker: integrates into the emergent menu and Windows’s system tray.
Iobit Unlocker: Another unlocker, more ease of use than Unlocker. Just drag the stubborn file to the tool’s window and you can unlock, unlock then delete, and do more file operations.
File Shredder 2.5 by Pow Tools: offers five different shredding algorithms. One of them military-grade. Can be set to integrate with the operating system shell.
Uninstallers
Third-party uninstallers are of the essence. The uninstaller that comes with most Windows programs lets a lot of dead data embedded in the registry.
These uninstallers uproot all the remaining junk from the registry. After the original uninstaller does its (poor) job.
Revo Uninstaller: the free version has basic features, but more than enough for some people.
IOBIT Uninstaller: similar to Revo’s free version, but has an even more streamlined user interface than Revo.
Windows Update
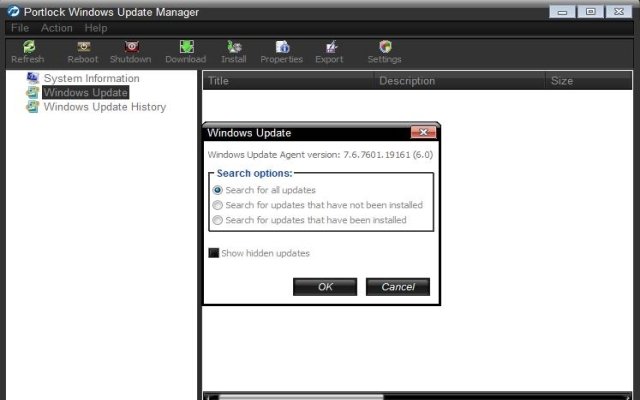
I’m not sure about the worth of keeping Windows patched. Today’s third-party security applications can deal heuristically with attack logic. This means that any suspicious code sequence is detected based, not on a code signature or sample of malicious code, but on a pattern of actions.
I think that something is wrong with WU. It may be poorly optimized, I don’t know. But when the version of Windows one is using has hundreds of confirmed vulnerabilities it’s better to be as patched as possible.
At the end of the day, there is a very poor choice of information on the web about this. Take for instance Windows 7, it has more than 600 vulnerabilities. With numbers that high, you must rely on everything you can to add more and more layers of security.
On a production computer, it can’t be done while working. It’s a resources’s hog. Besides, patching Windows needs rebooting. To try to multitask with WU may be a waste of time.
For years I’ve let WU with the default configuration. It was terrible to use it in this way. Many mornings of those years were tainted by a late-breaking Windows Update.
Around 2012, I stopped downloading updates completely. I wanted to see how did I fare with a non-patched, but most importantly non-patching Windows.
My relation with Windows fixes has always been a hate one. Especially since it started interfering with work. From then on, I made them a non-issue to me. I simply turned WU off.
My production Windows, a Seven, was fully updated the day I installed it, and then I never looked back. Four years later, it had accumulated around a hundred pending patches.
In 2016, I started updating it again. Seeing the log, I dare say that my updating schedule has been annual, and very conservative at that.
One may argue that there are programs like Portlock Windows Update Manager if one has trouble with updates. But the best is to use common sense. Not to do what I did. First get all the ones you need, and then just set it to update in a non-intrusive way, and forget it.
The day one installs Windows, or connects for the first time to the internet with a new installation, one must download at least all important patches. Then schedule Windows Update to update automatically. But it must do it outside of your business hours. Letting it do it overnight is a good choice when there are dozens of fixes to download.
Process Schemes
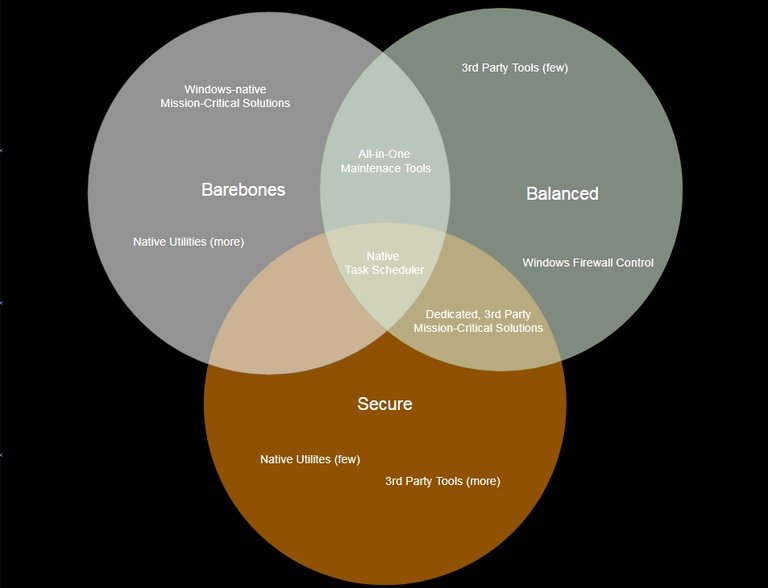
Bare-Bones Approach
Mission-critical Systems: Do without one or more solutions forming part of the group recommended for one of the four layers. Example: have only one tool that deals with all malicious software and internet attacks. That would make Spyware/Malware, Firewall and Antivirus be reduced to one program.
Another approach for these systems would be using Windows's native security programs, like Windows Defender, Security Essentials and Firewall.
Maintenance: Use one or two all-in-one system maintainer, like Glary Utilities or Wise Care 365. For everything else, use windows native applications, like Disk Defragmenter.
Other Tools: Don’t use any of the non-compulsory utilities, but make do with the operating system’s native applications.
Balanced Approach
Mission-critical Systems: Have third-party, dedicated solutions for all mission-critical systems, except for Task Scheduler and Windows Firewall. Use WFC to empower the native Windows Firewall.
Maintenance: Use an all-in-one and several other utilities not included in it.
Other Tools: Use a 3rd-party uninstaller, a front-end for Check Disk and 7-zip/WinRAR.
Stay Secure Approach
Mission-critical Systems: Have third-party, dedicated solutions for all mission-critical systems, except for Task Scheduler.
Maintenance: Use third-party utilities where possible, and maybe one or two native ones.
Other Tools: Use non-compulsory tools to your heart's content!
Outro
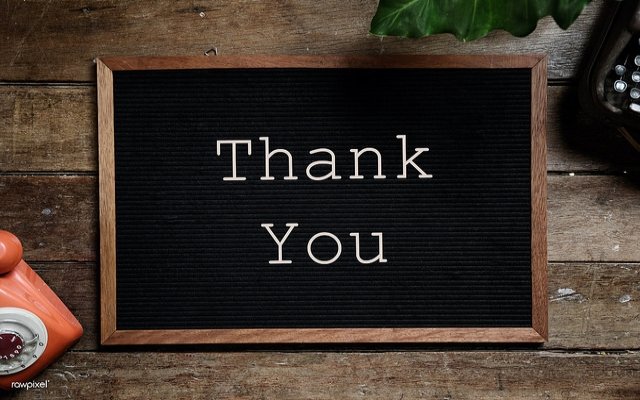
This article is the third and last part of this guide on how to leverage free software to keep a Windows computer in working order. If you haven’t read the two previous articles please do it, otherwise, this article wouldn’t make much sense. I send my honest thanks to the developers for their generosity, and to you for reading this guide.
Content, desktop screenshots and diagram © Wensley Evolo 2018
Photo/Image credits:
Long Zheng