Only use this guide if you bought on the forum - if you bought on MakerX wait a few days and withdrawals will be implemented in the wallet.
DO NOT SEND ETHER TO THE CONTRACT
MKR is now liquid on mainnet. To claim your MKR using Mist, follow the instructions in this blog. If you have questions or need help, we can usually be found on our Slack.
Once you've fired up Mist, click the "Contracts" tab on the top bar. It should be just to the left of your wallet balance. This should bring you to a page containing a section marked "Custom Tokens."
Custom tokens list
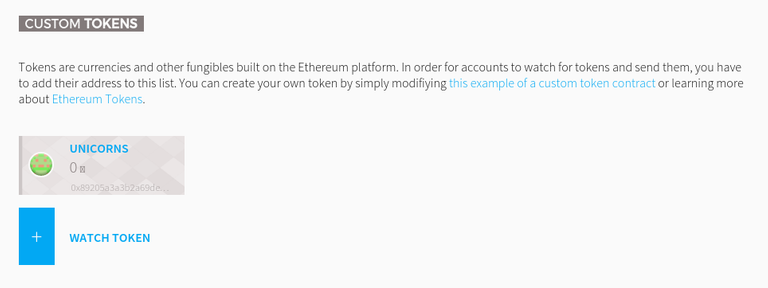
To send and receive MKR from Mist, we're going to need to add the MKR token contract to our wallet. Click "Watch Token" to trigger the popup pictured below.

Enter 18 for "Decimals of Smallest Unit" and 0xc66ea802717bfb9833400264dd12c2bceaa34a6d for "Token Contract Address." Fill in "Token Name" and "Token Symbol" with whatever you like. In this tutorial I've chosen "MKR" and the circled capital 'M' Unicode symbol, respectively.
Click "OK" and you should see the MKR token contract alongside the Unicorns contract displaying a balance of zero MKR.
Next scroll to the portion of the page titled "Custom Contracts" and click "Watch Contract" to add the distribution contract you'll be using to claim your MKR.

After clicking "Watch Contract," you should see a popup like the one below.

For "Contract Address," enter 0xFd71d62A6dFE8B4E85A81f1d006E955f75AEc922. For "JSON Interface," copy and paste in the below JSON:
[ { "constant": false, "inputs": [], "name": "claim", "outputs": [ { "name": "claimed", "type": "uint256" } ], "type": "function", "displayName": "claim" }, { "constant": true, "inputs": [ { "name": "", "type": "address", "index": 0, "typeShort": "address", "bits": "", "displayName": "", "template": "elements_input_address" } ], "name": "allocation", "outputs": [ { "name": "", "type": "uint256", "value": "0", "displayName": "" } ], "type": "function", "displayName": "allocation" }, { "inputs": [ { "name": "link", "type": "address" }, { "name": "mkr_fund", "type": "address" } ], "type": "constructor" } ]
Give the contract whatever name you like. In this tutorial I've chosen to call it "Maker Distributor."
Once you've done that, you should see the contract in the "Custom Contracts" section. Click it to open its page. On the contract's page, you should see a section titled "Write to Contract." It should look something like the image below.
It's not easy this crypto-lark is it? :-)