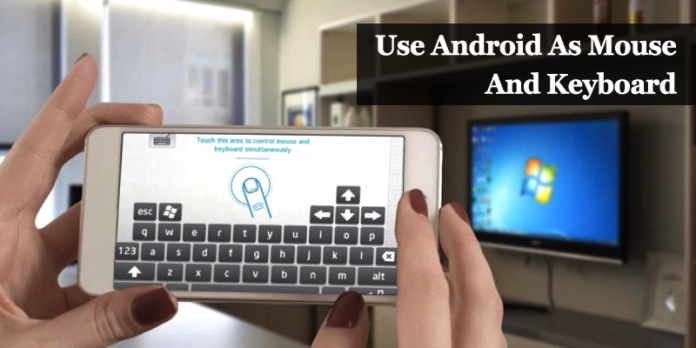
Here is an way to use android as mouse and keyboard. By this method you can easily control all the functioning of your computer’s keyboard and mouse through your android device.
Android is a very smart device which provides lots of feature for its user. An Android operating system is most widely used in the world and there are lots of apps that is being developed to run on this OS that makes it more user-friendly. So. in this post, we will be discussing one of the features. You can use your android device to work it as a mouse and keyboard for your laptop and computers etc.
How To Use Android As Mouse and Keyboard
This is a very cool implement as you will be using your android device as a PC controller in your hands and even remotely. And this will help you to control PC from over a distance. Read out the below steps to proceed.
The Easy, Free Way: Intel Remote Keyboard
If you use an Intel-based computer, then you will love what the company is doing with the Intel Remote Keyboard.
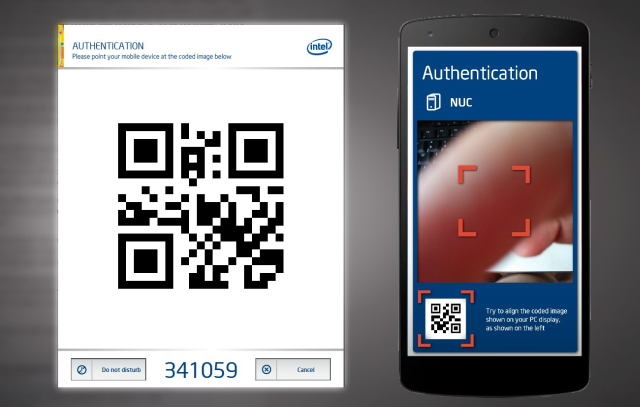
How to Set Up Intel Remote Keyboard
1. Download Intel Remote Keyboard on your Android device or tablet.
2. Download and install the Intel Remote Keyboard Host on your Windows PC. You will need to choose x86 or x64 depending on your Windows. If you aren’t sure what you are running, there are four easy ways to know if you’re on 64-bit Windows.
Important: Make sure your Android and Windows devices are connected to the same Wi-Fi network.
3. On your Android phone, tap the Windows device name.
4. Your Windows PC will now show a large QR code. Just scan it with your Android phone’s camera (following the on-screen instructions) and the two devices will be paired.
5. You’re all set!
What You Can Do
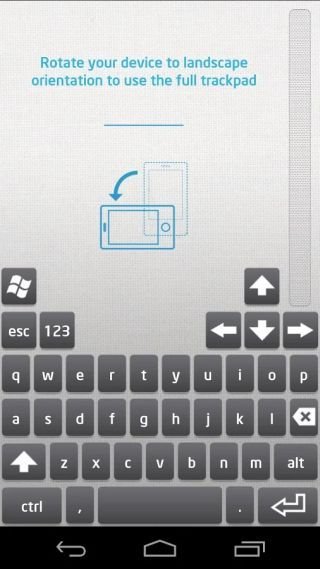
The app is basically a virtual trackpad and keyboard for your computer. You can use it in portrait or landscape mode.In portrait mode, your screen is divided into the trackpad area on the top and keyboard at the bottom. Intel’s keyboard looks much like any Android keyboard, but also has a Windows button, an Esc button, and the four arrow keys.
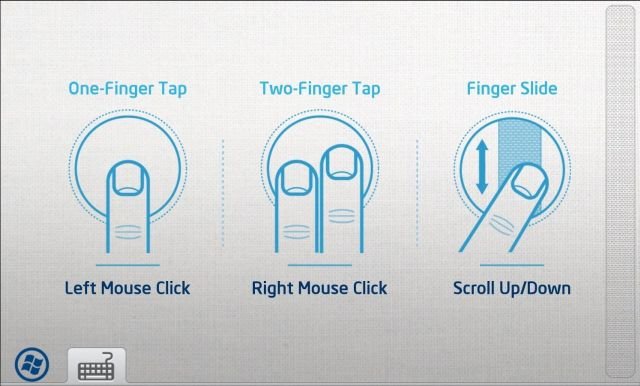
What You Can’t Do
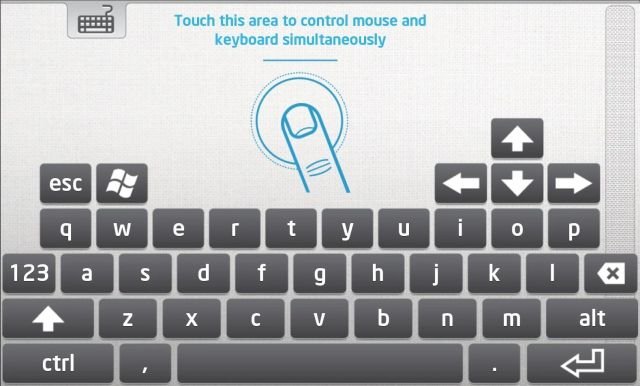
One other feature I wish the remote keyboard enabled is a simple but crucial one: volume control. If you have to control volume manually on your Windows PC, you need to click the volume button in your system tray and then click+hold to adjust. That’s not as easy to do with the Intel Remote Keyboard because of its sensitivity. Hopefully, in a future update, Intel can just add the ability to control volume remotely with the Android volume buttons.
Using Monect PC Remote
Step 1. First of all, you need to download the PC remote receiver from here on your computer and install it.
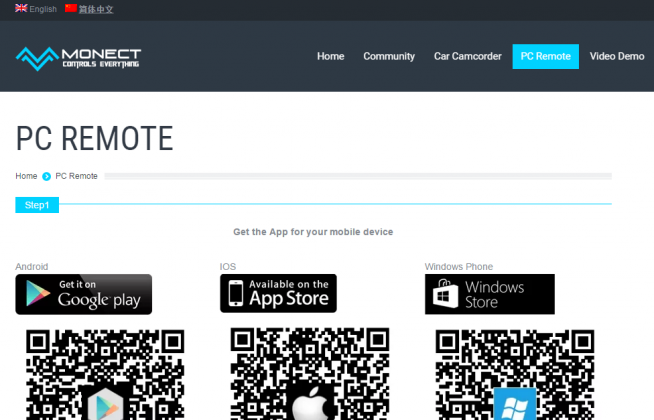
Step 2. Now you need to download Monect PC Remote on your Android device.
Download From here : https://play.google.com/store/apps/details?id=com.monect.portable&hl=de
Step 3. Now you need to open the mobile app and computer and you need to be connected to the same wifi network
Step 4. Now simply tap on your computer name from your android device.
Step 5. You will see the screen which will work as a mouse. Simply move your fingers over the blank screen and you will notice your cursor on your PC screen will move.
That’s it! you are done. This is the easiest way to use your Android device as a mouse and keyboard.
Using Remote Mouse:
Remote Mouse turns your mobile phone or tablet into a wireless user-friendly remote control for your computer. It’ll surprise you with fully simulated touchpad, keyboard and featured remote panels which make your remote experience simple and efficient.Step 1. First of all, you need to download Remote Mouse client on your Windows computer. Simply, visit here and download and install it.
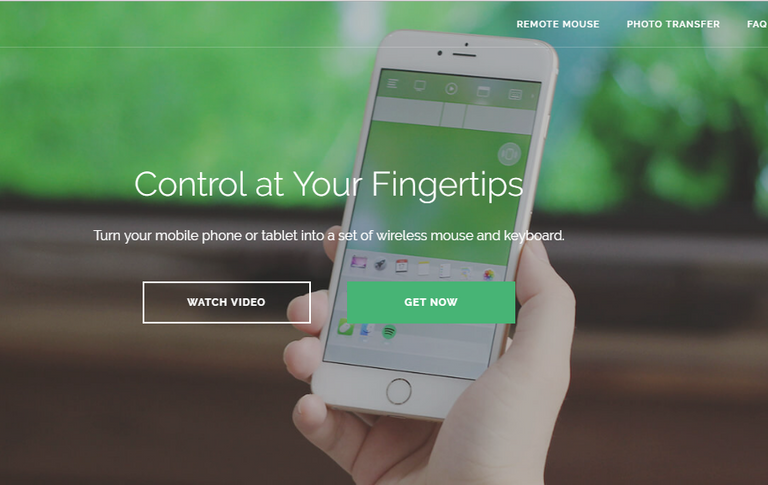
Step 2. Now you need to download Remote Mouse app on your Android smartphone.
Download Here : https://play.google.com/store/apps/details?id=com.hungrybolo.remotemouseandroid&hl=de
Step 3. Make sure your phone and computer are connected to the same wifi network. Open the Android app, and you will see your computer there.
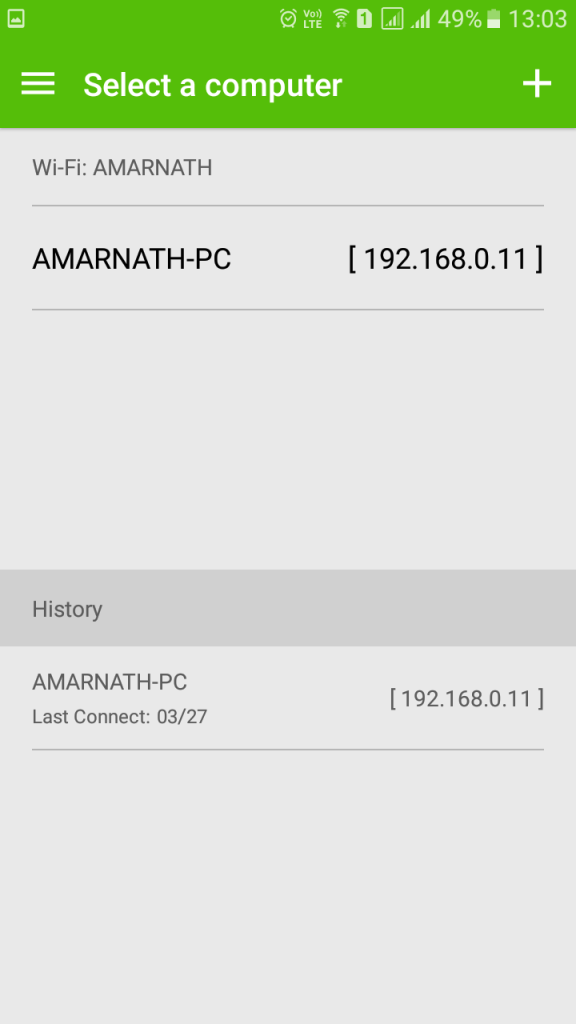
Step 4. Your android app will show you the screen like below. It was a mouse trackpad. Simply move your fingers there.
Step 5. Now if you want to open up the keyboard then simply tap on the keyboard and start typing.
That’s it! You are done this is how you can use your Android as mouse and keyboard.
Using WiFi Mouse
Transform your phone into a wireless mouse, keyboard, and trackpad for your computer, it enables you to control your PC/Mac/Linux effortlessly through a local network connection. Media controller, presentation controller, and remote file explorer are all in this controller app.
Step 1. First of all, download and install WiFi Mouse (keyboard trackpad) on your Android smartphone and launch it.
Download Here : https://play.google.com/store/apps/details?id=com.necta.wifimousefree&hl=de
Step 2. Now the app will ask you to download the mouse server fromhttp://wifimouse.necta.us. Download it and install it on your computer.
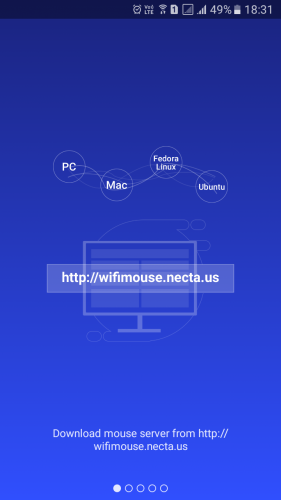
Step 3. Make sure your computer and phone have been connected to the same Wifi network. Now, the app will search for your computer. Once detected, it will show you the name of your computer. Tap on it to continue.
Step 4. If everything goes right, you will be able to see the screen like below. This is actually a mouse pad. You can move your fingers to control your computer.
Step 5. If you want to access the keyboard then tap on the menu and then select the option ‘Keyboard’.That’s it you are done, this is how you can use (keyboard trackpad) to use your Android as mouse and keyboard.
So above is all about Use Android As Mouse and Keyboard. By this, you can easily control your computer using your android device and manage some easy works of your PC through your smart phone. And also there will be no need to sit in front of PC is you are using this over the wifi connection. Hope you like the post, don’t forget to share it with your friends and leave a comment below if you still facing any problem.
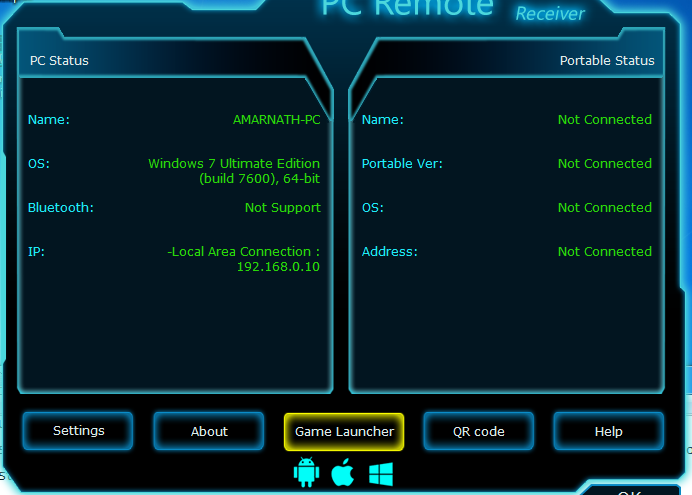
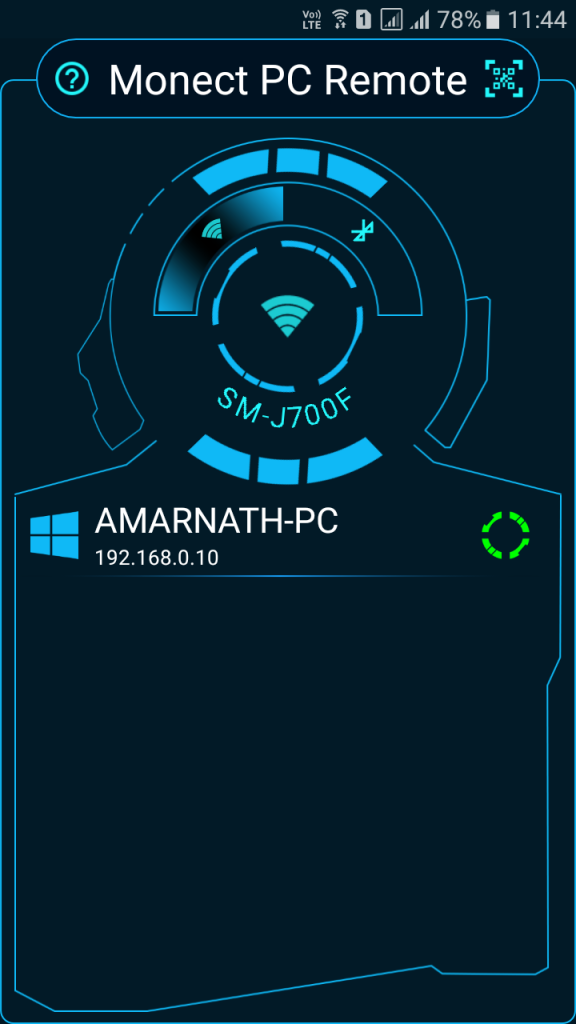
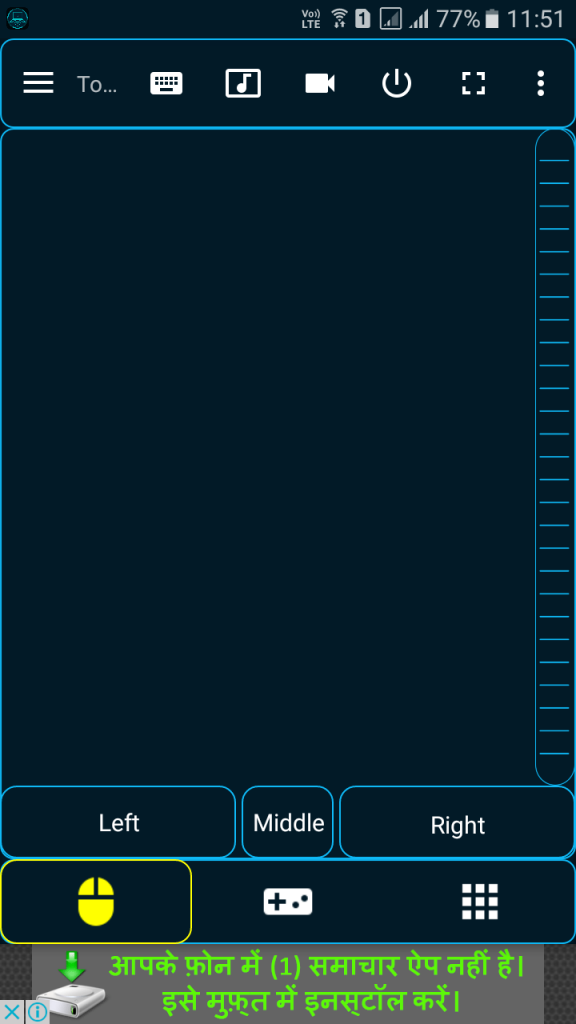
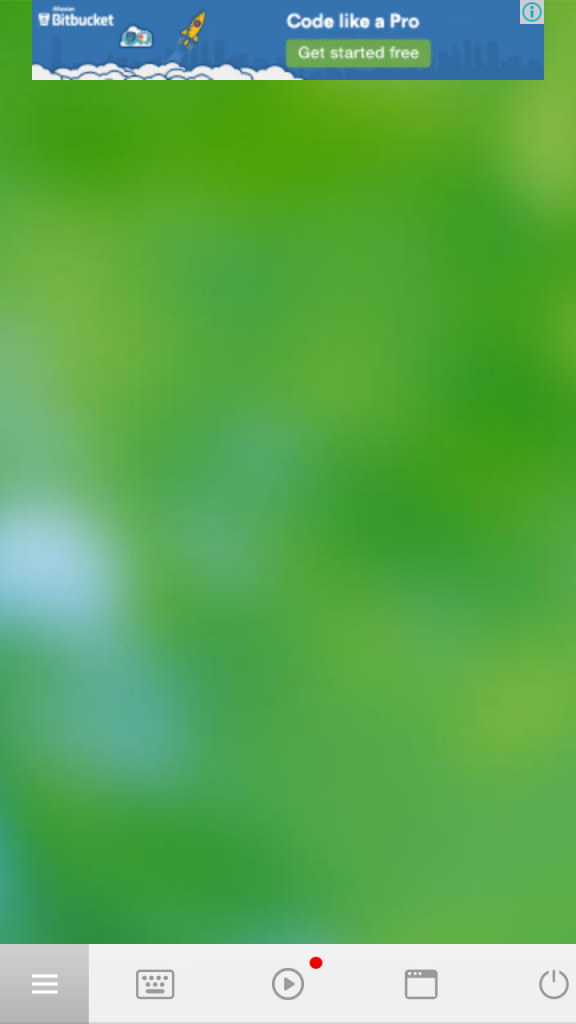
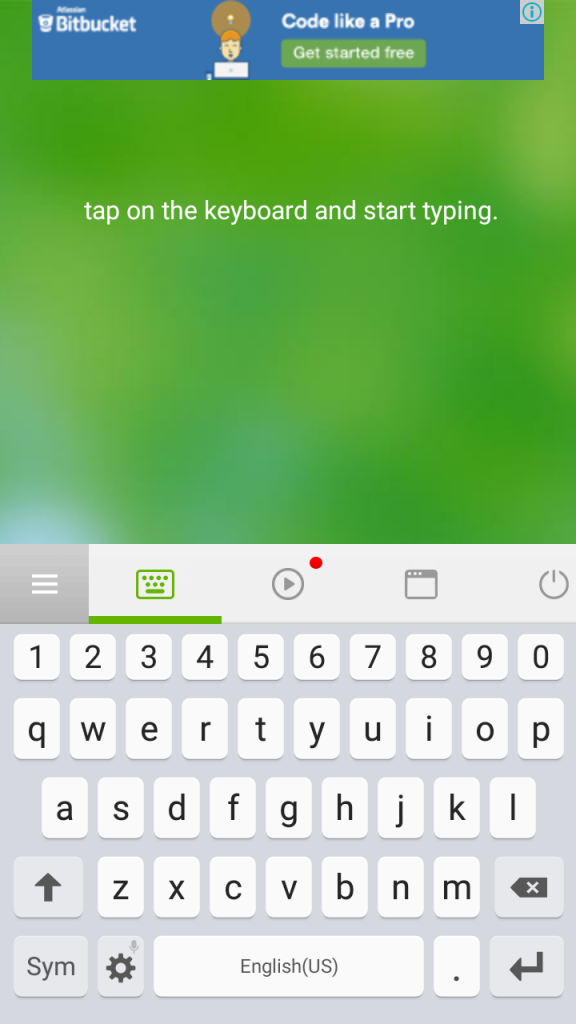
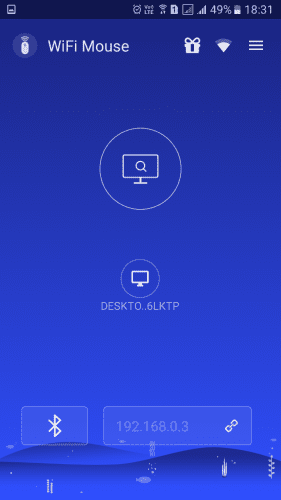
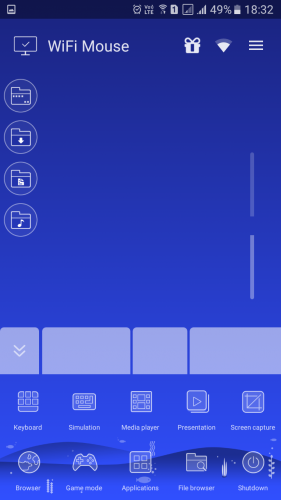
Hi! I am a robot. I just upvoted you! I found similar content that readers might be interested in:
https://techviral.net/how-to-use-android-as-mouse-keyboard/
Congratulations @ahsanofficial! You have completed some achievement on Steemit and have been rewarded with new badge(s) :
Click on any badge to view your own Board of Honor on SteemitBoard.
For more information about SteemitBoard, click here
If you no longer want to receive notifications, reply to this comment with the word
STOP