
zawgi;
မဂၤလာပါ ခင္ဗ်။အပိုင္း-၂ မွာ က်ြန္ေတာ္တို့ရဲ့ ''Exmo Account'' ကို ''Trusted IP'' နဲ့ ကာကြယ္ထားႏိုင္တဲ့အေျကာင္း ေရးခဲ့ပါတယ္။
အခု ဆက္လက္ျပီး ''Google Authenticator'' နဲ့ ''SMS Authentication'' ေတြနဲ့ ''Two-factor authentication'' ျပုလုပ္ပံုကို ေဖာ္ျပပါ့မယ္ ခင္ဗ်။
က်ြန္ေတာ္တို့ရဲ့ "Account''ေတြ လံုျခဳမွသာ က်ြန္ေတာ္တို့ဟာ ''Cryptocurrencies''ေတြကို စိတ္ခ်လက္ခ် အေရာင္းအဝယ္ျပုလုပ္ႏိုင္မွာ ျဖစ္ပါတယ္။ဒါ့ေျကာင့္ မိတ္ေဆြတို့လည္း မိမိတို့ရဲ့ ''Account'' လံုျခံဳေရးကို ဂရုတစိုက္ ဦးစားေပး လုပ္ေဆာင္ထားသင့္ပါတယ္။
ပထမဦးဆံုး ''Google Authenticator'' နဲ့ ခ်ိတ္ထားဖို့အတြက္ ''Google Autenticator'' App ကို ''Download'' ဆြဲရေအာင္ဗ်ား!
"Google Authenticator App'' Pcloud Link;
https://my.pcloud.com/publink/show?code=XZz8x77ZtGbCl94rPRYcMS30P1zEyJ07de4X
ျပီးရင္ ''Exmo.com'' က က်ြန္ေတာ္တို့ရဲ့ ''Account'' ကို ဝင္ပါမယ္။
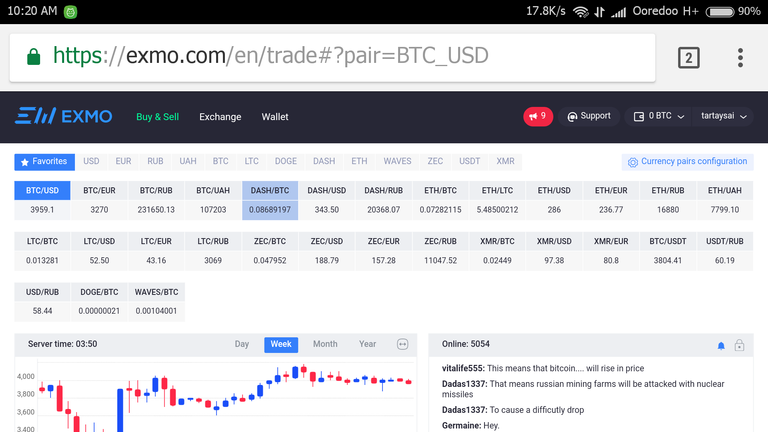
''Profile Setting'' ကို သြားဖို့အတြက္ ညာဘက္ေပၚေထာင့္က က်ြန္ေတာ္တို့ နာမည္ေပၚေနတဲ့ ေနရာေလးကို ႏွိပ္ပါမယ္။
အဲဒီေနာက္ ''Box'' တစ္ခု က်လာပါမယ္။
''Box'' ထဲက ''Setting'' ကို ႏွိပ္ပါ။
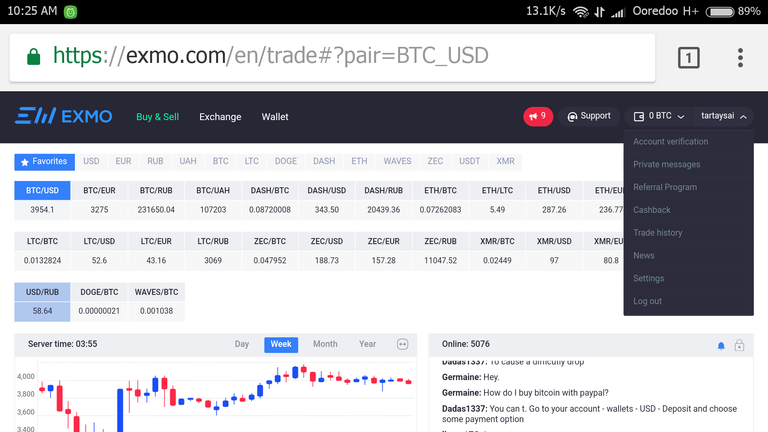
''Profile Setting'' ဆိုတဲ့ စာမ်က္ႏွာကို ေရာက္သြားပါမယ္။အဲဒီေနာက္ ''Protection'' ကို ႏွိပ္ပါ။
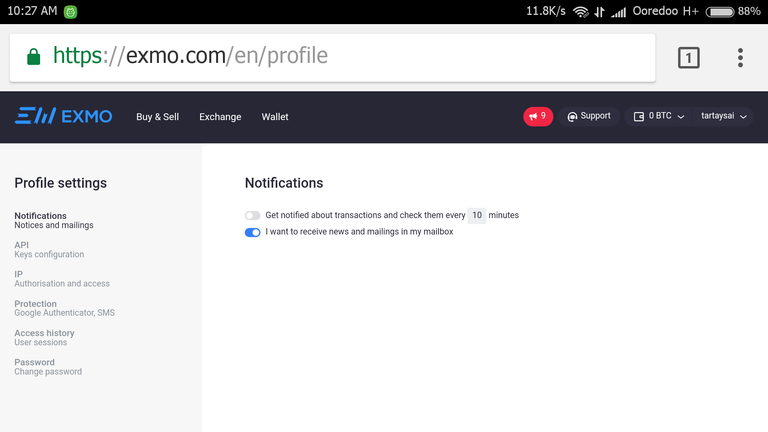
အဲဒီေနာက္ ညာဘက္က ''Two-factor Authentication'' ေခါင္းစဥ္ေအာက္မွာ ''Google Authenticator'' နဲ့ ''SMS Authentication'' ဆိုတာ ႏွစ္ခုကို ေတြ့ရပါမယ္။''Google Authenticator''ကို ႏွိပ္ေပးလိုက္ပါ။
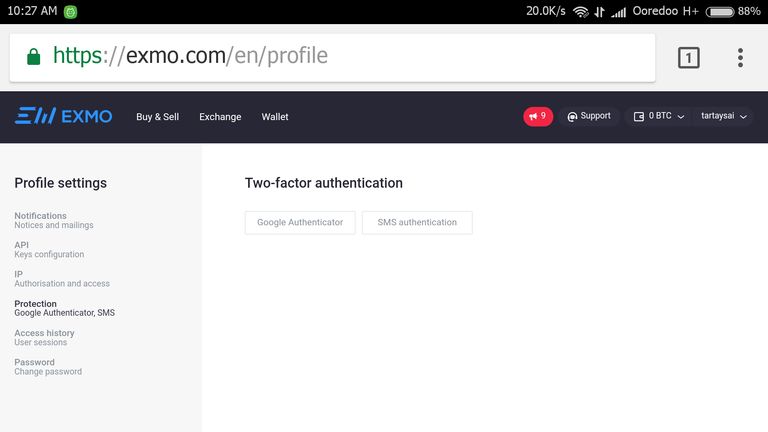
အဲဒီေနာက္ ''Use only for Authorization use'' နဲ့ ''Full Protection'' ဆိုျပီး ႏွစ္ခုေတြ့ပါမယ္။က်ြန္ေတာ္တို့ရဲ့ ''Account'' ထဲကို အျခားသူမ်ား ''Log in or Sign in'' ဝင္ေရာက္ျခင္းမွ ကာကြယ္ရံုသက္သက္ဆိုရင္ေတာ့ ္ ''Use only for Authorization use'' ကို ေရြးေပးပါ။ဒါမွမဟုတ္ ''Full Protection'' ကို ေရြးလိုက္မယ္ဆိုရင္ေတာ့ က်ြန္ေတာ္တို့ ''Account'' ထဲကို ''Log in'' ဝင္ေရာက္ျခင္းအျပင္ ''Account'' ထဲမွာ ေငြထုတ္တဲ့အခါမွာလည္း ''Google Autenticator'' ထဲက စကၠန့္ ၃၀ တိုင္းမွာ ေျပာင္းလဲေနတဲ့ ''Code'' နံပါတ္ ၆ လံုးကို မွန္ေအာင္ျဖည့္ႏိုင္မွသာ လုပ္ေဆာင္ခ်က္ေအာင္ျမင္မွာျဖစ္ပါတယ္။ဒါ့ေျကာင့္ ပိုျပီး လံုျခံဳေအာင္ ''Full Protection'' မွာပဲ နဂိုမူလအတိုင္း ထားလိုက္ပါ။
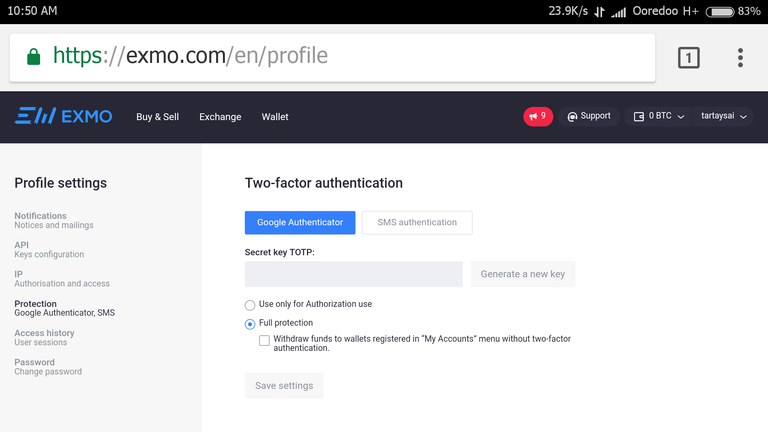
အဲဒီေနာက္ ''Generate a new key'' ကို ႏွိပ္ပါ။အဲဒီေနာက္ က်ြန္ေတာ္တို့ရဲ့ ''Account'' ကို ''Google Authenticator App'' နဲ့ ခ်ိတ္ဆက္ဖို့အတြက္ "Secret key'' တစ္ခုနဲ့ ''QR Code'' တစ္ခုကို ေတြ့ရပါမယ္။
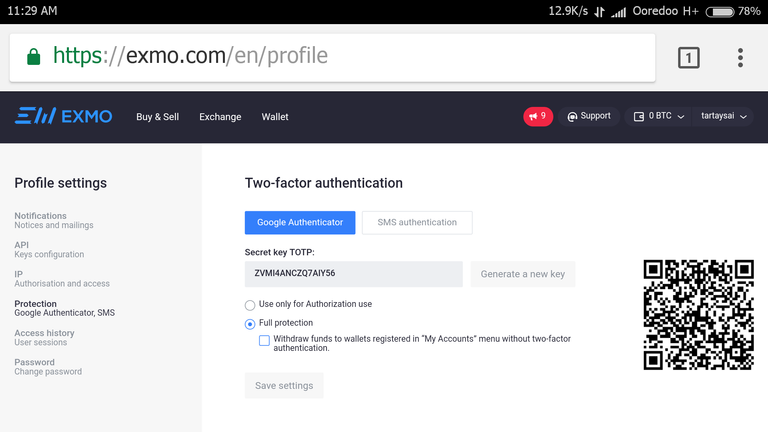
''Secret key'' ကို ''Note'' ထဲမွာ ''Copy & Paste'' လုပ္ျပီး မွတ္ထားပါျပီးတဲ့အျပင္ ဗလာစာအုပ္တစ္အုပ္ထဲမွာလည္း ေရးမွတ္ထားပါ။''QR Code'' ကိုလည္း ''Screen Shot'' ရိုက္ ''Save'' ျပီး ''Cloud Storage'' တစ္ခုခုမွာ ''Upload'' တင္ျပီး သိမ္းထားပါ။
ဒါမွသာ ေနာင္တစ္ခ်ိန္ ဖုန္းေပ်ာက္လို့ျဖစ္ေစ၊ ''Google Authenticator App'' ကို မွားယြင္းျပီး ''Uninstall'' လုပ္မိလို့ျဖစ္ေစ ကိုယ့္ဆီမွာ ''Google Authenticator App'' မရွိေတာ့တဲ့အခါမ်ိုးမွာ ျပန္ျပီး ''Recover'' ယူႏိုင္မွာ ျဖစ္ပါတယ္။
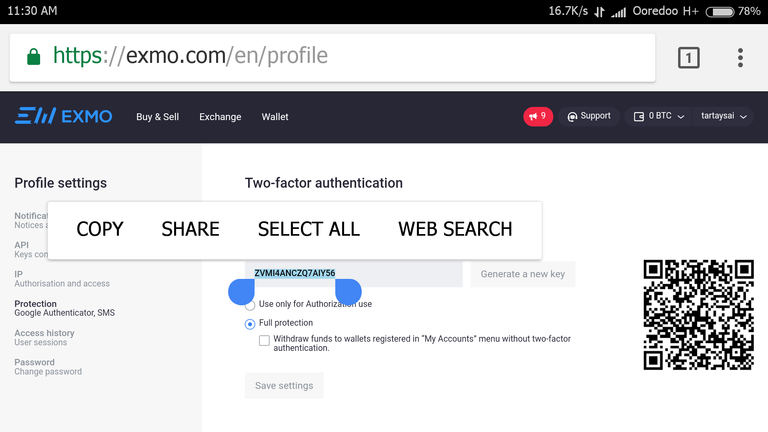
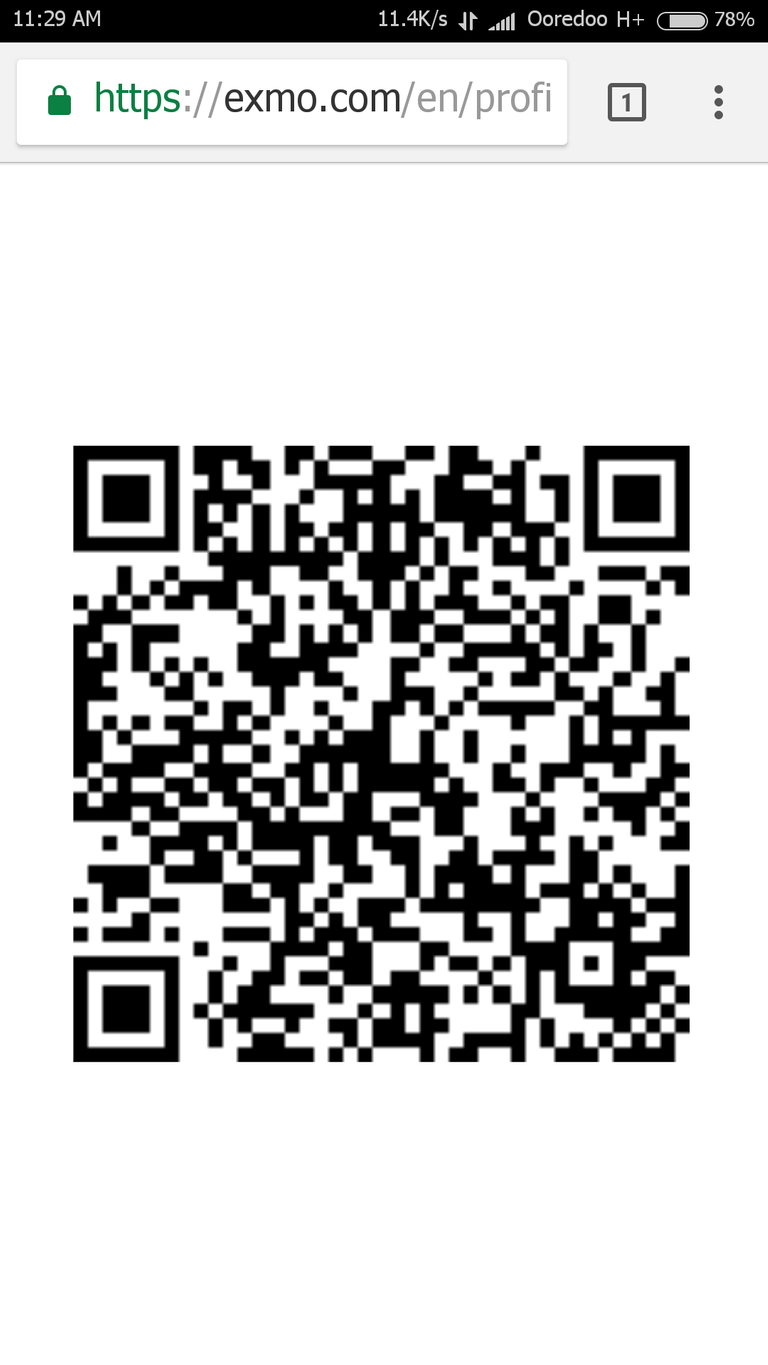
''Secret key'' ကို ''Copy'' ယူပါ။
''Google Authenticator App'' ကို ဖြင့္ျပီး ''Begin'' ကို ႏွိပ္ပါ။
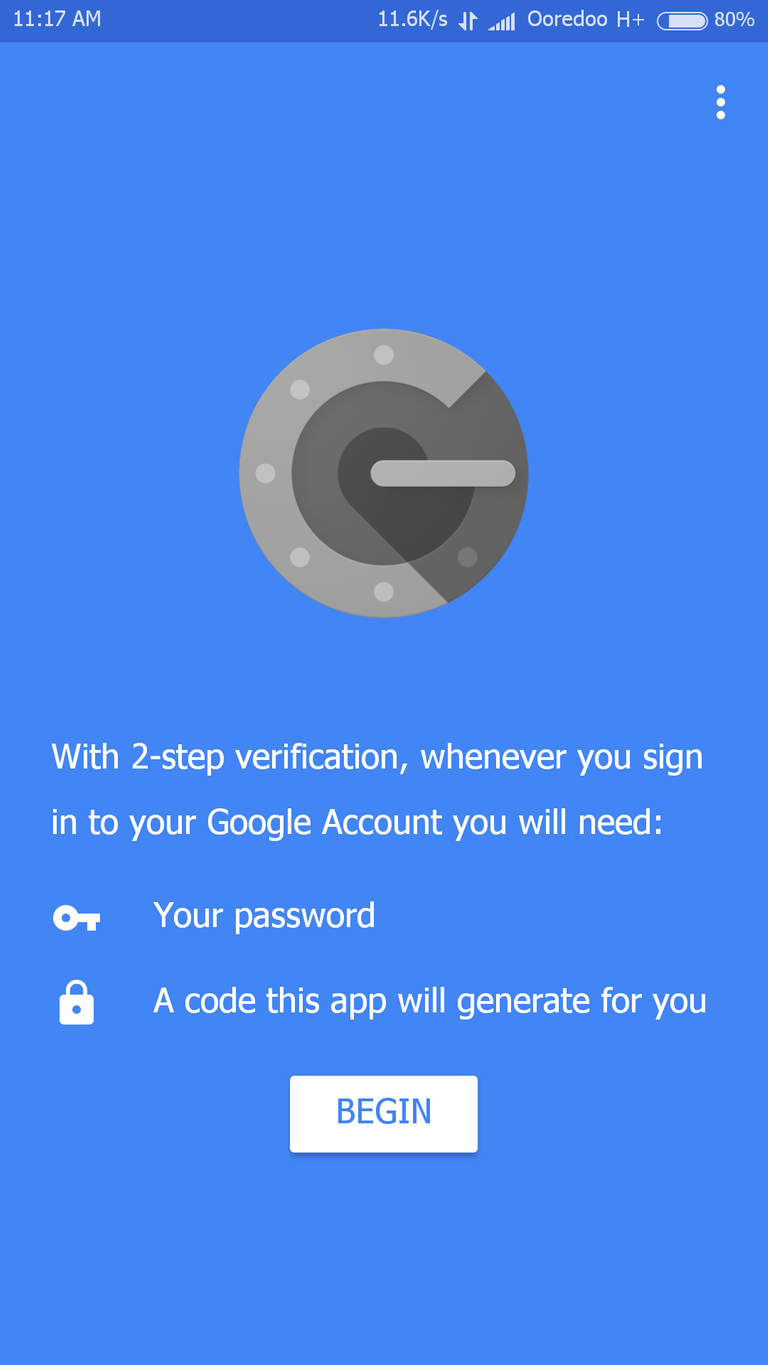
အဲဒီေနာက္ ''Enter a provided key'' ကိုႏွိပ္ပါ။
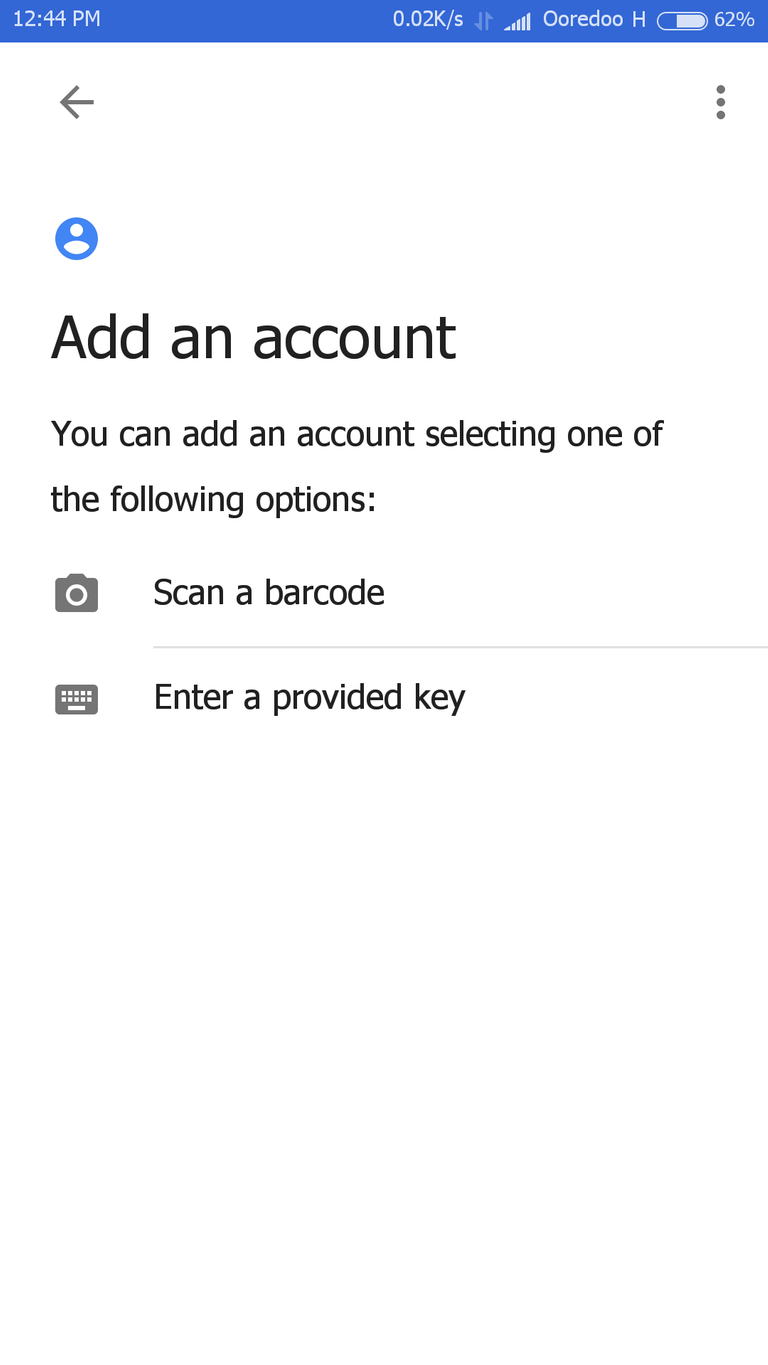
အဲဒီေနာက္ ''Enter account name'' မွာ (က်ြန္ေတာ္တို့က Exmo.com နဲ့ ခ်ိတ္ဆက္မွာ ျဖစ္တဲ့အတြက္) ''Exmo'' လို့ နာမည္ေပးလိုက္ပါ။
''Enter your key'' ေနရာမွာ ေစာနက က်ြန္ေတာ္တို့ ''Copy'' ယူခဲ့တဲ့ ''Exmo.com''က ''Secret key'' ကို ''Paste'' လုပ္လိုက္ပါ။အဲဒီေနာက္ ''Add'' ကို ႏွိပ္ပါ။
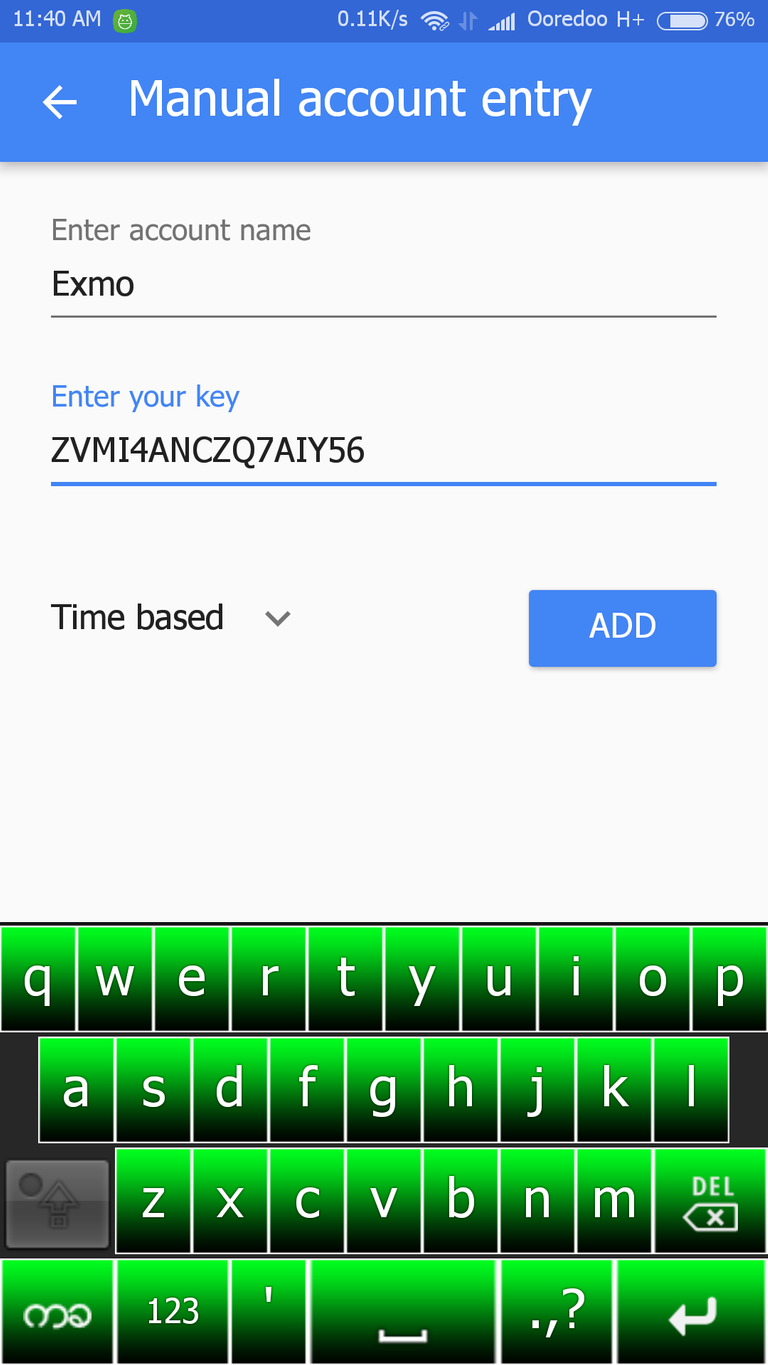
အဲဒီေနာက္ ေနာက္စာမ်က္ႏွာတစ္ခုမွာ စကၠန့္ ၃၀ တိုင္းမွာ ေျပာင္းလဲေနတဲ့ ဂဏန္း၆လံုးပါ ''Code''နံပါတ္ေလးေတြ ေျပာင္းေနတာ ေတြ့ပါလိမ့္မယ္။''Done'' ႏွိပ္ေပးလိုက္ပါ။
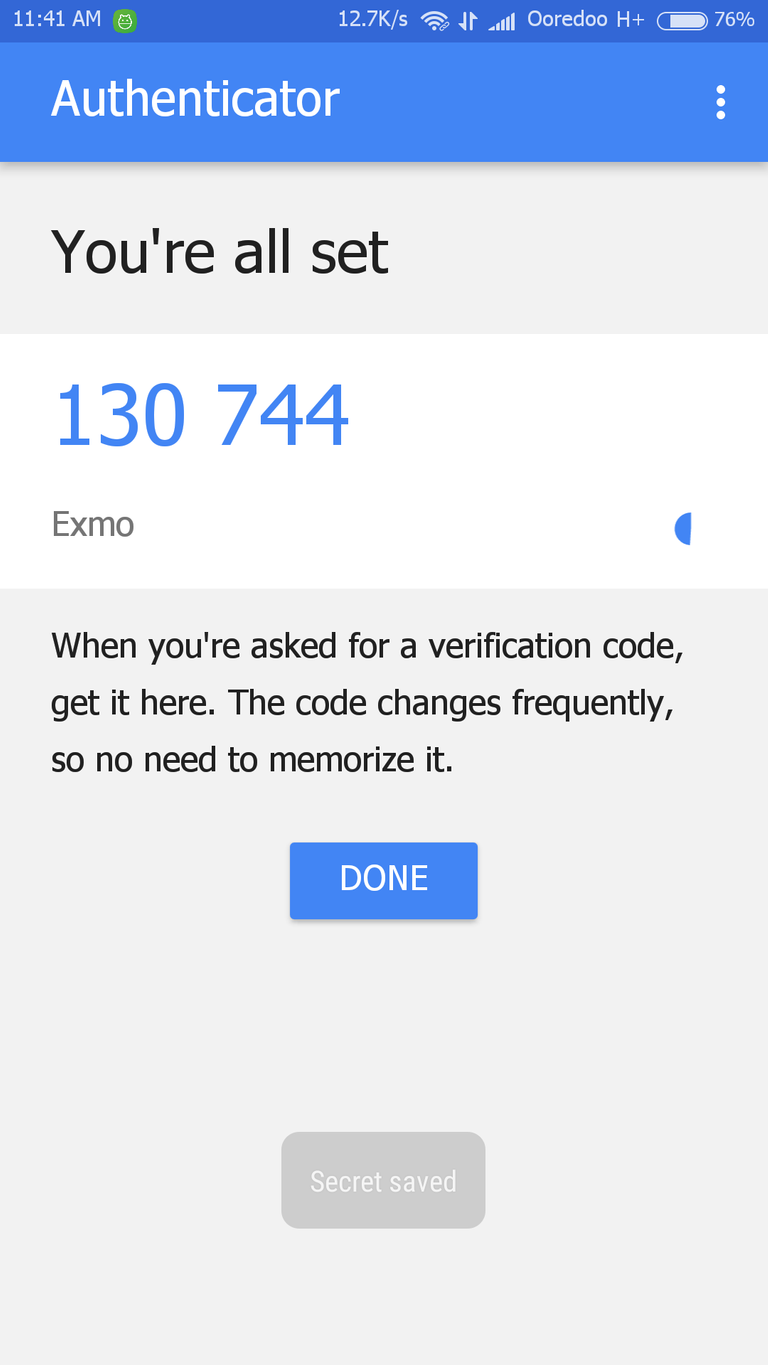
အဲဒီေနာက္ ''Exmo.com''က က်ြန္ေတာိတို့ ''Account'' ဆီ ျပန္သြားပါျပီး ''Save Setting'' ကို ႏွိပ္ေပးပါ။
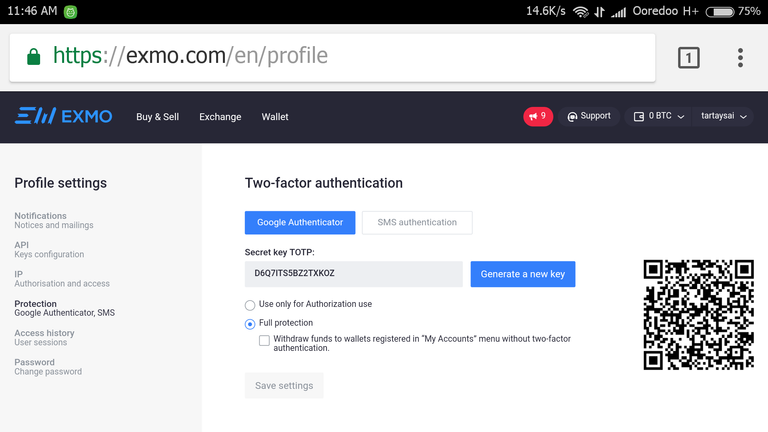
အဲဒီေနာက္ က်ြန္ေတာ္တို့ရဲ့ လုပ္ေဆာင္မႈအတြက္ အတည္ျပုခ်က္ေတာင္းပါတယ္။
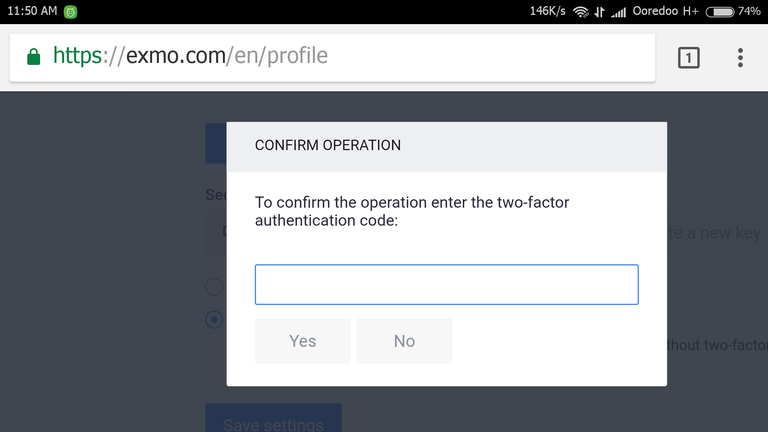
အတည္ျပုေပးဖို့အတြက္ ''Google Authenticator Apo ထဲက စကၠန့္ ၃၀တိုင္း ေျပာင္းေနတဲ့ ''Code''နံပါတ္ကို ''Copy'' ယူျပီး ေလးေထာင့္ကြက္ထဲမွာ ''Paste'' လုပ္ျပီး ''Yes'' ကို ႏွိပ္ေပးရမွာပါ။
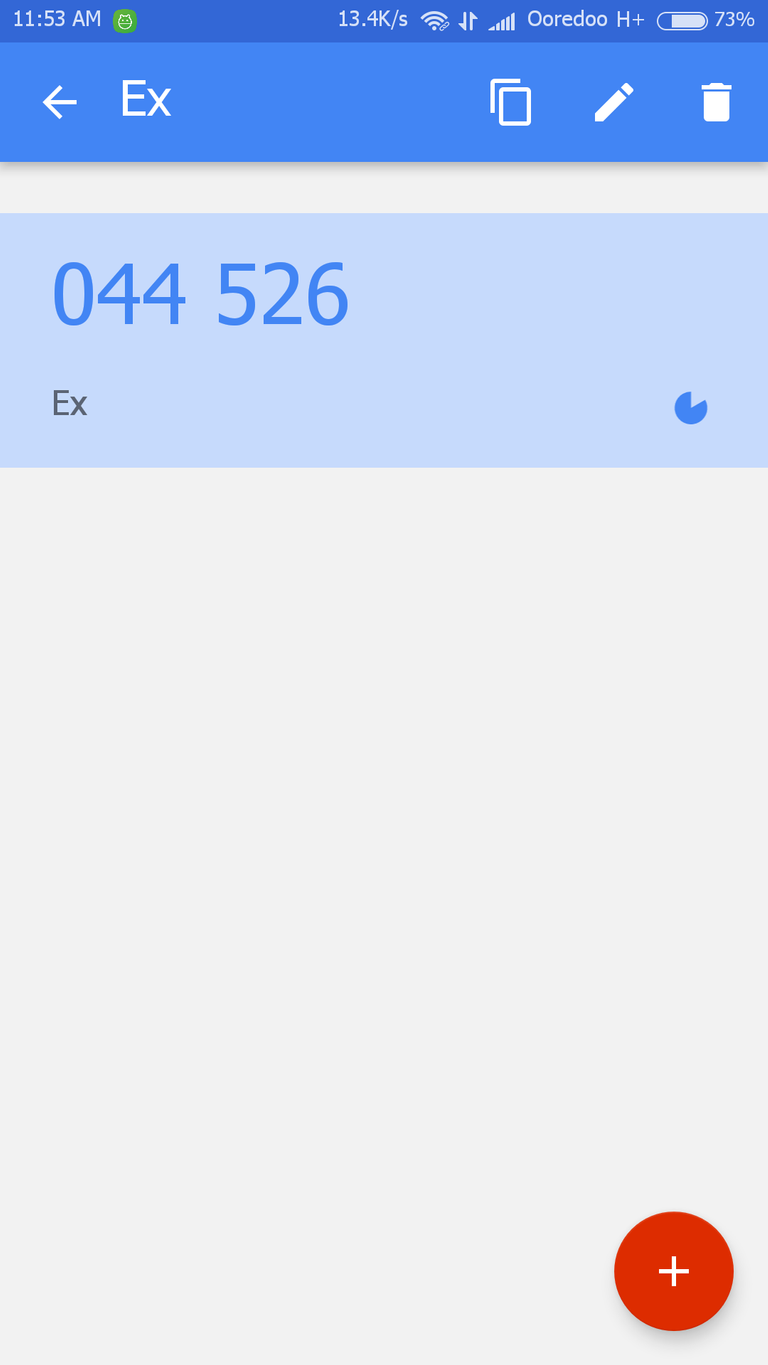
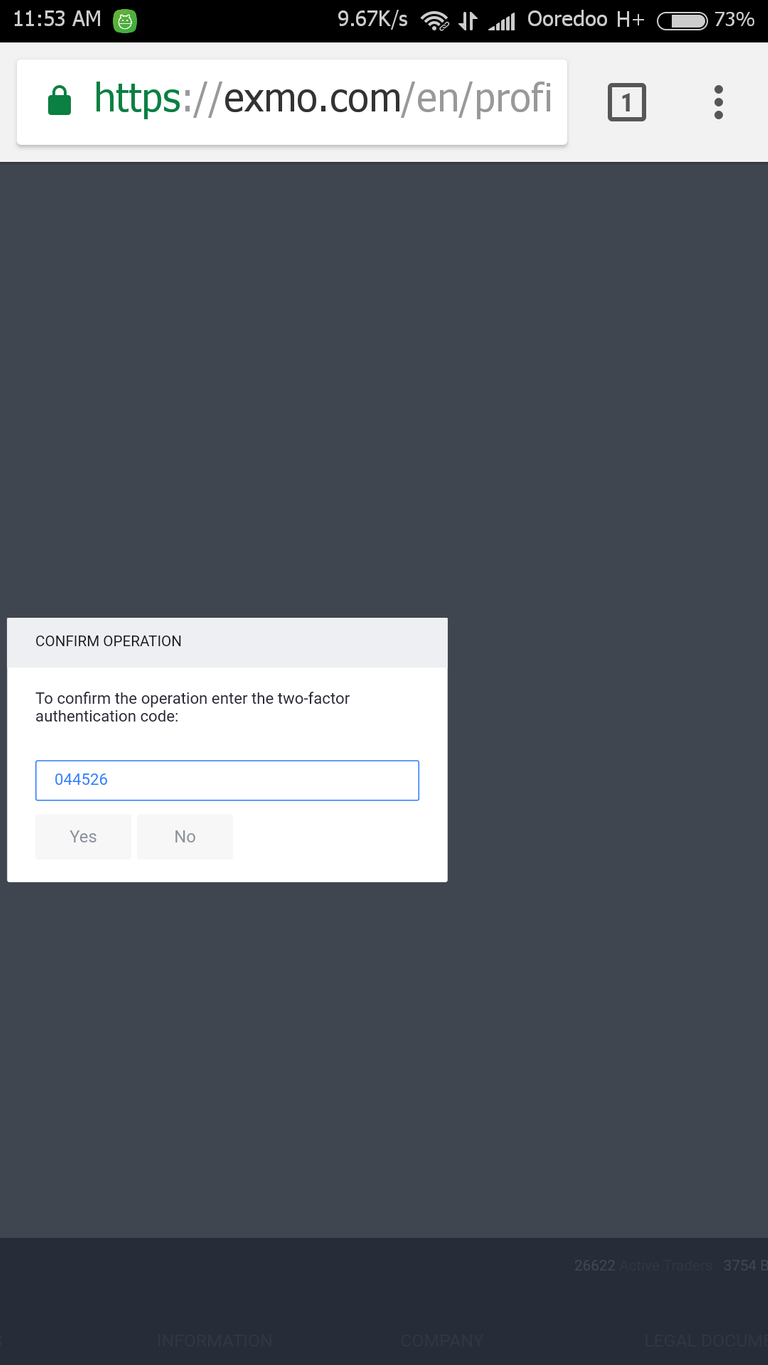
အဲဒီလို ျပုလုပ္ျပီးရင္ေတာ့ ''Profile Setting'' ေျပာင္းလဲမႈ ေအာင္ျမင္သြားျပီ ျဖစ္ေျကာင္းနဲ့ ''Account'' ကို ေနာက္တစ္ျကိမ္ ''Login'' ျပန္ဝင္ရမယ္ဆိုတဲ့ အေျကာင္း ေရးထားတဲ့စာ ေတြ့ရပါလိမ့္မယ္။''OK'' ႏွိပ္ေပးလိုက္ပါ။
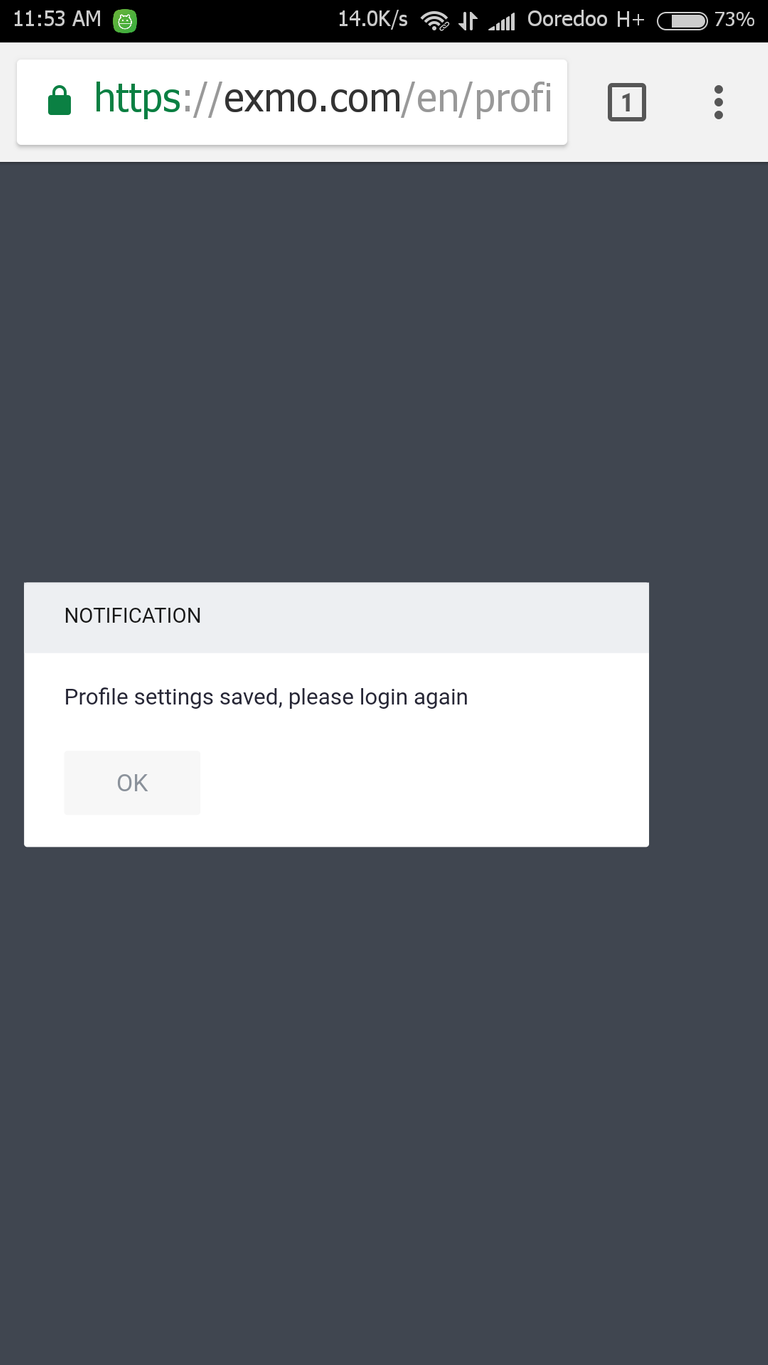
ဒါဆိုရင္ေတာ့ က်ြန္ေတာ္တို့ ''Account'' ကေန အလိုအေလ်ာက္ ''Log out'' ထြက္သြားျပီး ''Exmo.com'' ရဲ့ မူလစာမ်က္ႏွာကို ျပန္ေရာက္သြားပါတယ္။
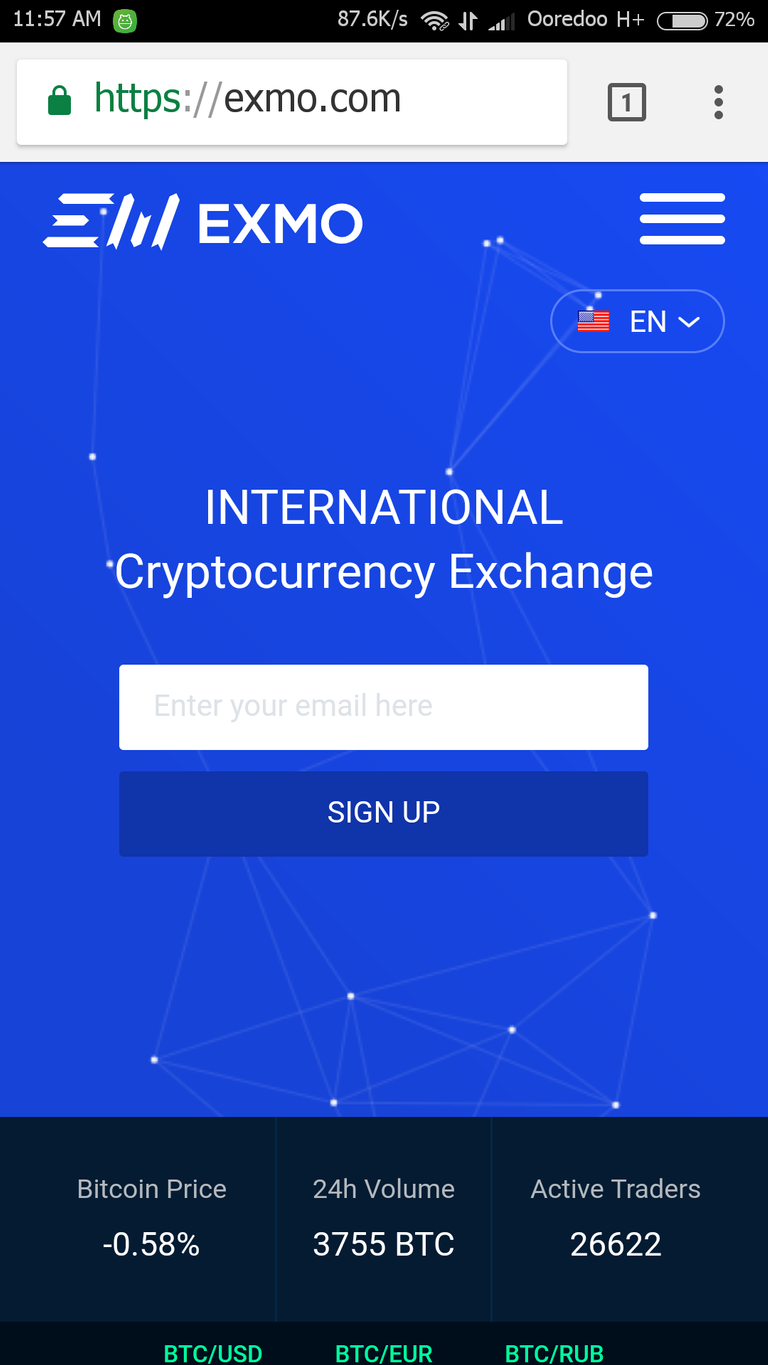
ကဲ-----က်ြန္ေတာ္တို့ ''Account'' ကို ''Login'' ျပန္ဝင္ရေအာင္ဗ်ာ။ဒီတစ္ျကီမ္ ''Login'' ဝင္တဲ့အခါမွာေတာ့ ''Two-factor Authentication'' ကို ျဖတ္ေက်ာ္ရေတာ့မွာပါ။
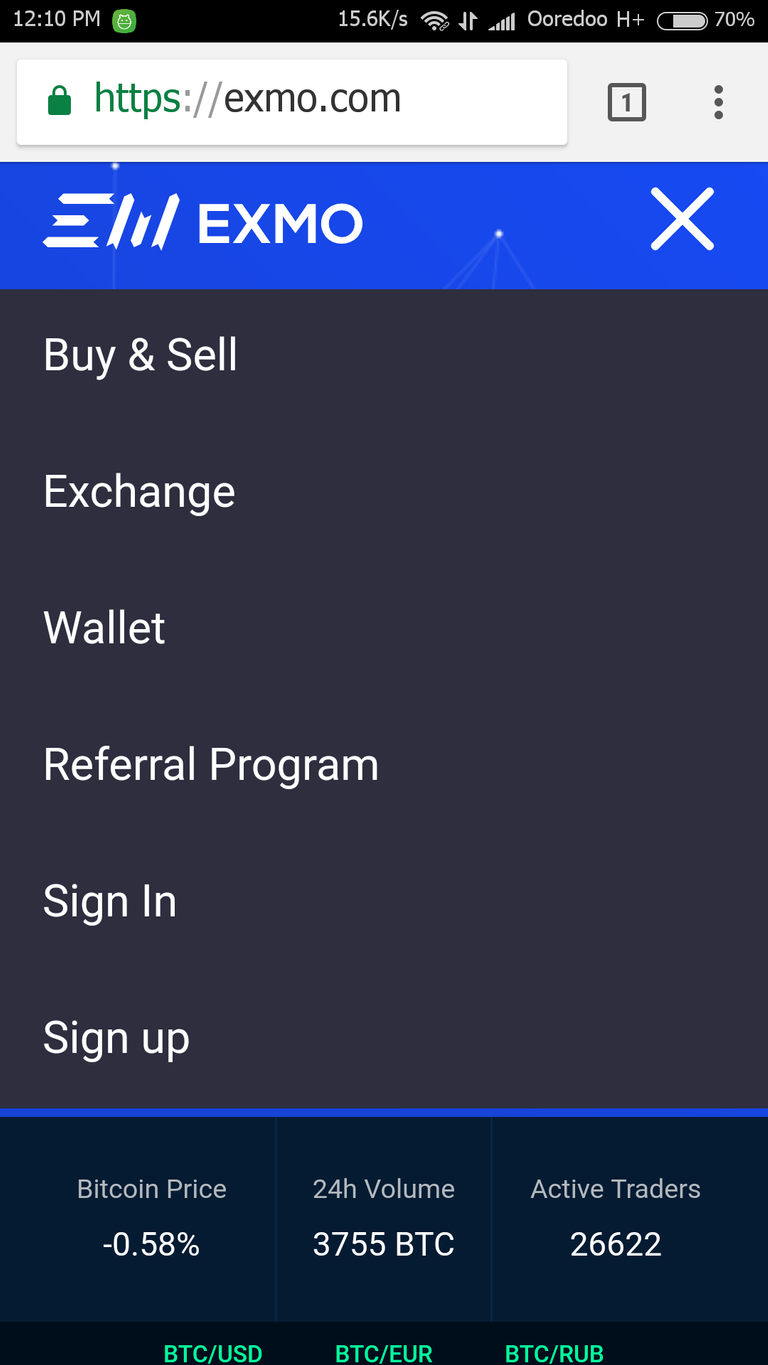
ဟုတ္ကဲ့။ထံုးစံအတိုင္း ''Email'' နဲ့ ''Password'' ထည့္ျပီး ''Login'' ဝင္ပါမယ္။
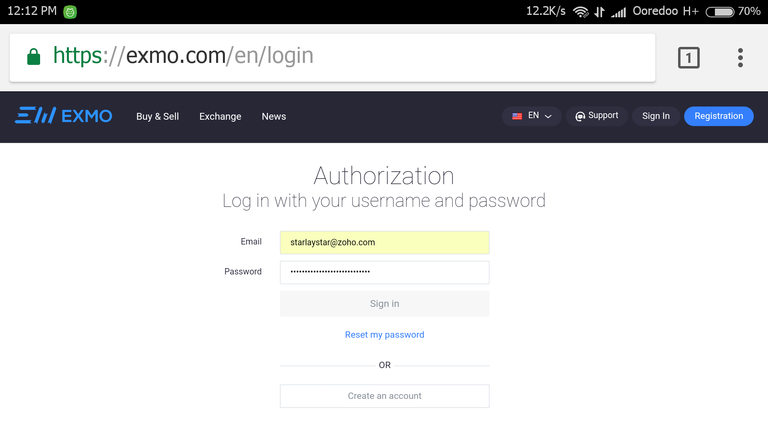
က်ြန္ေတာ္ ေစာနက ေျပာခဲ့သလို ဒီတစ္ခါေတာ့ ''Account'' ထဲကို တန္းေလ်ွာက္မေရာက္ေတာ့ပါဘူး။''Two-factor Authentication''ကို ျဖတ္ေက်ာ္ဖို့အတြက္ ''Google Authenticator App'' ထဲက ''TOTP'' (Time-based One-time Password) ဒါမွမဟုတ္ ''SMS Code'' ေတာင္းေနပါျပီ။က်ြန္ေတာ္တို့ ''Account'' ကို ဖုန္းနံပါတ္တစ္ခုနဲ့ ခ်ိတ္ဆက္ျပီး ''SMS Authentication'' မျပုလုပ္ရေသးတဲ့အတြက္ ခုေလာေလာဆယ္ ''SMS Code'' ကို ထည့္ေပးလို့ရမွာ မဟုတ္ေသးပါဘူး။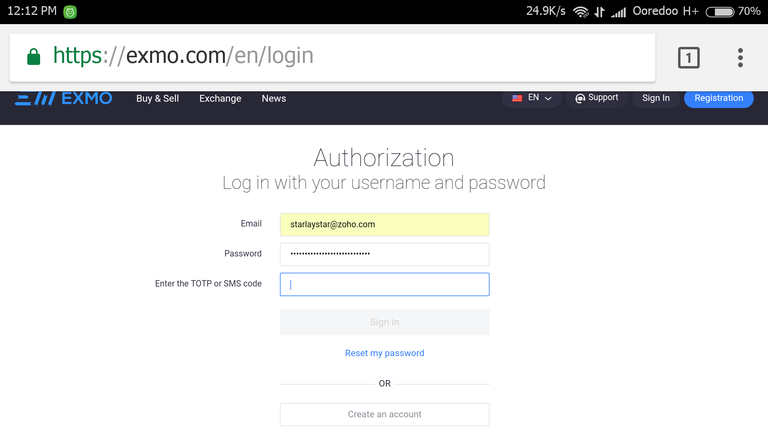
ဒါ့ေျကာင့္ ''Google Authenticator App'' ထဲက ''TOTP Code'' ပဲ ထည့္ေပးပါမယ္။
''Google Authenticator App'' ကို ဖြင့္ပါ။
အဲဒီေနာက္ ''TOTP Code'' ကို ''Copy'' ယူျပီး ''Exmo.com'' က ''Code'' ထည့္ေပးရမယ့္ ေလးေထာင့္ကြက္ထဲမွာ ''Paste'' လုပ္ပါ။
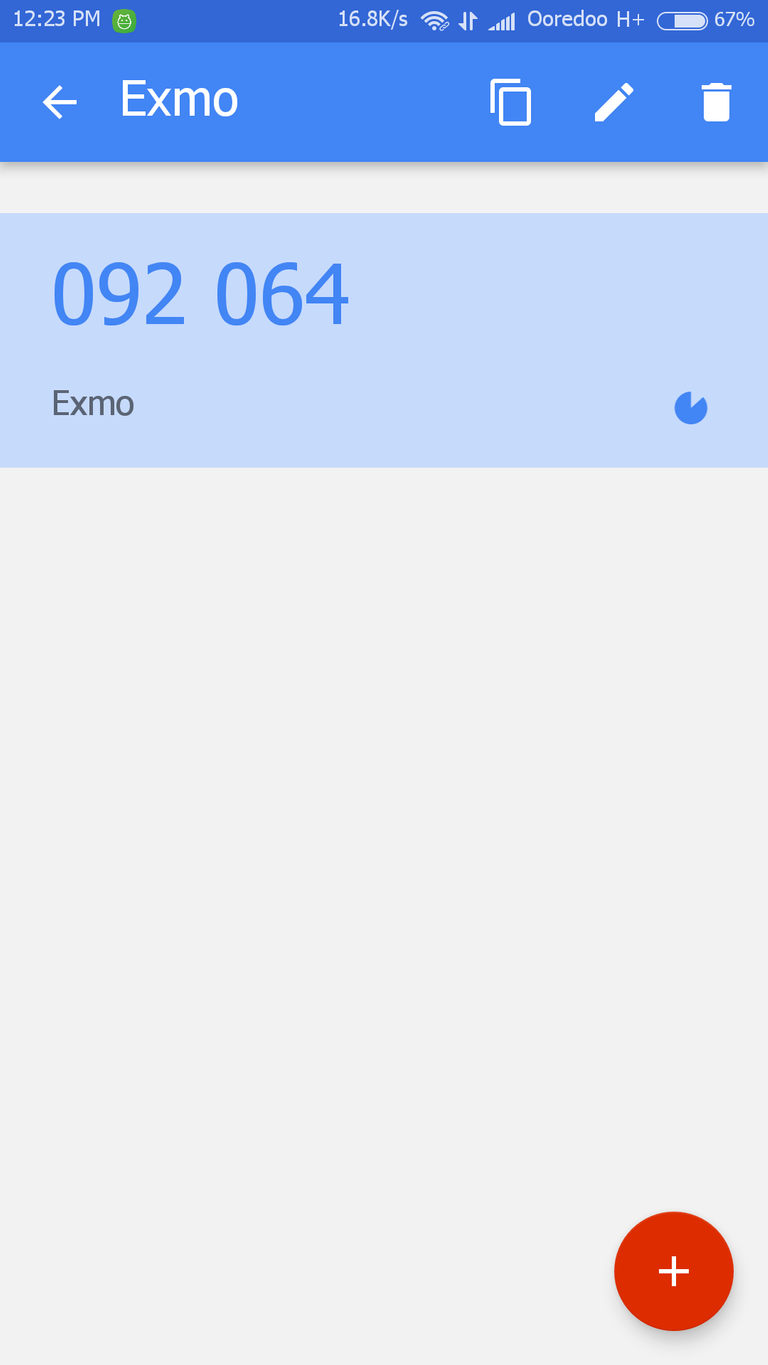
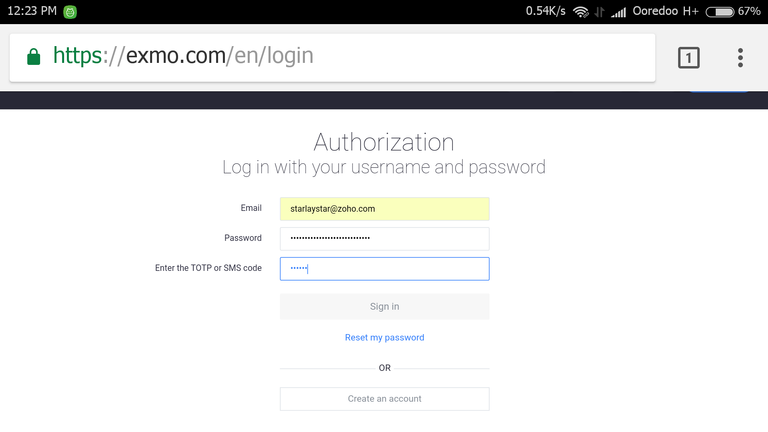
ျပီးရင္ ''Sign in'' ဝင္လိုက္ပါ။
''TOTP Code'' မွန္ရင္ က်ြန္ေတာ္တို့ ''Account'' ထဲကို ေရာက္သြားပါလိမ့္မယ္။
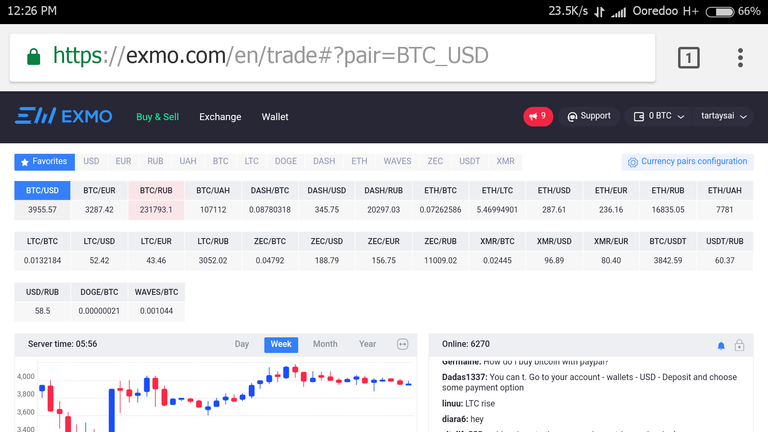
ဟုတ္ကဲ့။အခုဆိုရင္ေတာ့ ''Exmo.com''က က်ြန္ေတာ္တို့ရဲ့ ''Account'' ကို ''Google Authenticator App'' နဲ့ ခ်ိတ္ဆက္ျပီး ''Two-factor authentication'' လံုျခံဳေရးစနစ္ ျပုလုပ္ျပီးစီးသြားျပီ ျဖစ္ပါတယ္ ခင္ဗ်။
စာလည္းေတာ္ေတာ္ရွည္သြားျပီ ခင္ဗ်။အပိုင္း ၄ ကိုလည္း အားေပးပါဦး ခင္ဗ်။
က်ြန္ေတာ္ရဲ့ Post ကို ဖတ္ရႈေပးတဲ့အတြက္ ေက်းဇူးတင္ပါတယ္ ခင္ဗ်။
မိတ္ေဆြမ်ားအားလံုး က်မ္းမာ ခ်မ္းသာျပီး မဂၤလာရွိတဲ့ ေန့ရက္ေလးေတြကို ပိုင္ဆိုင္ႏိုင္ပါေစ ခင္ဗ်။
ခ်စ္ခင္ေလးစားစြာျဖင့္-----
@thantzin(moehlaing)
*****-----*****-----*****-----*****-----*****

unicode;
မင်္ဂလာပါ ခင်ဗျ။အပိုင်း-၂ မှာ ကျွန်တော်တို့ရဲ့ ''Exmo Account'' ကို ''Trusted IP'' နဲ့ ကာကွယ်ထားနိုင်တဲ့အကြောင်း ရေးခဲ့ပါတယ်။
အခု ဆက်လက်ပြီး ''Google Authenticator'' နဲ့ ''SMS Authentication'' တွေနဲ့ ''Two-factor authentication'' ပြုလုပ်ပုံကို ဖော်ပြပါ့မယ် ခင်ဗျ။
ကျွန်တော်တို့ရဲ့ "Account''တွေ လုံခြုမှသာ ကျွန်တော်တို့ဟာ ''Cryptocurrencies''တွေကို စိတ်ချလက်ချ အရောင်းအဝယ်ပြုလုပ်နိုင်မှာ ဖြစ်ပါတယ်။ဒါ့ကြောင့် မိတ်ဆွေတို့လည်း မိမိတို့ရဲ့ ''Account'' လုံခြုံရေးကို ဂရုတစိုက် ဦးစားပေး လုပ်ဆောင်ထားသင့်ပါတယ်။
ပထမဦးဆုံး ''Google Authenticator'' နဲ့ ချိတ်ထားဖို့အတွက် ''Google Autenticator'' App ကို ''Download'' ဆွဲရအောင်ဗျား!
"Google Authenticator App'' Pcloud Link;
https://my.pcloud.com/publink/show?code=XZz8x77ZtGbCl94rPRYcMS30P1zEyJ07de4X
ပြီးရင် ''Exmo.com'' က ကျွန်တော်တို့ရဲ့ ''Account'' ကို ဝင်ပါမယ်။
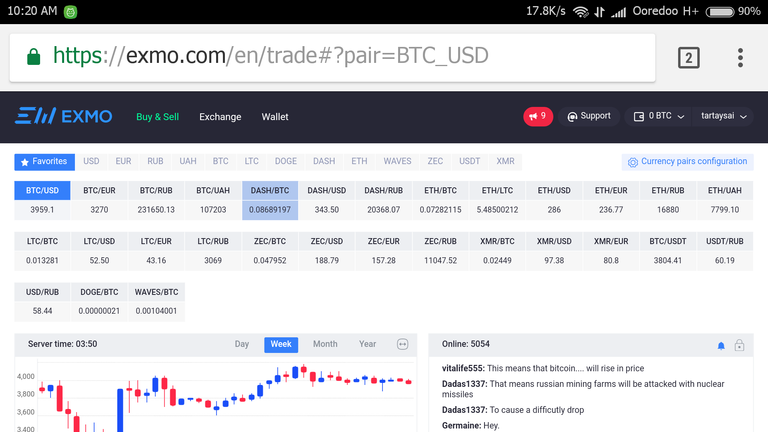
''Profile Setting'' ကို သွားဖို့အတွက် ညာဘက်ပေါ်ထောင့်က ကျွန်တော်တို့ နာမည်ပေါ်နေတဲ့ နေရာလေးကို နှိပ်ပါမယ်။
အဲဒီနောက် ''Box'' တစ်ခု ကျလာပါမယ်။
''Box'' ထဲက ''Setting'' ကို နှိပ်ပါ။
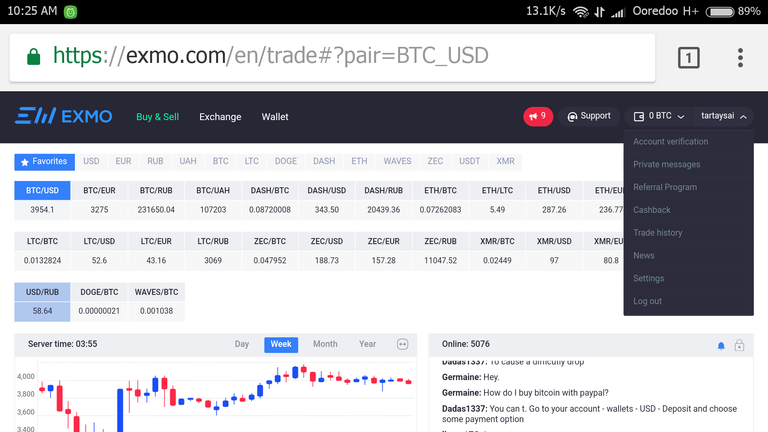
''Profile Setting'' ဆိုတဲ့ စာမျက်နှာကို ရောက်သွားပါမယ်။အဲဒီနောက် ''Protection'' ကို နှိပ်ပါ။
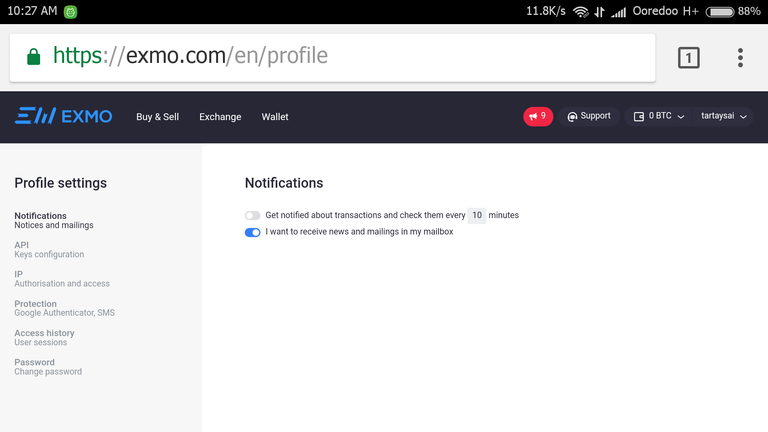
အဲဒီနောက် ညာဘက်က ''Two-factor Authentication'' ခေါင်းစဉ်အောက်မှာ ''Google Authenticator'' နဲ့ ''SMS Authentication'' ဆိုတာ နှစ်ခုကို တွေ့ရပါမယ်။''Google Authenticator''ကို နှိပ်ပေးလိုက်ပါ။
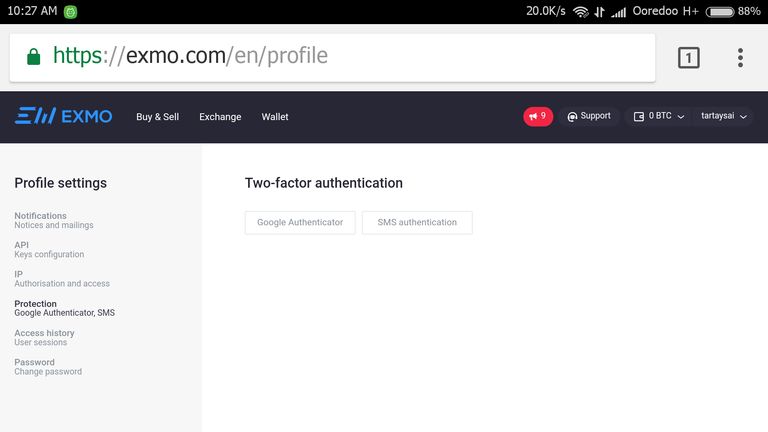
အဲဒီနောက် ''Use only for Authorization use'' နဲ့ ''Full Protection'' ဆိုပြီး နှစ်ခုတွေ့ပါမယ်။ကျွန်တော်တို့ရဲ့ ''Account'' ထဲကို အခြားသူများ ''Log in or Sign in'' ဝင်ရောက်ခြင်းမှ ကာကွယ်ရုံသက်သက်ဆိုရင်တော့ ် ''Use only for Authorization use'' ကို ရွေးပေးပါ။ဒါမှမဟုတ် ''Full Protection'' ကို ရွေးလိုက်မယ်ဆိုရင်တော့ ကျွန်တော်တို့ ''Account'' ထဲကို ''Log in'' ဝင်ရောက်ခြင်းအပြင် ''Account'' ထဲမှာ ငွေထုတ်တဲ့အခါမှာလည်း ''Google Autenticator'' ထဲက စက္ကန့် ၃၀ တိုင်းမှာ ပြောင်းလဲနေတဲ့ ''Code'' နံပါတ် ၆ လုံးကို မှန်အောင်ဖြည့်နိုင်မှသာ လုပ်ဆောင်ချက်အောင်မြင်မှာဖြစ်ပါတယ်။ဒါ့ကြောင့် ပိုပြီး လုံခြုံအောင် ''Full Protection'' မှာပဲ နဂိုမူလအတိုင်း ထားလိုက်ပါ။
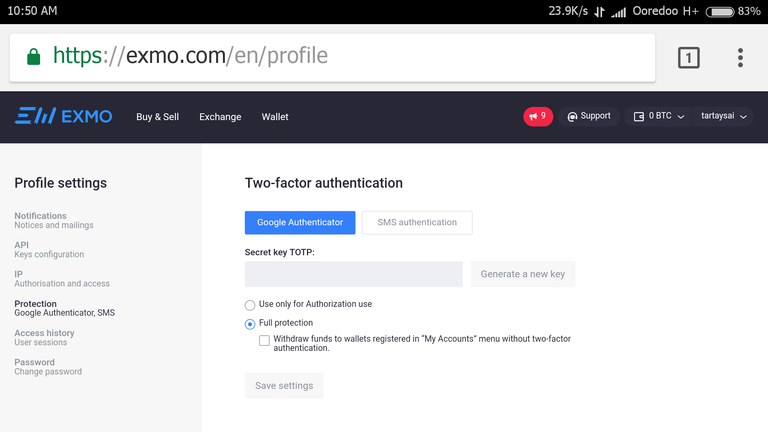
အဲဒီနောက် ''Generate a new key'' ကို နှိပ်ပါ။အဲဒီနောက် ကျွန်တော်တို့ရဲ့ ''Account'' ကို ''Google Authenticator App'' နဲ့ ချိတ်ဆက်ဖို့အတွက် "Secret key'' တစ်ခုနဲ့ ''QR Code'' တစ်ခုကို တွေ့ရပါမယ်။
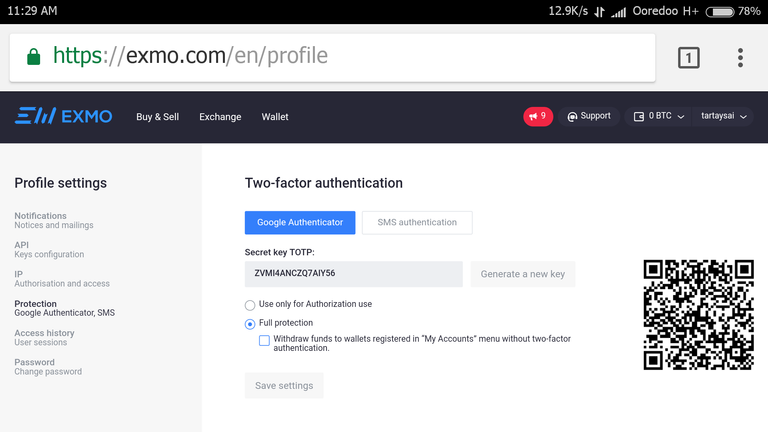
''Secret key'' ကို ''Note'' ထဲမှာ ''Copy & Paste'' လုပ်ပြီး မှတ်ထားပါပြီးတဲ့အပြင် ဗလာစာအုပ်တစ်အုပ်ထဲမှာလည်း ရေးမှတ်ထားပါ။''QR Code'' ကိုလည်း ''Screen Shot'' ရိုက် ''Save'' ပြီး ''Cloud Storage'' တစ်ခုခုမှာ ''Upload'' တင်ပြီး သိမ်းထားပါ။
ဒါမှသာ နောင်တစ်ချိန် ဖုန်းပျောက်လို့ဖြစ်စေ၊ ''Google Authenticator App'' ကို မှားယွင်းပြီး ''Uninstall'' လုပ်မိလို့ဖြစ်စေ ကိုယ့်ဆီမှာ ''Google Authenticator App'' မရှိတော့တဲ့အခါမျိုးမှာ ပြန်ပြီး ''Recover'' ယူနိုင်မှာ ဖြစ်ပါတယ်။
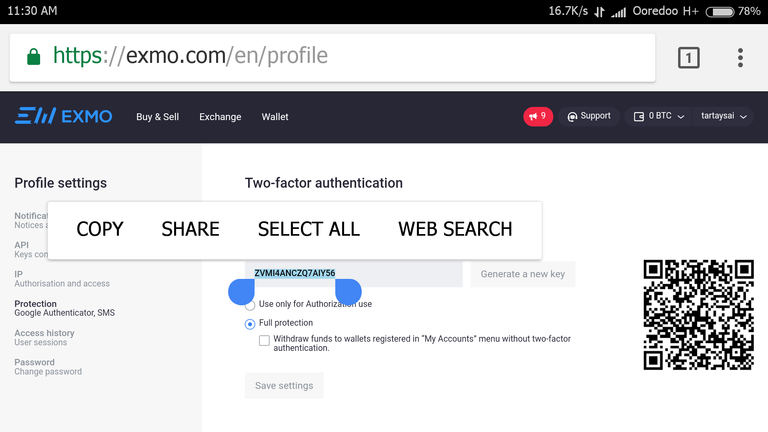
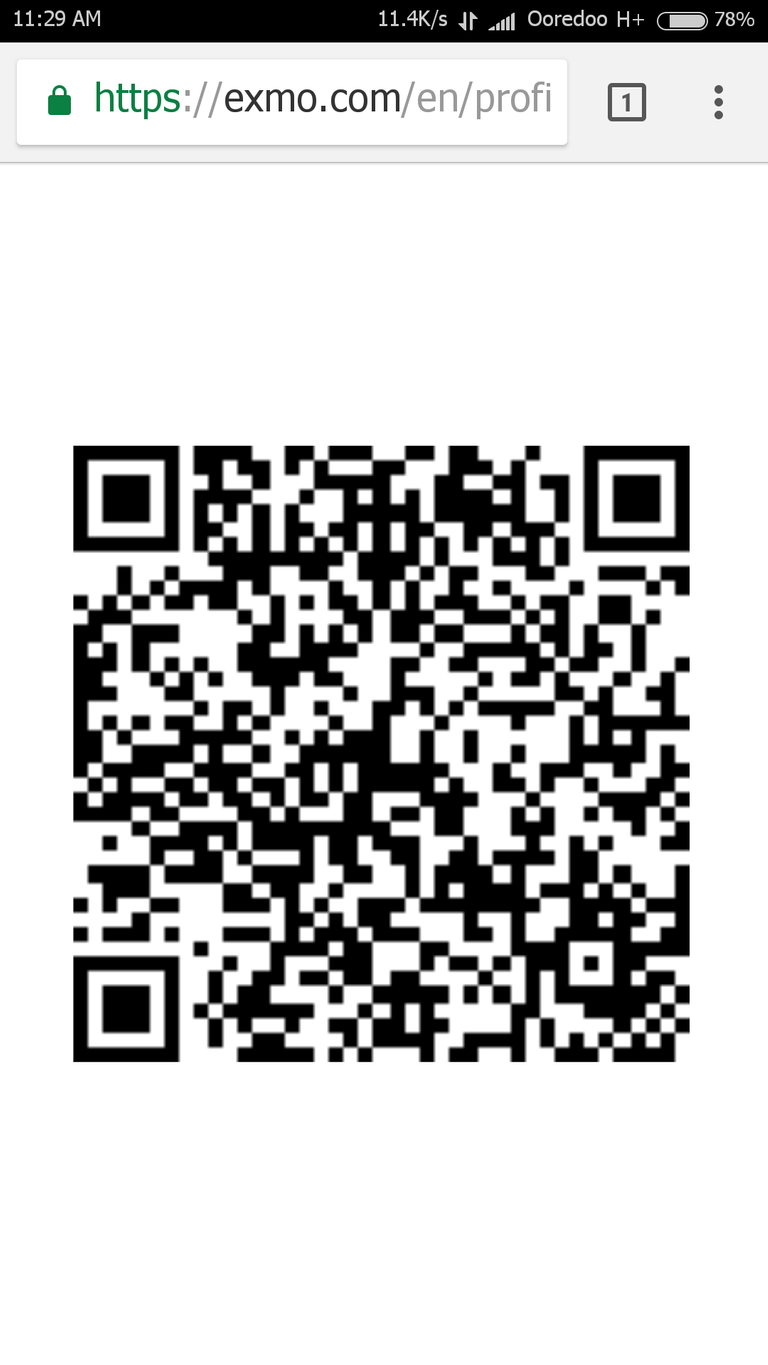
''Secret key'' ကို ''Copy'' ယူပါ။
''Google Authenticator App'' ကို ဖွင့်ပြီး ''Begin'' ကို နှိပ်ပါ။
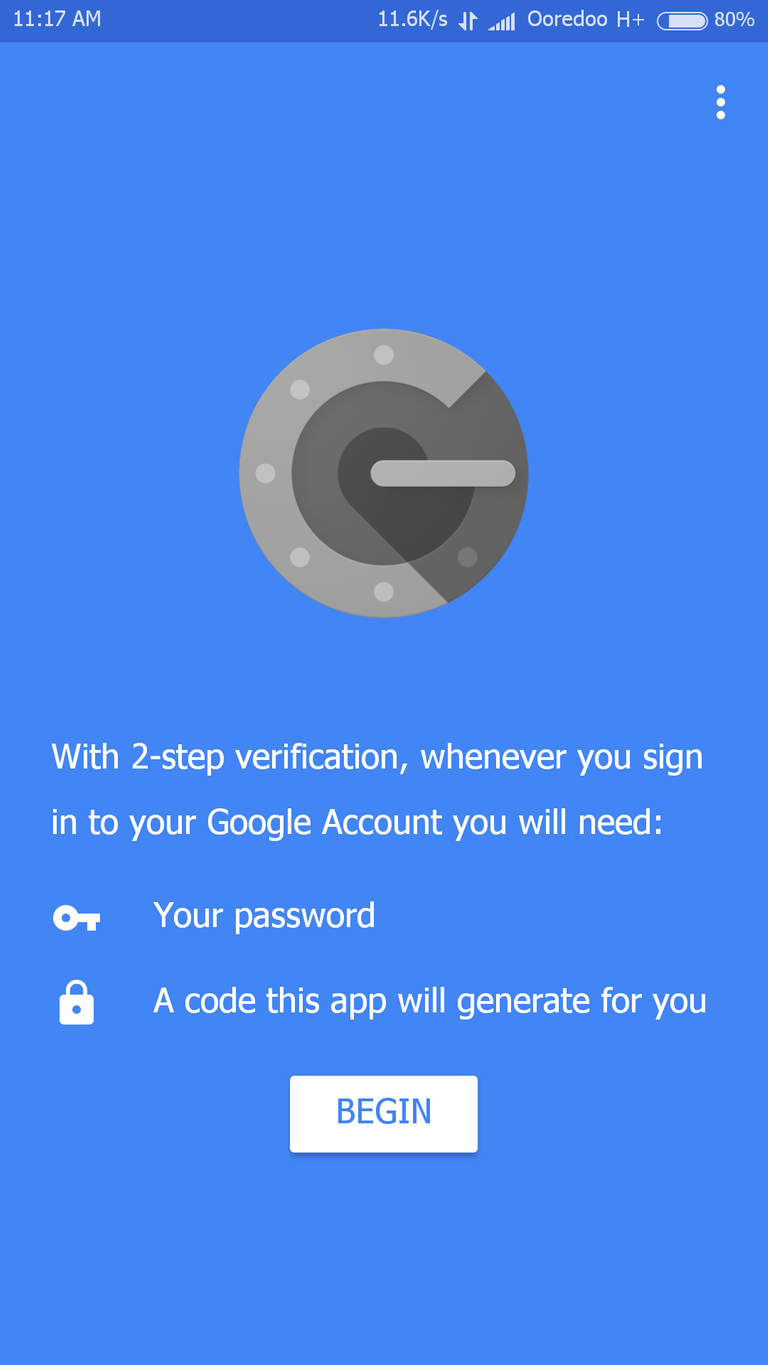
အဲဒီနောက် ''Enter a provided key'' ကိုနှိပ်ပါ။
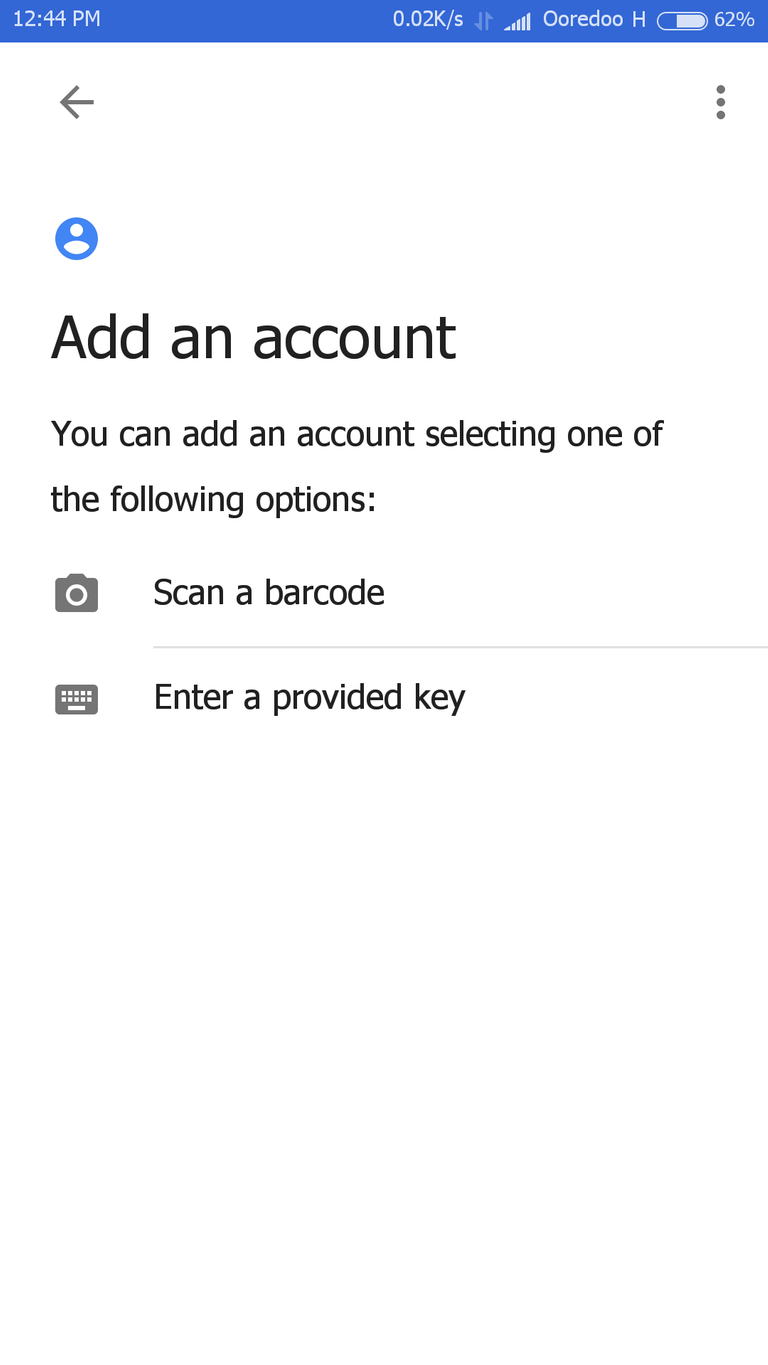
အဲဒီနောက် ''Enter account name'' မှာ (ကျွန်တော်တို့က Exmo.com နဲ့ ချိတ်ဆက်မှာ ဖြစ်တဲ့အတွက်) ''Exmo'' လို့ နာမည်ပေးလိုက်ပါ။
''Enter your key'' နေရာမှာ စောနက ကျွန်တော်တို့ ''Copy'' ယူခဲ့တဲ့ ''Exmo.com''က ''Secret key'' ကို ''Paste'' လုပ်လိုက်ပါ။အဲဒီနောက် ''Add'' ကို နှိပ်ပါ။
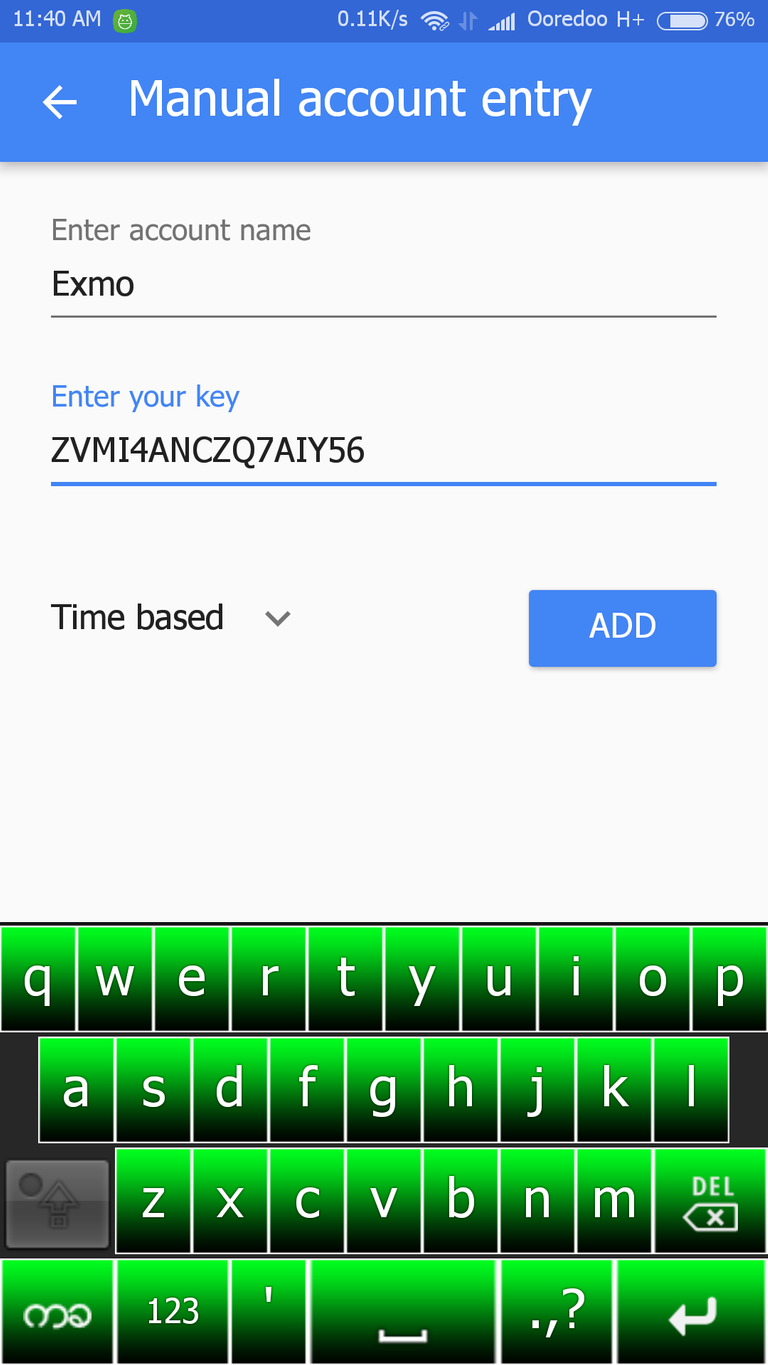
အဲဒီနောက် နောက်စာမျက်နှာတစ်ခုမှာ စက္ကန့် ၃၀ တိုင်းမှာ ပြောင်းလဲနေတဲ့ ဂဏန်း၆လုံးပါ ''Code''နံပါတ်လေးတွေ ပြောင်းနေတာ တွေ့ပါလိမ့်မယ်။''Done'' နှိပ်ပေးလိုက်ပါ။
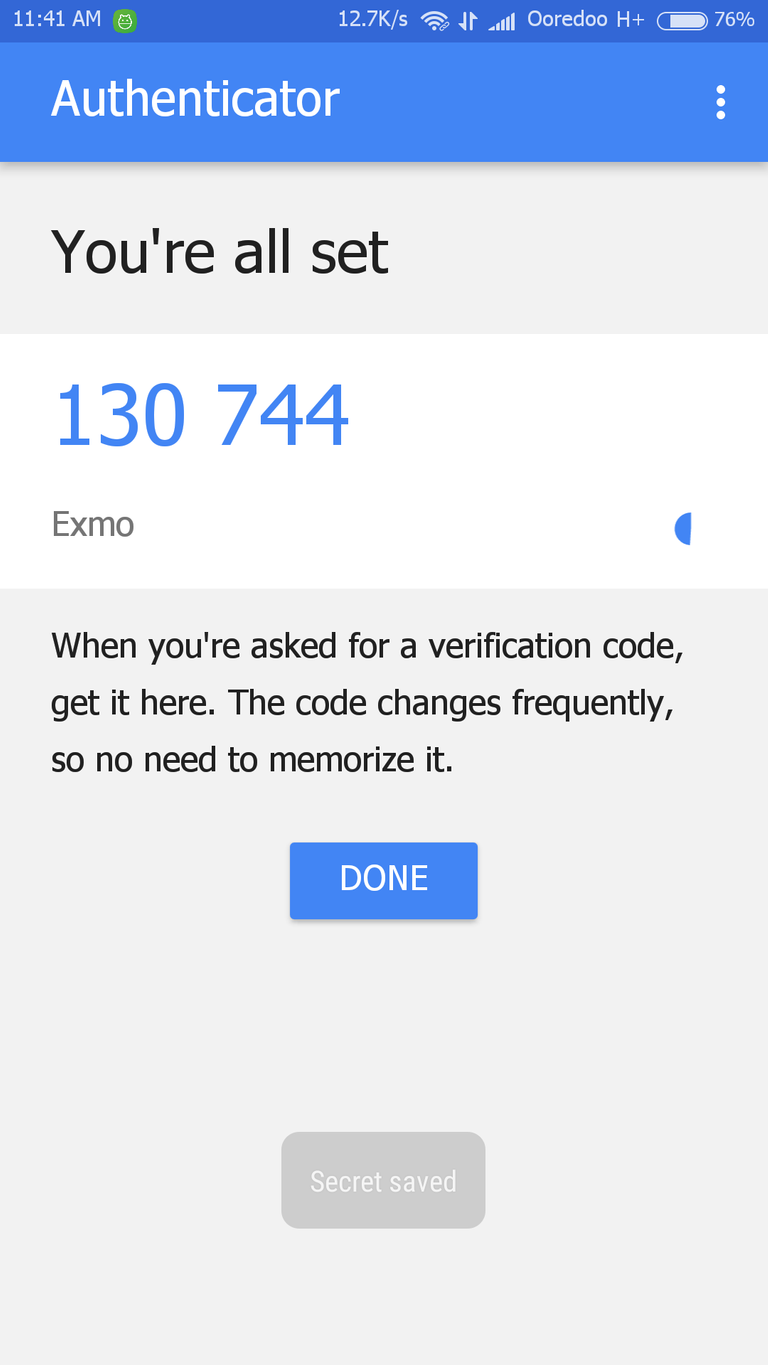
အဲဒီနောက် ''Exmo.com''က ကျွန်တောိတို့ ''Account'' ဆီ ပြန်သွားပါပြီး ''Save Setting'' ကို နှိပ်ပေးပါ။
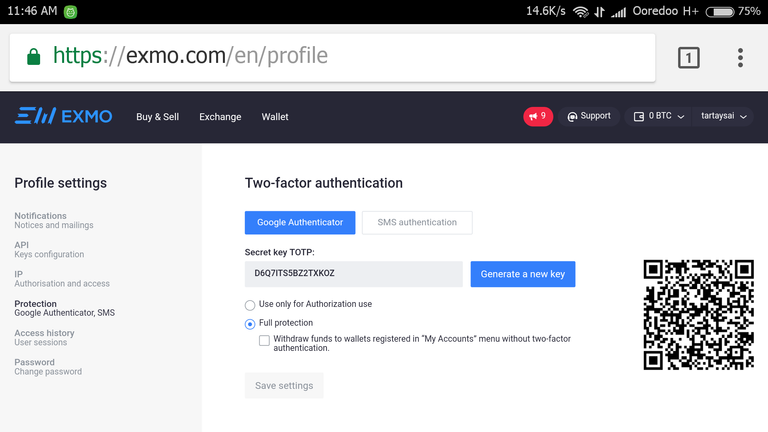
အဲဒီနောက် ကျွန်တော်တို့ရဲ့ လုပ်ဆောင်မှုအတွက် အတည်ပြုချက်တောင်းပါတယ်။
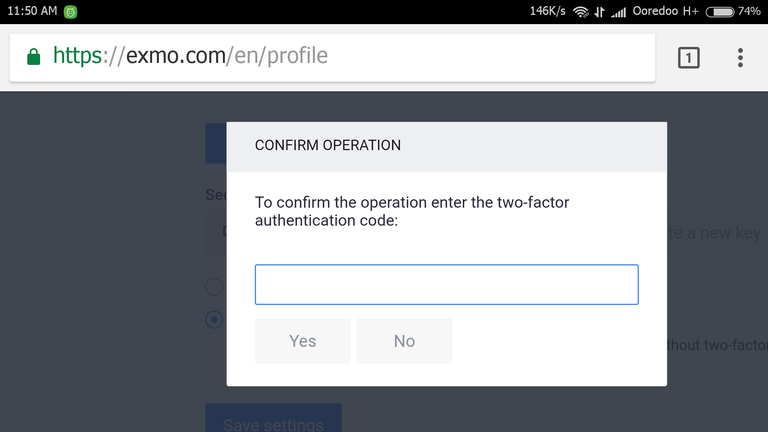
အတည်ပြုပေးဖို့အတွက် ''Google Authenticator Apo ထဲက စက္ကန့် ၃၀တိုင်း ပြောင်းနေတဲ့ ''Code''နံပါတ်ကို ''Copy'' ယူပြီး လေးထောင့်ကွက်ထဲမှာ ''Paste'' လုပ်ပြီး ''Yes'' ကို နှိပ်ပေးရမှာပါ။
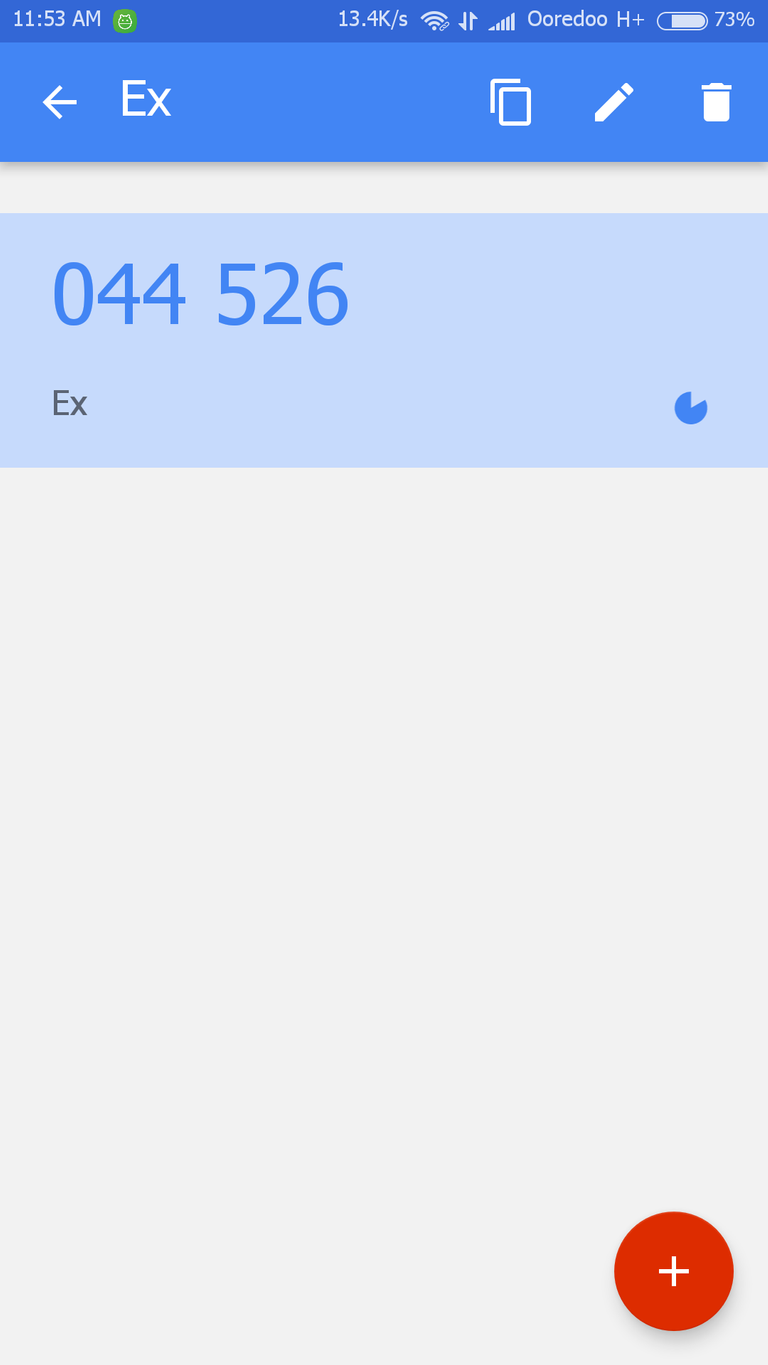
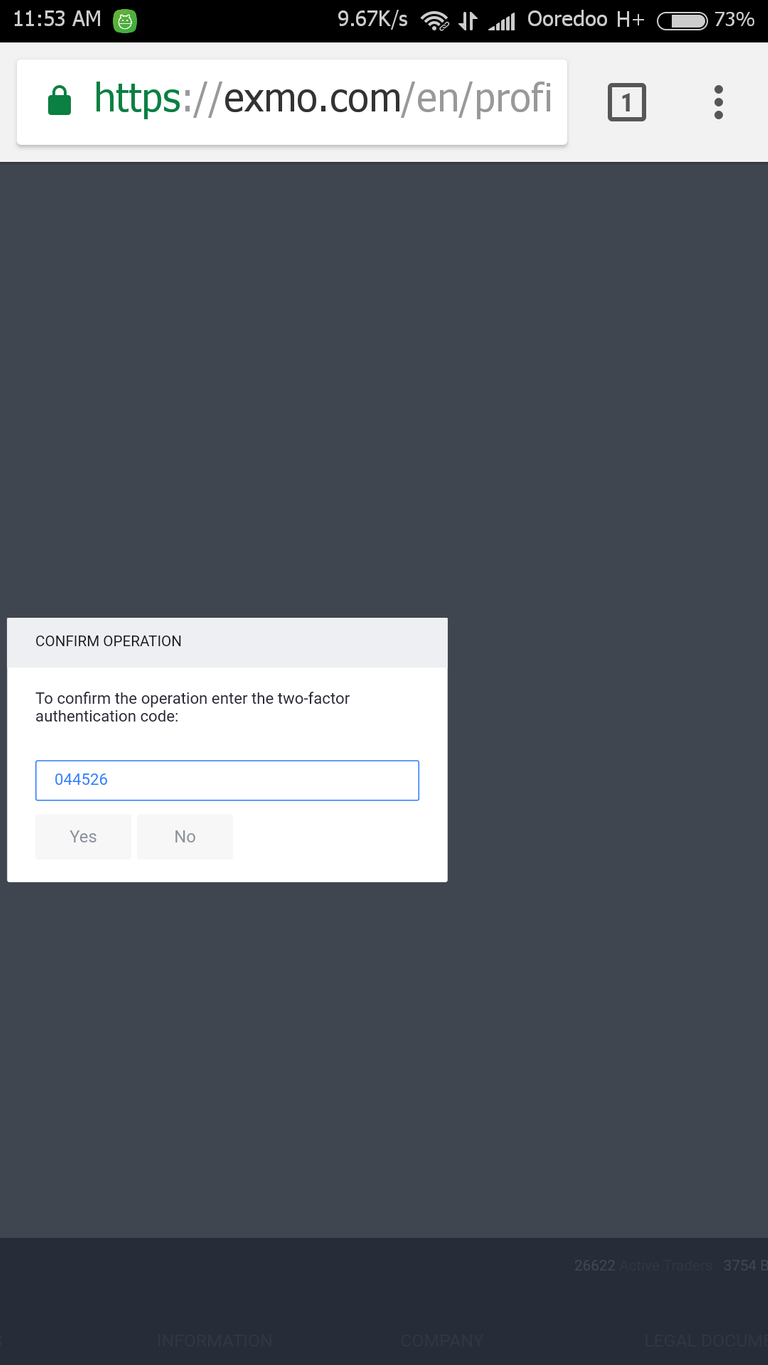
အဲဒီလို ပြုလုပ်ပြီးရင်တော့ ''Profile Setting'' ပြောင်းလဲမှု အောင်မြင်သွားပြီ ဖြစ်ကြောင်းနဲ့ ''Account'' ကို နောက်တစ်ကြိမ် ''Login'' ပြန်ဝင်ရမယ်ဆိုတဲ့ အကြောင်း ရေးထားတဲ့စာ တွေ့ရပါလိမ့်မယ်။''OK'' နှိပ်ပေးလိုက်ပါ။
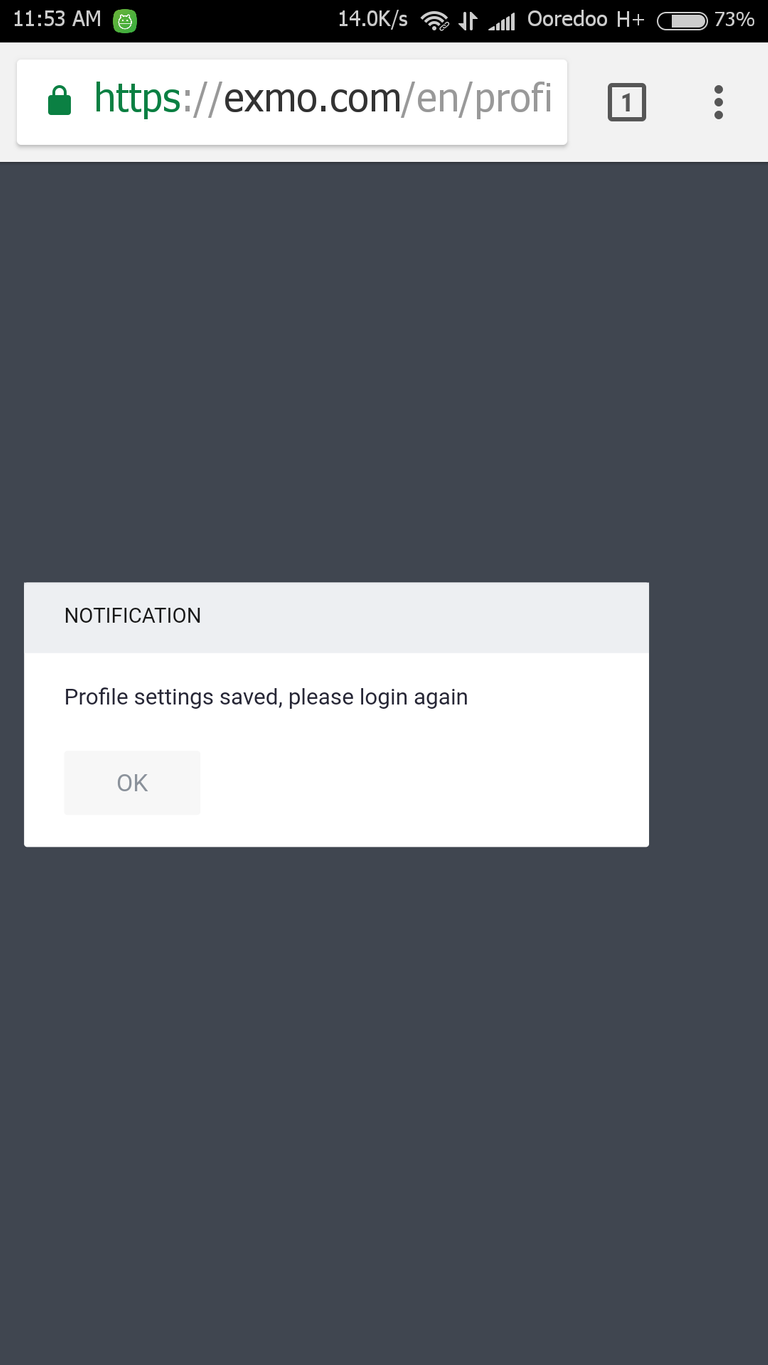
ဒါဆိုရင်တော့ ကျွန်တော်တို့ ''Account'' ကနေ အလိုအလျောက် ''Log out'' ထွက်သွားပြီး ''Exmo.com'' ရဲ့ မူလစာမျက်နှာကို ပြန်ရောက်သွားပါတယ်။
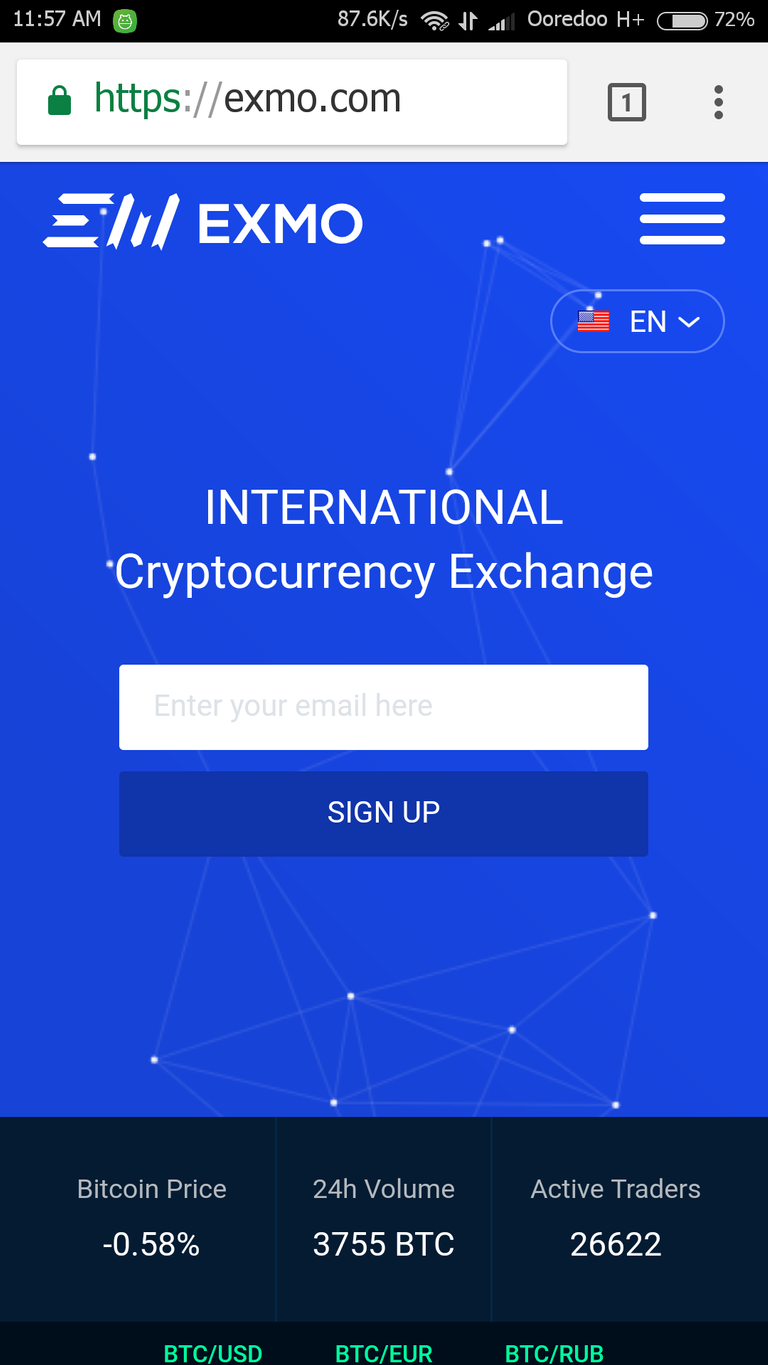
ကဲ-----ကျွန်တော်တို့ ''Account'' ကို ''Login'' ပြန်ဝင်ရအောင်ဗျာ။ဒီတစ်ကြီမ် ''Login'' ဝင်တဲ့အခါမှာတော့ ''Two-factor Authentication'' ကို ဖြတ်ကျော်ရတော့မှာပါ။
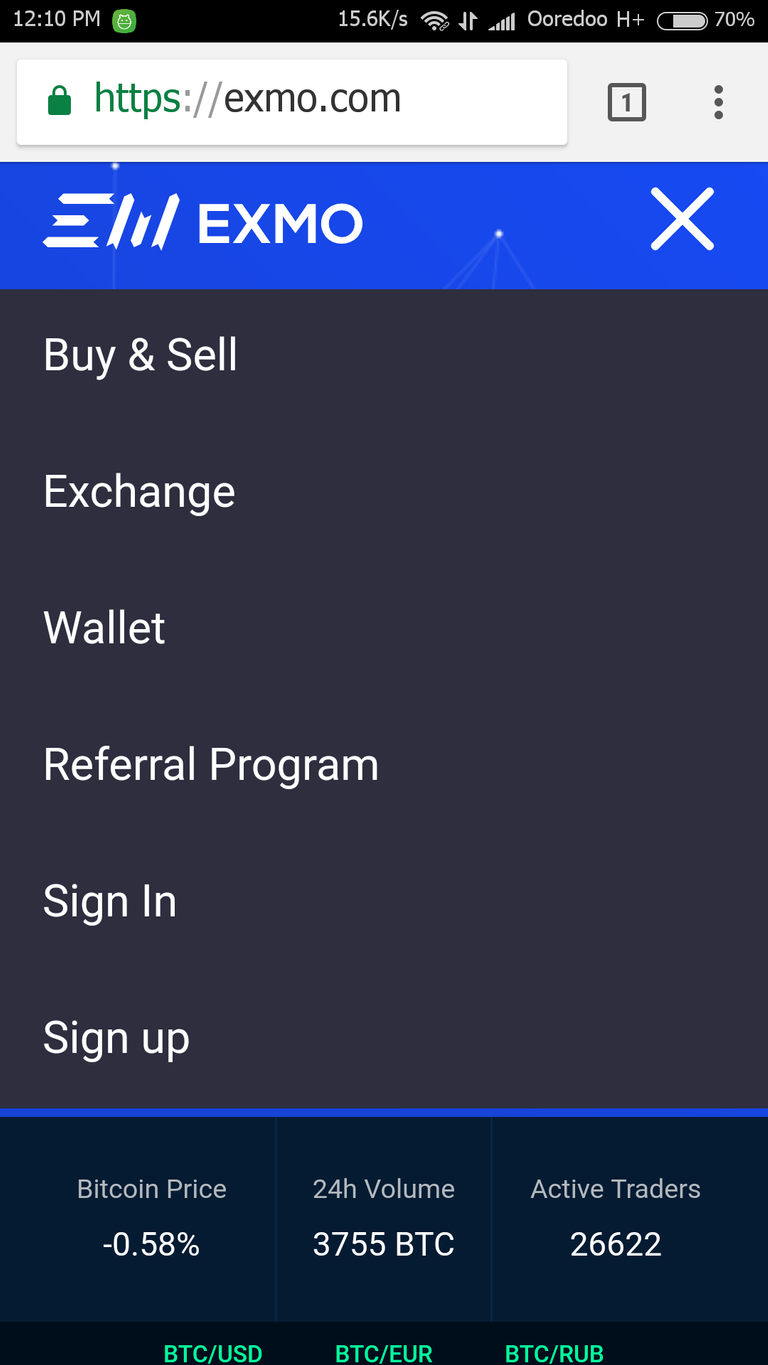
ဟုတ်ကဲ့။ထုံးစံအတိုင်း ''Email'' နဲ့ ''Password'' ထည့်ပြီး ''Login'' ဝင်ပါမယ်။
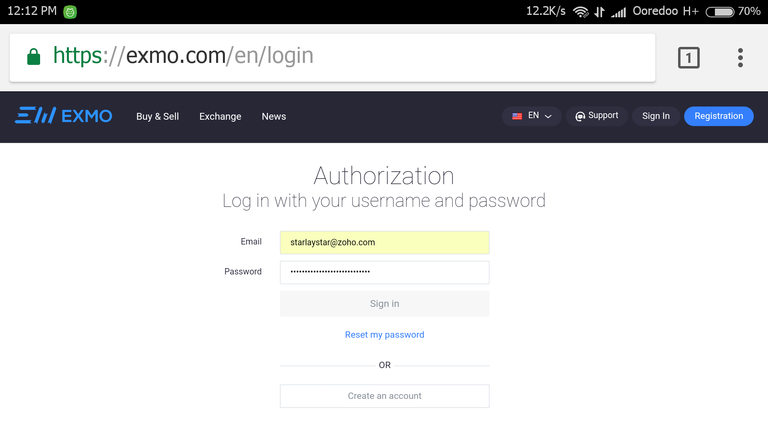
ကျွန်တော် စောနက ပြောခဲ့သလို ဒီတစ်ခါတော့ ''Account'' ထဲကို တန်းလျှောက်မရောက်တော့ပါဘူး။''Two-factor Authentication''ကို ဖြတ်ကျော်ဖို့အတွက် ''Google Authenticator App'' ထဲက ''TOTP'' (Time-based One-time Password) ဒါမှမဟုတ် ''SMS Code'' တောင်းနေပါပြီ။ကျွန်တော်တို့ ''Account'' ကို ဖုန်းနံပါတ်တစ်ခုနဲ့ ချိတ်ဆက်ပြီး ''SMS Authentication'' မပြုလုပ်ရသေးတဲ့အတွက် ခုလောလောဆယ် ''SMS Code'' ကို ထည့်ပေးလို့ရမှာ မဟုတ်သေးပါဘူး။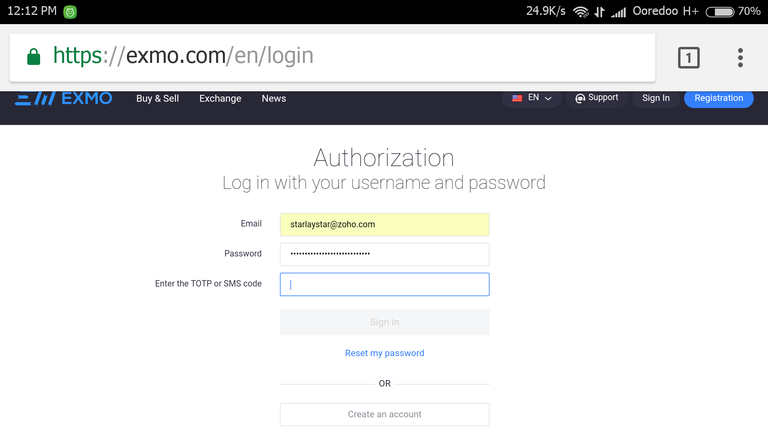
ဒါ့ကြောင့် ''Google Authenticator App'' ထဲက ''TOTP Code'' ပဲ ထည့်ပေးပါမယ်။
''Google Authenticator App'' ကို ဖွင့်ပါ။
အဲဒီနောက် ''TOTP Code'' ကို ''Copy'' ယူပြီး ''Exmo.com'' က ''Code'' ထည့်ပေးရမယ့် လေးထောင့်ကွက်ထဲမှာ ''Paste'' လုပ်ပါ။
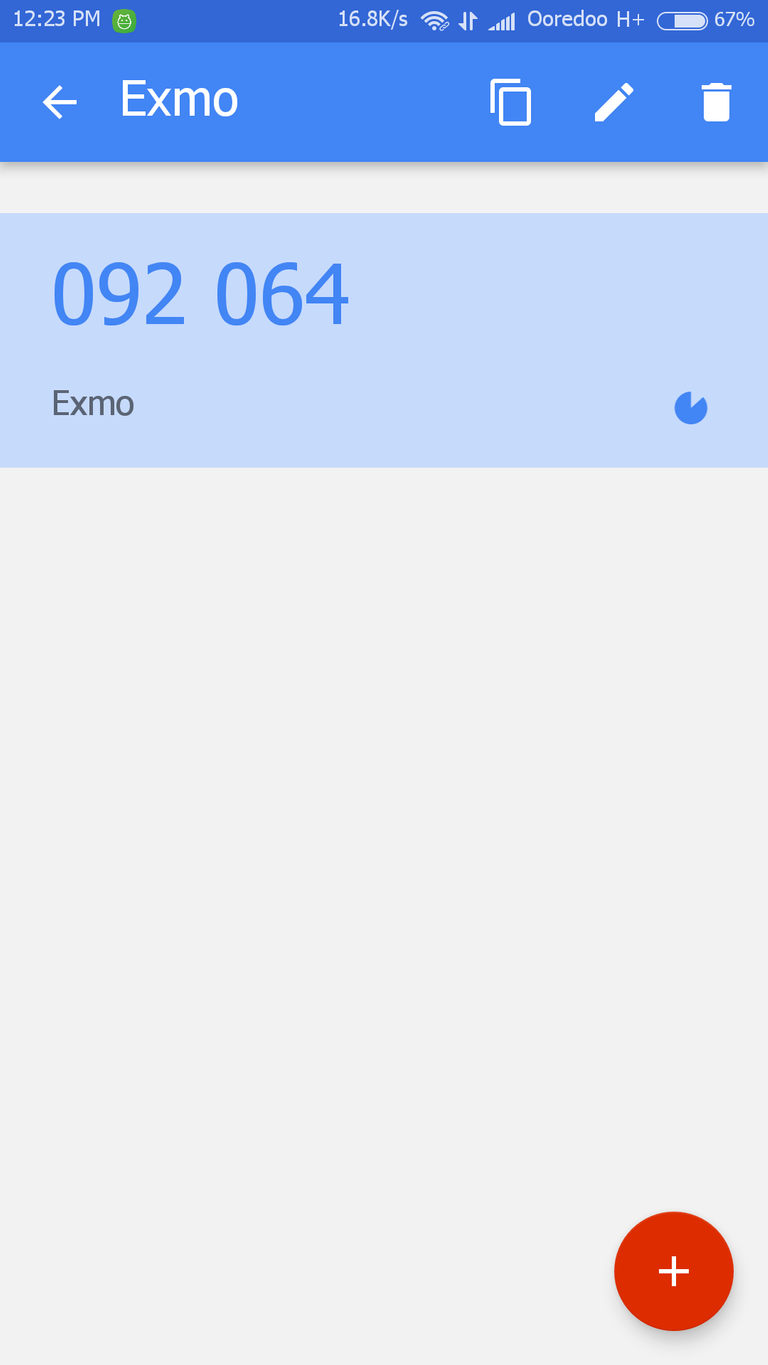
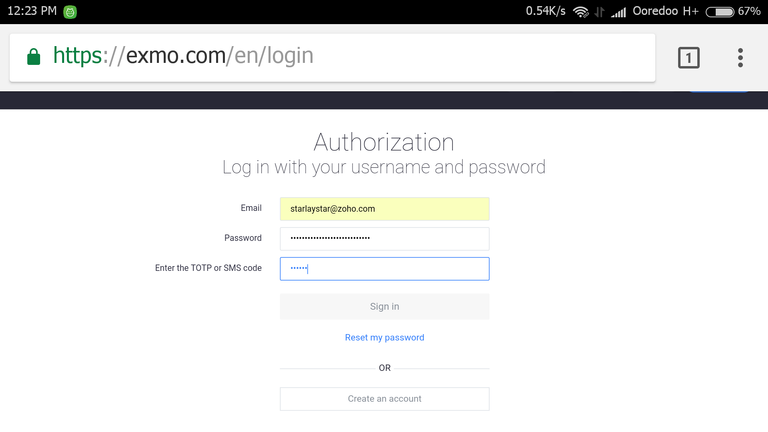
ပြီးရင် ''Sign in'' ဝင်လိုက်ပါ။
''TOTP Code'' မှန်ရင် ကျွန်တော်တို့ ''Account'' ထဲကို ရောက်သွားပါလိမ့်မယ်။
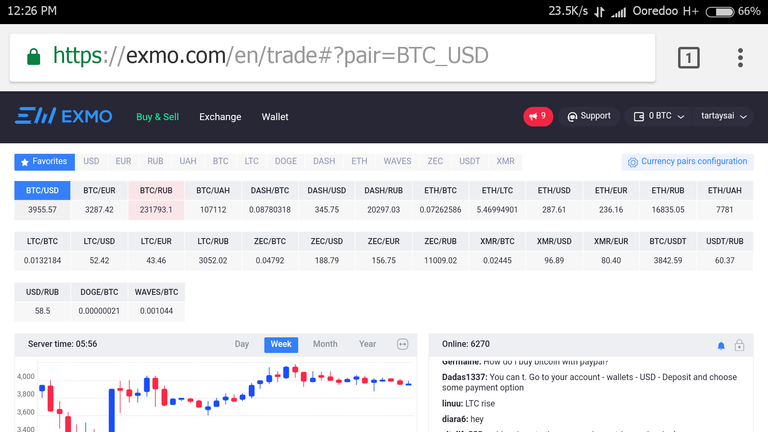
ဟုတ်ကဲ့။အခုဆိုရင်တော့ ''Exmo.com''က ကျွန်တော်တို့ရဲ့ ''Account'' ကို ''Google Authenticator App'' နဲ့ ချိတ်ဆက်ပြီး ''Two-factor authentication'' လုံခြုံရေးစနစ် ပြုလုပ်ပြီးစီးသွားပြီ ဖြစ်ပါတယ် ခင်ဗျ။
စာလည်းတော်တော်ရှည်သွားပြီ ခင်ဗျ။အပိုင်း ၄ ကိုလည်း အားပေးပါဦး ခင်ဗျ။
ကျွန်တော်ရဲ့ Post ကို ဖတ်ရှုပေးတဲ့အတွက် ကျေးဇူးတင်ပါတယ် ခင်ဗျ။
မိတ်ဆွေများအားလုံး ကျမ်းမာ ချမ်းသာပြီး မင်္ဂလာရှိတဲ့ နေ့ရက်လေးတွေကို ပိုင်ဆိုင်နိုင်ပါစေ ခင်ဗျ။
ချစ်ခင်လေးစားစွာဖြင့်-----
@thantzin(moehlaing)
*****-----*****-----*****-----*****-----*****
ဆရာပိုစ့္ေတြ ပညာရပါတယ္
အားေပးတဲ့အတြက္ ေက်းဇူးပါ ခင္ဗ်ာ!
အက်ိဳးရွိတဲ့ နည္းပညာဗဟုသုတေတြ ေဝမွ်ေပးလို႔ ေက်းဇူးပါ။
u r welcome!
thanks for your support,sis!
nice poste.
thanks for your support,brother!
Nice post.
thanks for your support,brother!
အက်ိဳးရိွတဲ့ နည္းပညာေတြေပးလို့ ေက်းဇူးပါအကိုေရ…
အားေပးတဲ့ေက်းဇူးပါ ညီေရ!
ငါ့ညီ post မတင္တာ ျကာေနပီေနာ္!
အကို vote ေပးမလို့ ညီ့ blog ထဲဝင္ျကည့္ေတာ့ post အသစ္တင္ထားတာ မေတြ့လို့ vote မေပးျဖစ္ခဲ့ဘူး ညီေရ!
ဗဟုသုတရပါတယ္အကို ေက်းဇူးပါ
အားေပးတဲ့အတြက္ ေက်းဇူးပါ ကိုသာေအးေရ!
အခြင့္အခါသင့္ရင္ေတာ့ ဆပ္ျပာလုပ္နည္း post ေရးတင္ပါလား ညီေရ!
ဆပ္ျပာေလးေတြ ေတာ္ေတာ္လွတယ္ေနာ္!
ဟုတ္ကဲ့အကို လုပ္တဲ့နည္းကေတာ့ ကြ်န္ေတာ္မသိေပမယ့္ ဒီထက္ေကာင္းတဲ့ဒီဇိုင္းေလးေတြရွာတင္ပါ့မယ္ခင္ဗ်
တကယ့္ကို ေကၽးဇူးတင္ပါတယ္ အကိုေရ
အားေပးတဲ့အတြက္ ေက်းဇူးတင္ပါတယ္ ခင္ဗ်ာ။ဆက္လက္ျကိုးစားပါ့မယ္ ခင္ဗ်။
မေရာင္းတတ္ပါ မ၀ယ္တတ္ပါ ဖတ္ေတာ့ ဖတ္သည္ အလုံးစုံမသိ သို႔ေသာ္လည္း ေက်းဇူးတင္ပါသည္ခင္ဗ်ာ
အားေပးတဲ့အတြက္ ေက်းဇူးတင္ပါတယ္ ခင္ဗ်ာ။ဆက္လက္ျကိုးစားပါ့မယ္ ကိုစိုးေရ!
information thanks
thanks for your support,friend!
thanks for your support,friend!