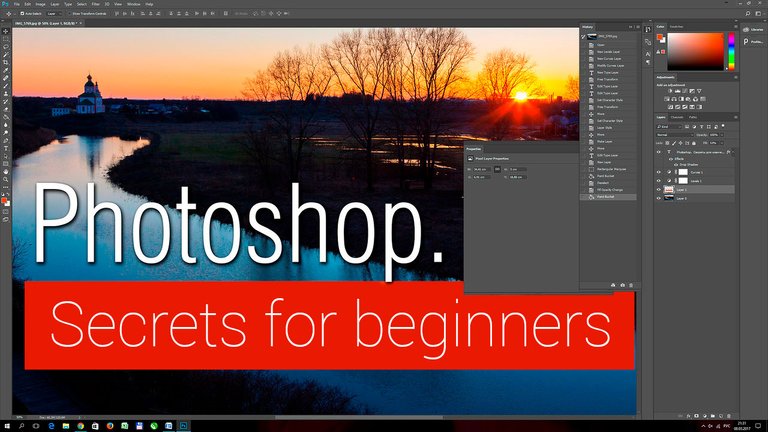
Previous issues
the Beginning. Part 1.
Photoshop. Curves
The curve again
Secrets of Photoshop for beginners. Selection and Cutting.
Literally, from the first minutes of working in Photoshop, there is a desire to make some collage or separate part of the image from the background.
For me, as a beginner in Photoshop, at one time, it was very interesting how to do it and what methods there are.
The task, it would seem, is quite simple. We need to somehow highlight the object. And the first thing that comes to mind is the selection tools. Let's take an example. Photo of an orange.

Here are the selection tools.

But, how for example to select an orange, using the Elliptical Marquee Tool? Theoretically, it is possible. Select the Rectangular Marquee Tool on the toolbar (this is a rectangular selection, it is the default). By the way, be sure to remember the hotkeys - this is very important for fast and effective work in the program. So, for this tool it's the "M" key. If you press Shift-M, the tool will switch to the next one, just the one we need - the Elliptical Marquee Tool. All tools in the Tools palette (toolbar) work on this principle. If you make a tool hot key with a key, then you switch the tool to the next one in this group. Very comfortably.
So, we chose an ellipse and drew it around an orange. By the way, when the selection is made, it can be changed. In the right-click menu, select the Transform Selection ...

Press Ctrl + C, than go to the new canvas and paste Ctrl + V.

We dot the orange. But it's too round, without curvature, without complications.
To us such variant does not approach. We want to get an orange exactly like the original one.

So we need another way of selecting. Let's try the lasso. In the lasso group (hotkey "L" and "Shift + L" respectively to select the desired group element), there are three options. The first is just a lasso. This option is suitable only for those who have a hand full, to conduct an even line, regardless of whether you have a mouse or a tablet. This is a draft tool. The next element is the Polygonal lasso tool. I used this important tool for a long time. Isolation occurs in short intervals. Any curve line can be represented as a set of short segments and, thus, circle and create a selection that exactly repeats the original object.

This method has a lot of drawbacks. Firstly, it's a long time. Secondly, if, by chance, go to another program, choose another tool or something else, the circuit closes and, more often than not, as we need and all have to be done anew. The use of polygonal lasso is complicated and not very effective. But, nevertheless, can be used. It will help in quick and not precise selection of an object directly with a part of the background.
What we have left - Magnetic lasso tool.

The essence of this tool is that it builds a selection line based on the contrast zone. Those. paves it where there is a contrast. In the tool settings, you can set the degree of contrast. This tool is convenient if you are not interested in the exact boundaries of the object, or if you are preparing a preliminary selection, which will then be modified.
It turns out that for accurate and convenient operation none of the tools in the lasso menu is suitable for accurate and convenient operation. What to do?!
At first I was tormented. At the dawn of my work in Photoshop, I received an order for the manufacture of a jewelry catalog. I took off the products, (it turned out horribly, everything seemed plastic), they had to be etched (cut out) for mounting in the catalog ... I did not think of anything cleverer than using a polygonal lasso. Sitting and cutting. After a week of cutting, the speed was pretty decent. But one day, when I met a designer who took a catalog of prints, we talked and the designer hinted at the staining with a pen.
Pen. Pen tool. Hotkey "P".

The pen is a unique tool in the program for processing raster graphics. The fact is that this is a vector tool. It is based on the mathematics of the Bezier curves. Of course, mastering this tool requires some time. But the speed and efficiency of this tool makes mastering compulsory.

The sharpness of the tool is that if you are good at the Pen tool, then you do not put extra points on the curve. You are bending the curve only where there is a change in the shape of the selected object, in contrast to, say, a polygonal lasso, which any curvature is forced to build from the cuts.
In case with curve you draw around all the curvature with only one curve.
When you make a path with the Pen tool, you get a new object - a path in the Paths palette. It's comfortable. You can always interrupt the creation of a path and start making a new object or do something else with Photoshop, and then go back to creating the path.
Once you have made a new path, you can make a selection. Either by pressing "Ctrl + Enter", or by selecting from the context menu (right mouse button) and selecting "Make selection".


It turned out a new selection. Again, copy the selected and paste on a new canvas.

I apologize for using the destructive method in this example. Of course, in real life this can not be applied. Because by selecting and copying the object, we lost everything that surrounded it. This option does not suit us. We will use masks, but this is a separate song and I'll talk about it next time.
It remains to talk about creating a selection using magic tools.
Hotkey "W". There are two Quick Selection Tool and Magic Want Tool.



These tools allow you to quickly select the area by color. There is a tool setting. The tool is good and improves from version to version, but the result of this tool needs some work. If you use a magic wand with a shifter, the selection zones are combined.
I again carved an orange with the Magic Want Tool. Pay attention to the edge. He's torn.
Therefore, you need to refine the allocation after working with all of these magical means.
In addition, there is a selection of the color range. (Color Range ...) This is also another time.
To be continued…
Previous issues
Nice post...and beautiful photography...